Converter PDF em JPG no Windows 11 - Métodos Simples e Rápidos
Muitas pessoas tendem a compartilhar informações importantes por meio de documentos PDF, pois esses documentos têm a facilidade de manter a formatação em várias plataformas. Infelizmente, não é possível fazer o upload de arquivos PDF em várias plataformas de mídia social, por isso é necessário transformar o PDF em JPG no Windows 11.
Você pode usar várias ferramentas para converter PDF em JPG no Windows 10, mas apenas algumas delas são eficientes. Felizmente, este guia está pronto para apresentar as melhores maneiras de converter PDF para JPG no Windows 11.
Parte 1: Como converter PDF para JPG no Windows 11/10 com o Afirstsoft PDF for Win
O Afirstsoft PDF é uma das maneiras mais substanciais e eficientes de alterar PDF para JPG no Windows 10. Ele apresenta uma interface de usuário mais simples e garante que a qualidade dos documentos permaneça a mesma ao transformar o PDF em JPG no Windows 11.
Como converter PDF para JPG no Windows?
Passo 1: Instale o Afirstsoft PDF em seu computador e clique no botão Abrir para carregar os documentos PDF.
Passo 2: Selecione o botão ''To Image'' depois de clicar no botão Convert .
Passo 3: Escolha as configurações de qualidade de imagem e pressione o ícone de engrenagem antes de pressionar o botão OK para transformar o PDF em JPG
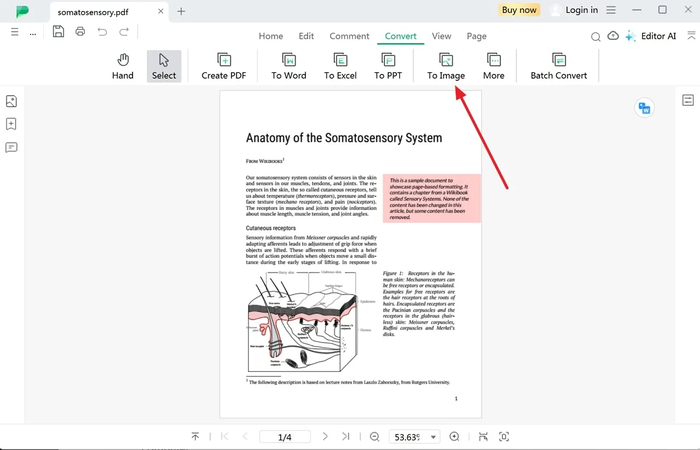
Prós
- Oferece uma interface simples, porém profissional
- Mantém a qualidade dos documentos e das imagens
- Oferece os recursos gerados
Contras
- Pacote premium caro
Parte 2: Como converter PDF para JPG no Windows 11/10 com o Adobe Acrobat?
O Adobe Acrobat é outra ferramenta confiável para a conversão de arquivos PDF em JPG no Windows. Ela oferece uma interface de usuário fácil e, como é uma ferramenta on-line, não é necessário instalar nenhum software para transformar o PDF em JPG.
Como converter JPG em PDF no Windows?
Passo 1: Acesse a página da Web oficial do Adobe Acrobat e pressione o botão Selecionar um arquivo.
Passo 2: Depois de importar o documento PDF, você precisará selecionar JPG como o formato de imagem de destino e pressionar o botão "Convert to JPG" . Quando terminar de transformar o PDF em JPG, você poderá visualizar as imagens e exportá-las para o computador.
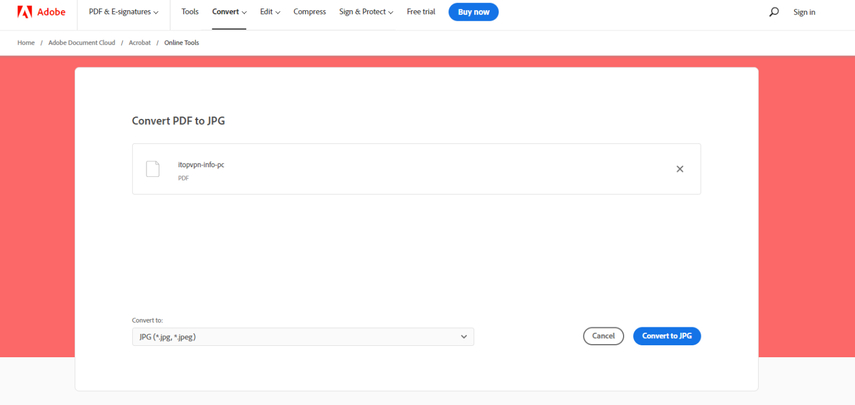
Prós
- Fácil de usar
- Não é necessária instalação
- Uso gratuito
Contras
- Podem ser exibidos anúncios indesejados
Parte 3: Como converter um PDF em JPG no Windows 11 usando a ferramenta de recorte do Windows
Você também pode converter PDF em JPG tirando uma captura de tela dos documentos PDF, graças à ferramenta Windows Sniping Tool.
Veja como converter JPG para PDF no Windows com a Snipping Tool.
Passo 1: Localize a Snipping Tool na caixa de pesquisa do computador e, em seguida, pressione o botão Iniciar. Depois de localizar a ferramenta na seção de resultados, será necessário iniciá-la.
Passo 2: Depois de iniciar a ferramenta de recorte, você precisará localizar o arquivo PDF que deseja transformar em JPG. Toque no botão New e escolha a página dos documentos PDF que deseja capturar na tela. Dessa forma, você poderá salvar a página do documento PDF no formato de imagem.
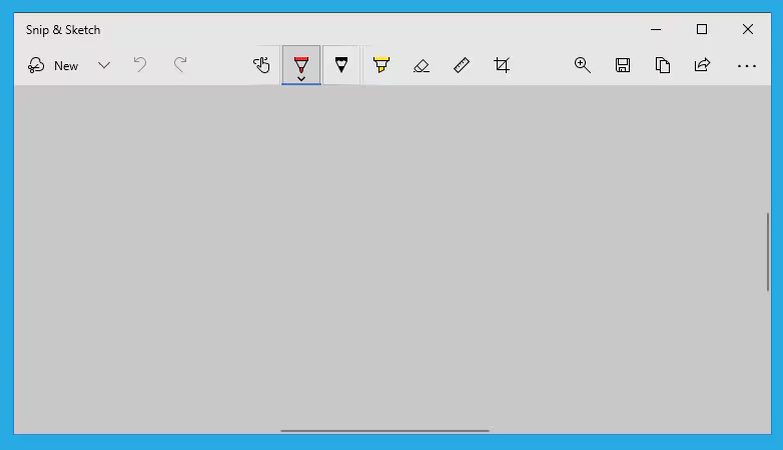
Prós
- Não precisa pagar nada
- Sem anúncios ou marca d'água
Contras
- Pode afetar a qualidade dos documentos PDF
Parte 4: Como converter um PDF em JPG com o Canva Online
Se você quiser explorar mais algumas ferramentas para converter JPG para PDF no Windows 10, o Canva também não será uma má escolha. Além de trazer uma interface de usuário simples, o Canva garante que a qualidade das imagens permaneça a mesma quando você tende a converter PDF para JPG no Windows 10.
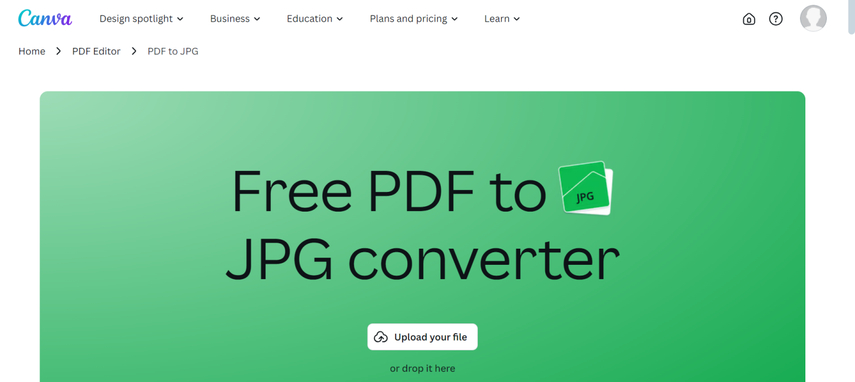
Como converter um JPG em PDF no Windows?
Passo 1: Abra o site oficial do Canva e toque no botão Carregar seu arquivo. Dessa forma, você poderá importar o documento PDF que deseja transformar em um arquivo JPG.
Passo 2: Depois de selecionar JPG como o formato de imagem de destino, você precisará pressionar o botão Convert para fazer o download das imagens para o computador.
Prós
- Prompts de interface de usuário sem esforço
- Não foi detectada perda de qualidade de imagem
- Uso gratuito
Contras
- Versão gratuita limitada
Parte 5: Dica bônus. Como converter JPG em outros formatos de imagem no Windows e no Mac
Se você tiver as imagens no formato de arquivo JPG e quiser convertê-las em outros formatos de imagem, use a opção HitPaw Conversor de Vídeo certamente merece sua atenção. Esse programa permite converter fotografias em uma variedade de formatos de imagem sem sacrificar a qualidade da imagem.
Como o HitPaw Conversor de Vídeo suporta a conversão em lote, ele permite que você converta várias imagens simultaneamente.
Principais recursos do HitPaw Conversor de Vídeo
- Converta JPG em vários formatos de imagem.
- Mantém a qualidade da imagem ao transformar o JPG em outros formatos
- Nenhuma marca d'água foi detectada na conversão de JPG para outro formato
- Permite a conversão simultânea de vários arquivos JPG em diferentes formatos.
- Promove a interface de usuário simples, sem necessidade de conhecimento técnico para transformar o JPG em outros formatos
Como converter JPG para outros formatos com o HitPaw Conversor de Vídeo?
Passo 1: Instale o HitPaw Conversor de Vídeo
Para começar, você precisará instalar o HitPaw Conversor de Vídeo no computador e tocar no Image Converter ao iniciar o HitPaw Conversor de Vídeo.
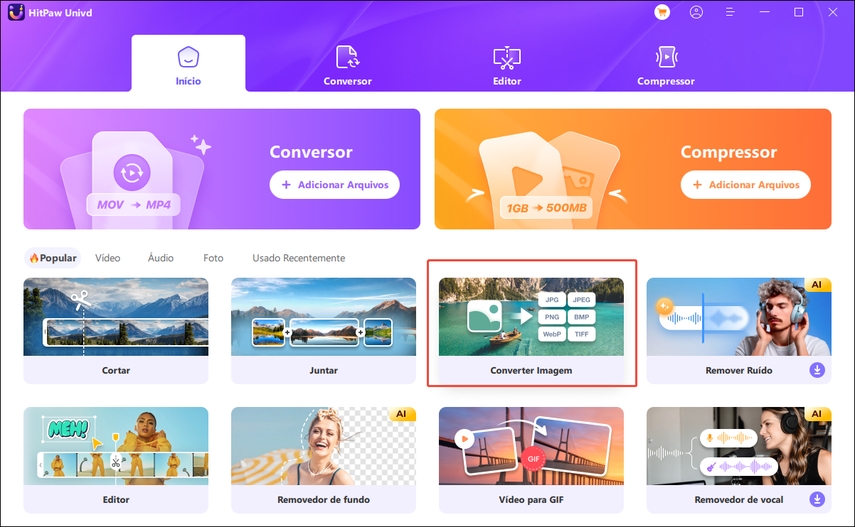
Passo 2: Selecione o formato da imagem
Depois de importar as imagens JPG para a linha do tempo do HitPaw Conversor de Vídeo, você deve selecionar o formato de imagem para o qual deseja convertê-las tocando no botão "Convert All to" . JPEG, TIFF, BMP, PGN, WEBP e JPG são apenas alguns dos vários formatos de imagem em que o HitPaw Conversor de Vídeo pode converter imagens.
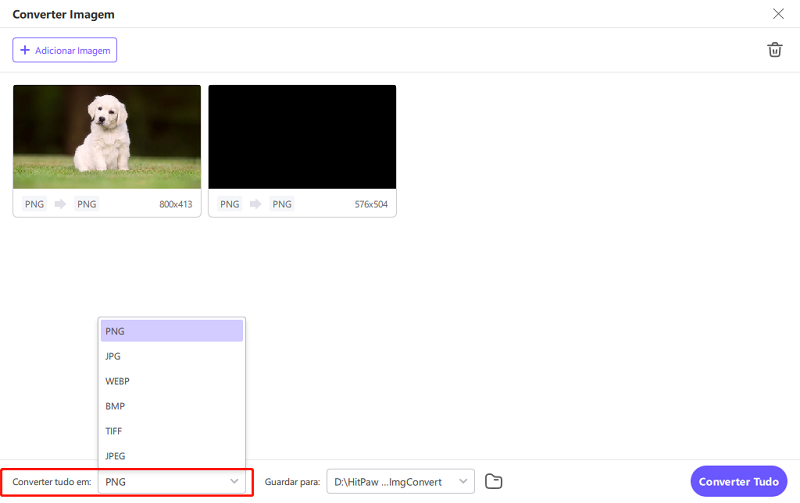
Passo 3: Converter fotos
Para começar a converter os arquivos JPG nos formatos de imagem adequados, clique na opção Convert All .
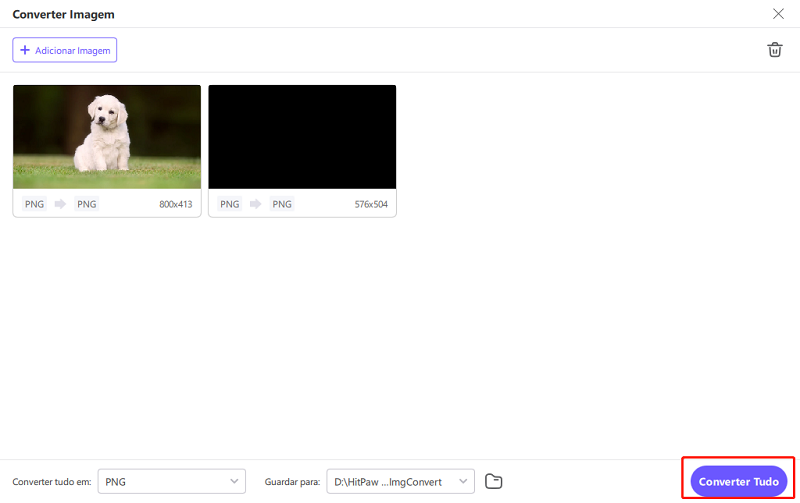
Parte 6: Perguntas frequentes sobre a conversão de PDF para JPG no Windows
Q1. O Windows 11 tem um conversor de PDF?
A1. O Windows 11 não vem com um conversor de PDF integrado que possa converter arquivos PDF em arquivos JPG. Há várias ferramentas e técnicas disponíveis para converter arquivos PDF em outros formatos de imagem. Por exemplo, você pode usar aplicativos de terceiros, ferramentas de conversão on-line e o Microsoft Edge para transformar arquivos PDF em imagens.
Q2. Posso converter pdf para jpg no Windows gratuitamente?
A2. Vários programas gratuitos, ferramentas de conversão on-line e soluções alternativas e utilitários integrados simplificam a conversão de um PDF em JPG.
Conclusão
Transformar o PDF em JPG do Windows 11 pode ajudá-lo a carregar as imagens em várias plataformas de mídia social, permitindo que você compartilhe o conteúdo dos documentos PDF sem esforço. Listamos os métodos incríveis neste guia para ajudá-lo a saber como converter PDF para JPG no Windows e todas as opções fornecidas neste guia merecem sua atenção.
O HitPaw Conversor de Vídeo continua sendo a melhor maneira de converter imagens JPG para outro formato, caso haja necessidade, permitindo que você realize conversões de imagens sem perdas e oferecendo uma interface de usuário sem esforço.






 HitPaw FotorPea
HitPaw FotorPea HitPaw VikPea
HitPaw VikPea
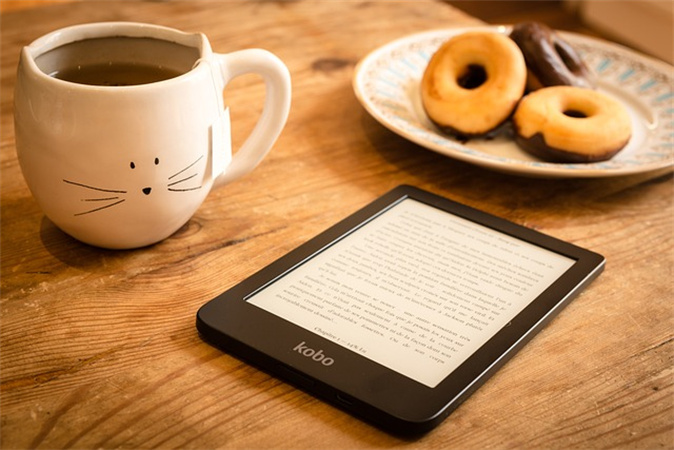
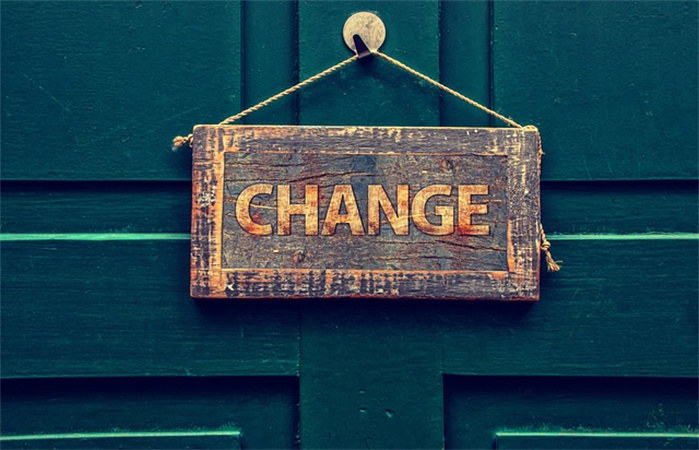


Compartilhar este artigo:
Selecionar a classificação do produto:
Antônio García
Editor-em-Chefe
Trabalho como freelancer há mais de cinco anos. Sempre fico impressionado quando descubro coisas novas e os conhecimentos mais recentes. Acho que a vida não tem limites, mas eu não conheço limites.
Ver todos os ArtigosDeixar um Comentário
Criar sua avaliação sobre os artigos do HitPaw