O Guia sobre Diferentes Maneiras de Converter PDF para JPG no Mac
O PDF é um formato de arquivo amplamente utilizado para compartilhamento de documentos, pois mantém a formatação original. No entanto, é necessário um leitor de PDF para abri-lo em diferentes dispositivos, e a pessoa com quem você compartilha pode não ter um leitor instalado. Por isso, converter PDF para um formato acessível é essencial.
Nesse caso, você pode optar por um formato de imagem, como JPG, devido à sua fácil acessibilidade. Mas como converter PDF para JPG no Mac? Este guia apresentará ferramentas de conversão de PDF para JPG no Mac para ajudar você a realizar essa tarefa!
Parte 1: Como Converter PDF em JPG no Mac com o Preview?
O Preview é um aplicativo padrão no Mac que oferece uma maneira simples de converter arquivos PDF em imagens JPG. Ele é gratuito, fácil de usar e não exige a instalação de softwares adicionais. Além disso, permite realizar tarefas básicas de edição, como anotar e girar imagens facilmente.
Vantagens
- Permite recursos básicos de edição
- Permite selecionar a qualidade e resolução
Desvantagens
- Não suporta conversão em lote
- Permite converter uma página por vez
Veja como converter PDF em JPG no Mac com o Preview:
Passo 1. Abra o PDF no Preview
Clique com o botão direito no arquivo PDF no Finder e selecione "Abrir com" > "Preview."
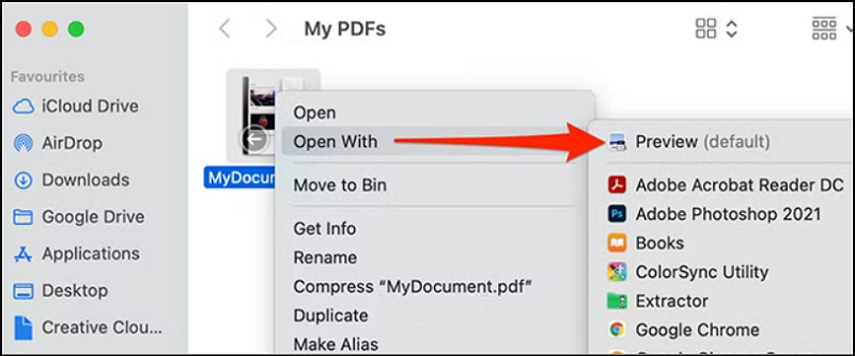
Passo 2. Escolha Exportar
Selecione a página que deseja converter para JPG. Clique em "Arquivo" > "Exportar" para escolher o formato desejado e a pasta de destino.
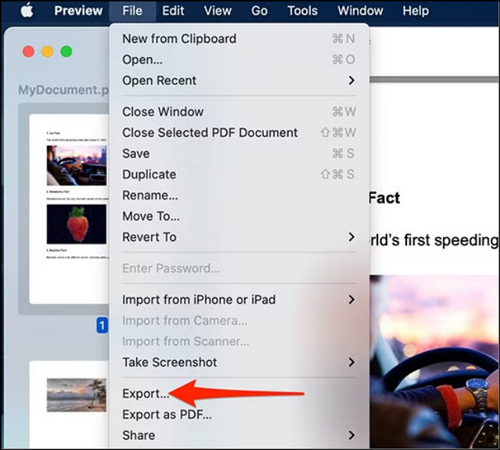
Passo 3. Salve o Arquivo
Por fim, escolha os parâmetros de saída e clique na aba "Salvar". Está pronto!
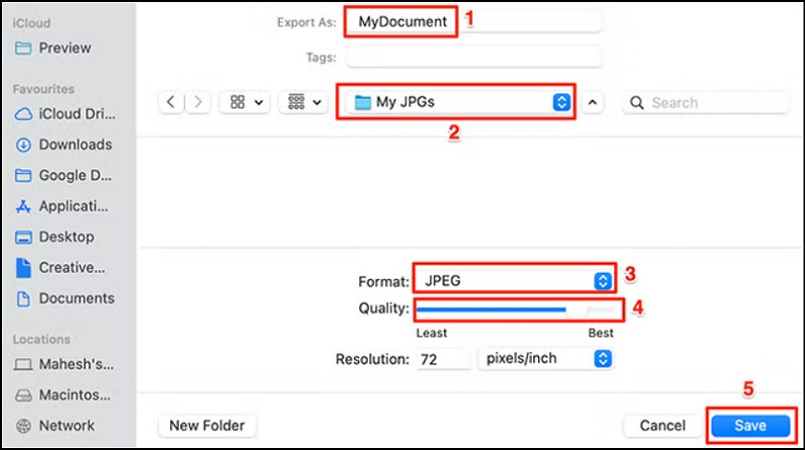
Parte 2: Como Converter PDF em JPG no Mac com Automator Quick Actions
O Automator é outra ferramenta poderosa integrada ao macOS. Ele pode automatizar tarefas repetitivas, como conversões de arquivos. Com as Quick Actions do Automator, você pode criar fluxos de trabalho que convertem PDFs em JPGs com apenas alguns cliques.
Vantagens
- Ajuda a converter PDFs de tamanho grande
- Economiza tempo com conversões em lote
Desvantagens
- Um pouco complexo para configurar
- Configurações de qualidade de imagem limitadas
Vamos seguir estas Passos para usar o Automator Quick Actions e converter PDF em JPG:
Passo 1. Abra o Automator
Pressione "Command + Barra de Espaço" e digite "Automator" na barra de pesquisa. Clique no Automator nos resultados exibidos.
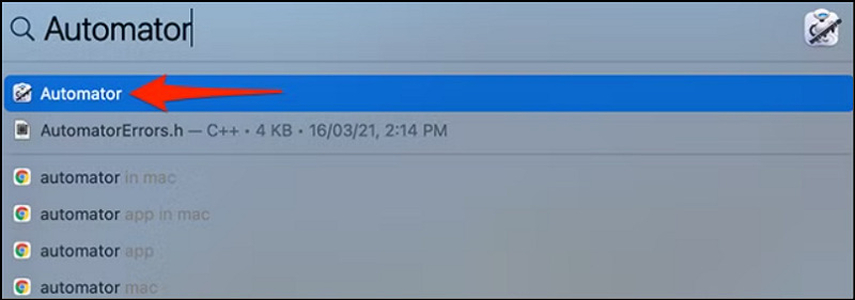
Passo 2. Importe o PDF
Escolha "Arquivo" no menu e clique em "Novo" para importar os arquivos PDF.
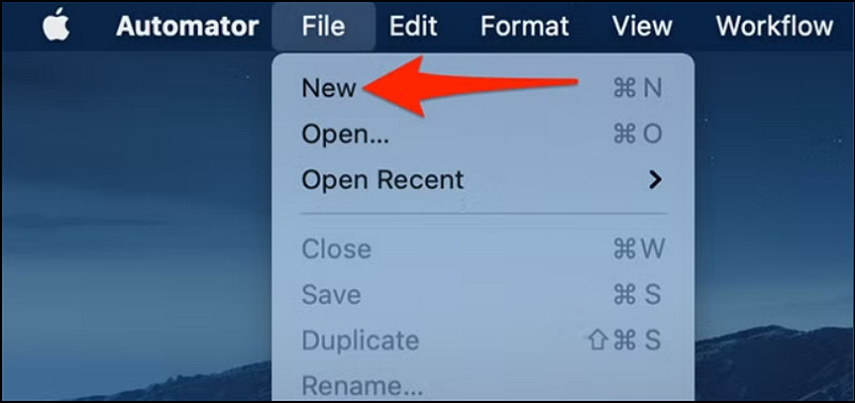
Passo 3. Selecione Quick Action
Na interface "Escolha um tipo para seu documento," selecione "Quick Action" e, em seguida, pressione o botão "Escolher."
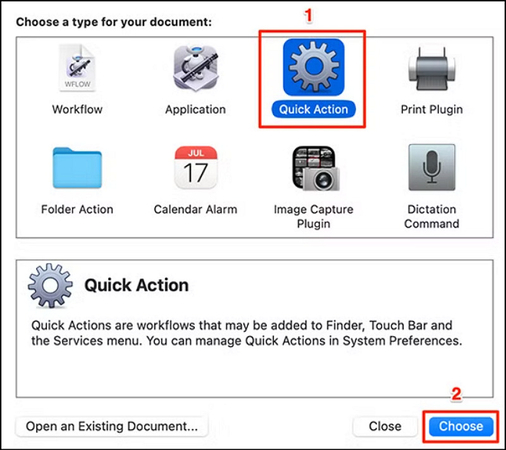
Passo 4. Escolha Arquivos PDF
Agora, você estará na tela de edição do Quick Action. Pressione o menu "O Workflow Recebe Atual" e selecione "Arquivos PDF."
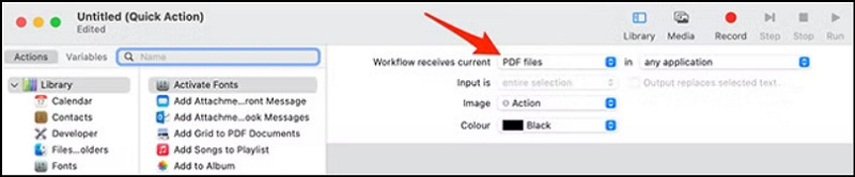
Passo 5. Renderize Páginas PDF
No lado esquerdo, clique em "Ações" e nos campos de texto ao lado de "Variáveis." Digite "Renderizar Páginas PDF como Imagens."
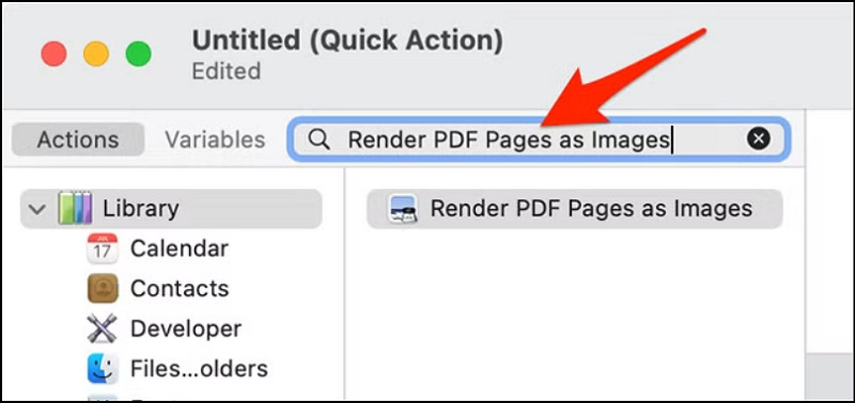
Passo 6. Selecione os Parâmetros
Arraste e solte "Renderizar Páginas PDF como Imagens" dos resultados da pesquisa para o fluxo de trabalho. Clique no menu "Formato" e selecione "JPEG." Além disso, escolha a "Resolução" e outros parâmetros desejados.
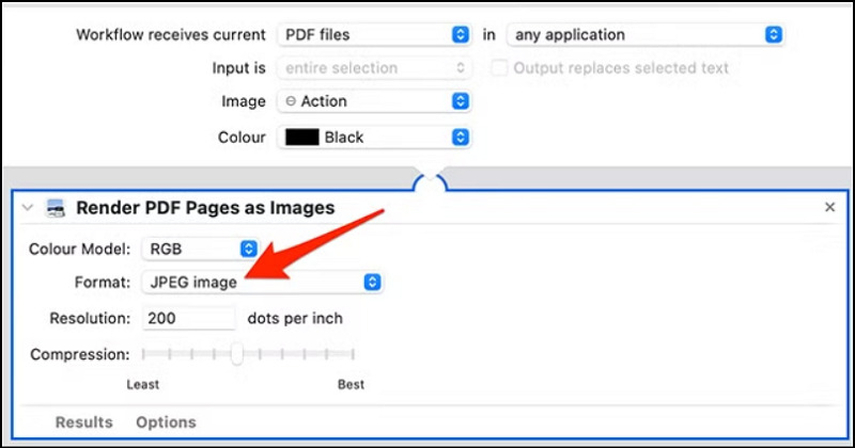
Passo 7. Encontre Mover Itens do Finder
Novamente, digite "Mover Itens do Finder" na barra de pesquisa ao lado de "Variáveis." Arraste o resultado "Mover Itens do Finder" para o fluxo de trabalho abaixo de "Renderizar Páginas PDF como Imagens."
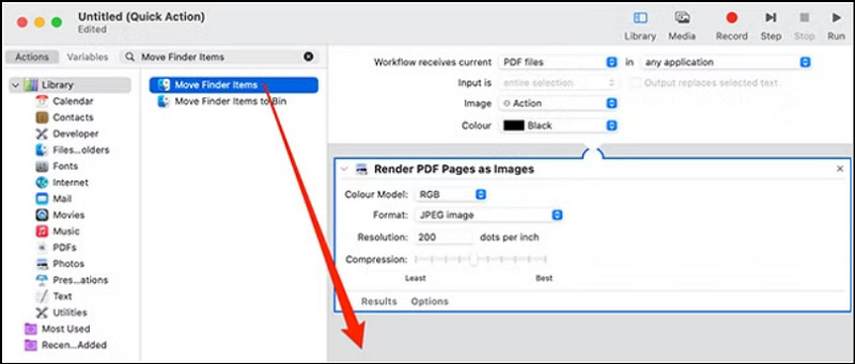
Passo 8. Escolha a Pasta de Destino
Na seção "Mover Itens do Finder," expanda o menu suspenso "Para" para selecionar a pasta de destino para os arquivos JPG convertidos.
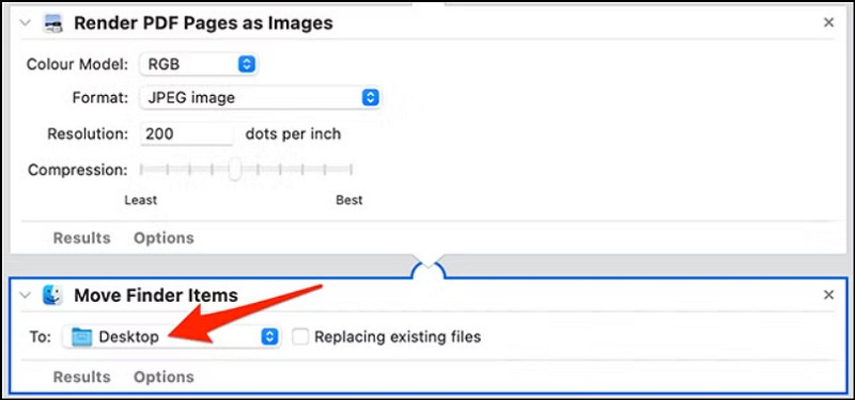
Passo 9. Salve a Ação PDF para JPG
Pressione "Command + S" para salvar a Quick Action. Você verá um prompt no Automator. Nomeie como PDF para JPG e clique em "Salvar."
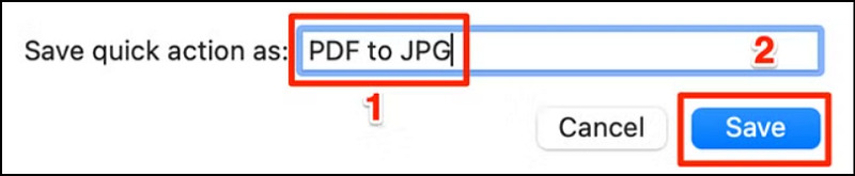
Passo 10. Converta PDF em JPG
Feche a janela do Automator. Abra a pasta dos seus arquivos PDF. Clique com o botão direito no arquivo desejado e selecione "Quick Actions"> "PDF para JPG." Seus arquivos serão convertidos automaticamente. Tudo pronto!
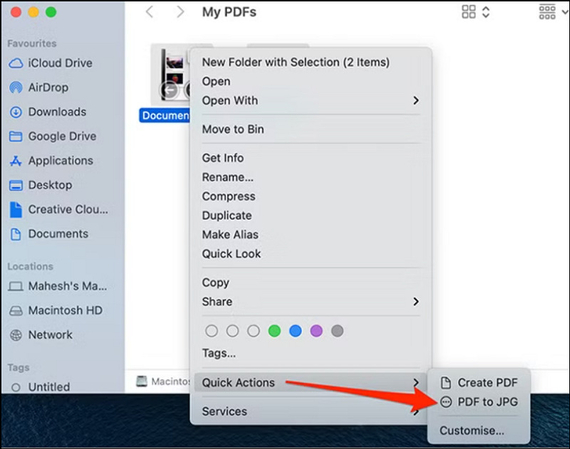
Parte 3: Como Converter um PDF para JPG no Mac com Afirstsoft PDF para Mac
Afirstsoft PDF é uma ferramenta completa de conversão de PDFs que simplifica a conversão de PDFs para vários formatos como Word, Excel, PPT e Imagem, incluindo JPG. É um software notável, projetado para usuários que precisam de opções de edição avançadas e capacidades de conversão em lote.
Vantagens
- Preserva o formato do arquivo durante a conversão
- Proporciona uma saída de alta qualidade
Desvantagens
- Requer instalação
- Alguns recursos estão atrás de um paywall
Aqui está o tutorial para usar o Afirstsoft PDF para converter PDF em JPG no Mac:
Passo 1. Importar o Arquivo PDF
Após instalar o software, abra-o e clique em "Abrir" para importar o arquivo PDF.
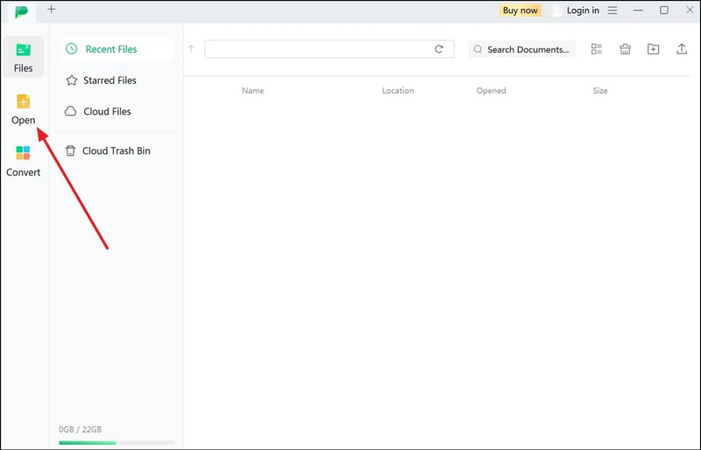
Passo 2. Escolher a Opção de Imagem
Agora, abra a seção "Converter" e selecione a opção "Para Imagem".
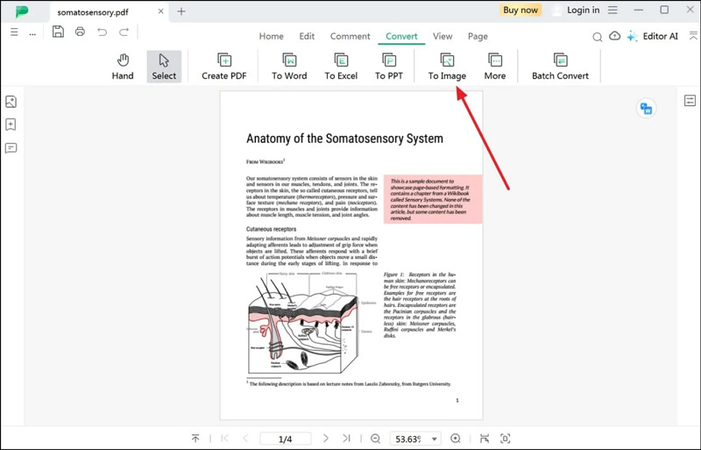
Passo 3. Selecionar Parâmetros e Converter
Em seguida, otimize as configurações de conversão, como "Formato de Saída" e "Pasta de Saída." Depois, clique em "Converter" para salvar os arquivos JPG na pasta de destino.
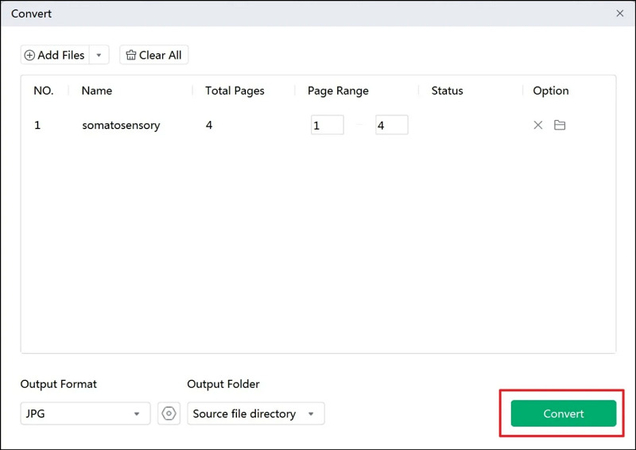
Parte 4: Dica Bônus. Como Converter JPG para Outros Formatos Sem Perder Qualidade
Às vezes, após converter seu PDF para JPG, pode ser necessário converter esse JPG para outro formato, como PNG, TIFF, BMP, WEBP, etc. Nesse caso, o HitPaw Univd (HitPaw Video Converter) oferece uma solução simples para converter imagens sem complicações. Você pode desfrutar de uma conversão rápida sem perder qualidade. Ele também permite converter várias imagens simultaneamente para economizar tempo e esforço. Você pode até visualizar as imagens antes de convertê-las.
Principais Recursos
- Interface intuitiva para conversão de imagens
- Suporta diversos formatos de entrada e saída
- Preserva a qualidade da imagem durante a conversão
- Oferece suporte ao cliente confiável para uma conversão tranquila
Passos para Converter Imagens usando o HitPaw Univd:
Passo 1. Escolher a Ferramenta de Conversão de Imagens
O primeiro passo é instalar e abrir o software e ir para a seção "Caixa de Ferramentas". Agora, selecione a ferramenta "Conversor de Imagens" para prosseguir.
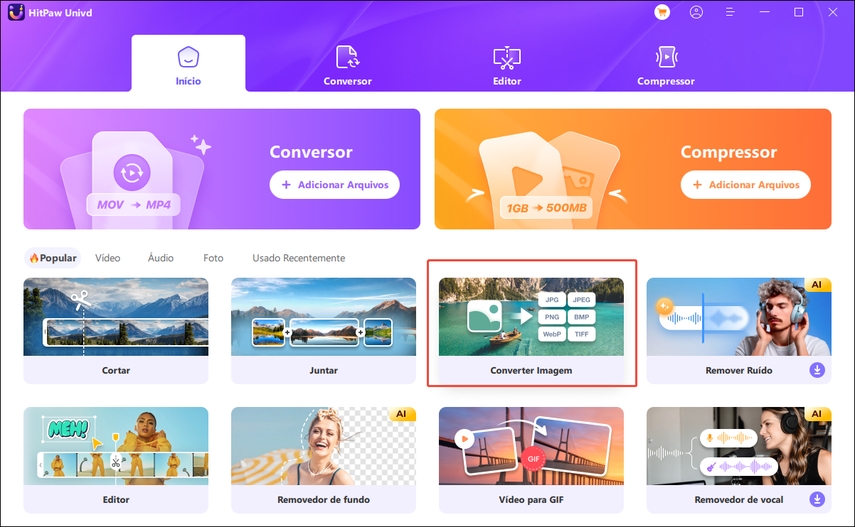
Passo 2. Adicionar e Visualizar Imagens
Em seguida, clique no botão "Adicionar Imagem" e importe os arquivos de imagem que deseja converter.
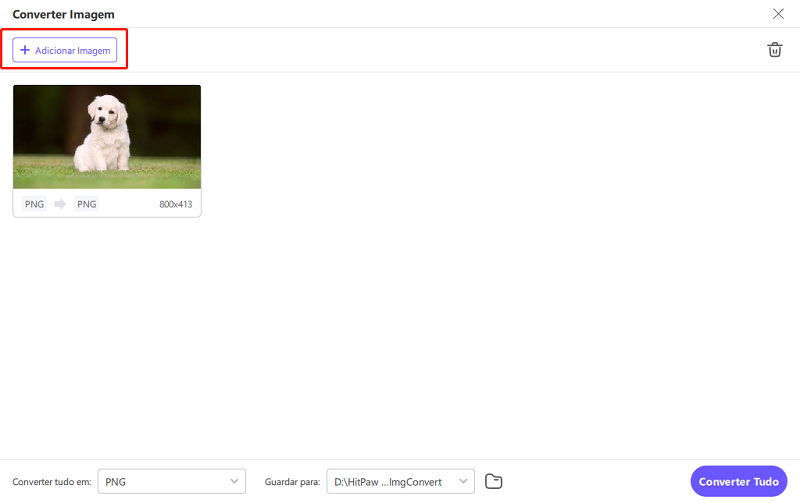
Quando você passar o cursor sobre uma imagem, uma lupa aparecerá. Você pode visualizar a imagem clicando nela. Também pode excluir um arquivo, se necessário.
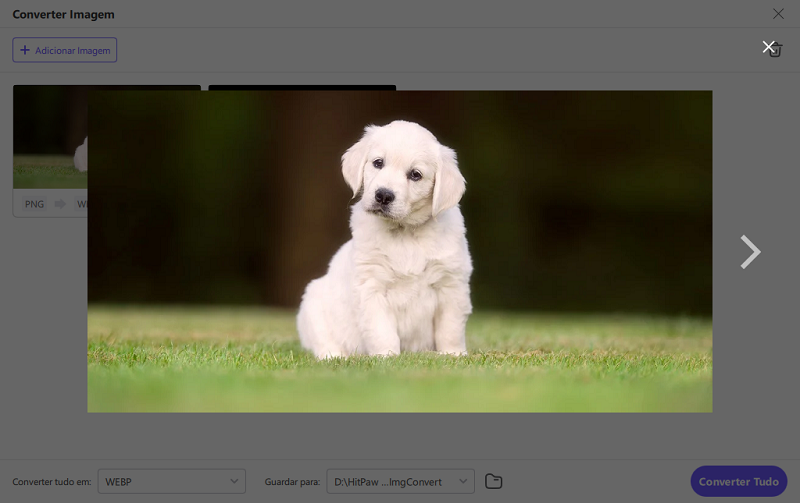
Passo 3. Selecionar o Formato de Saída
Depois, expanda o menu suspenso "Converter tudo para" para selecionar o formato de imagem desejado. Também, escolha a pasta de destino na opção "Salvar em".
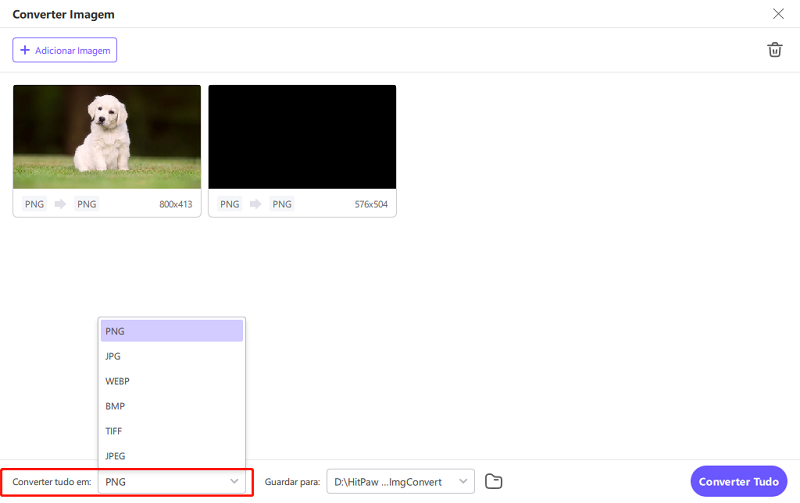
Passo 4. Iniciar a Conversão
Por fim, pressione o botão "Converter" ou "Converter Todos" para iniciar a conversão em alta velocidade. Pronto!
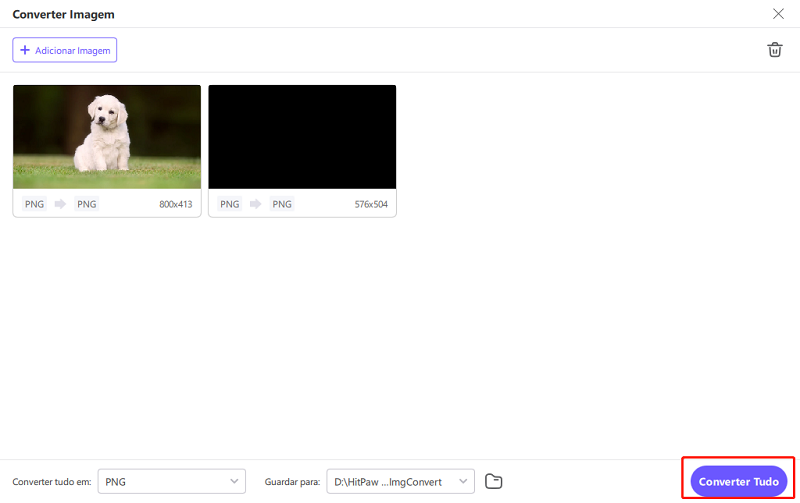
Parte 5: Perguntas Frequentes sobre Converter PDF para JPG no Mac
Q1. Posso converter PDF para JPG no Mac?
A1. Claro que sim! Existem várias maneiras de converter PDFs para JPG no Mac, incluindo o uso de ferramentas integradas, como o Preview e o Automator, ou aplicativos de terceiros como o Afirstsoft PDF.
Q2. Como converter PDF para JPG no Mac?
A2.
Para converter PDF para JPG no Mac:
Conclusão
Converter PDF para JPG no Mac não é difícil com as ferramentas certas. Seja utilizando o Preview integrado do Mac, Ações Rápidas do Automator ou aplicativos de terceiros como o Afirstsoft PDF, você tem opções que atendem às suas necessidades. No entanto, se você precisar converter imagens para outros formatos, experimente o HitPaw Univd. Baixe este software agora para uma experiência sem interrupções entre diferentes formatos. Com certeza, você não irá se arrepender!






 HitPaw FotorPea
HitPaw FotorPea HitPaw VikPea
HitPaw VikPea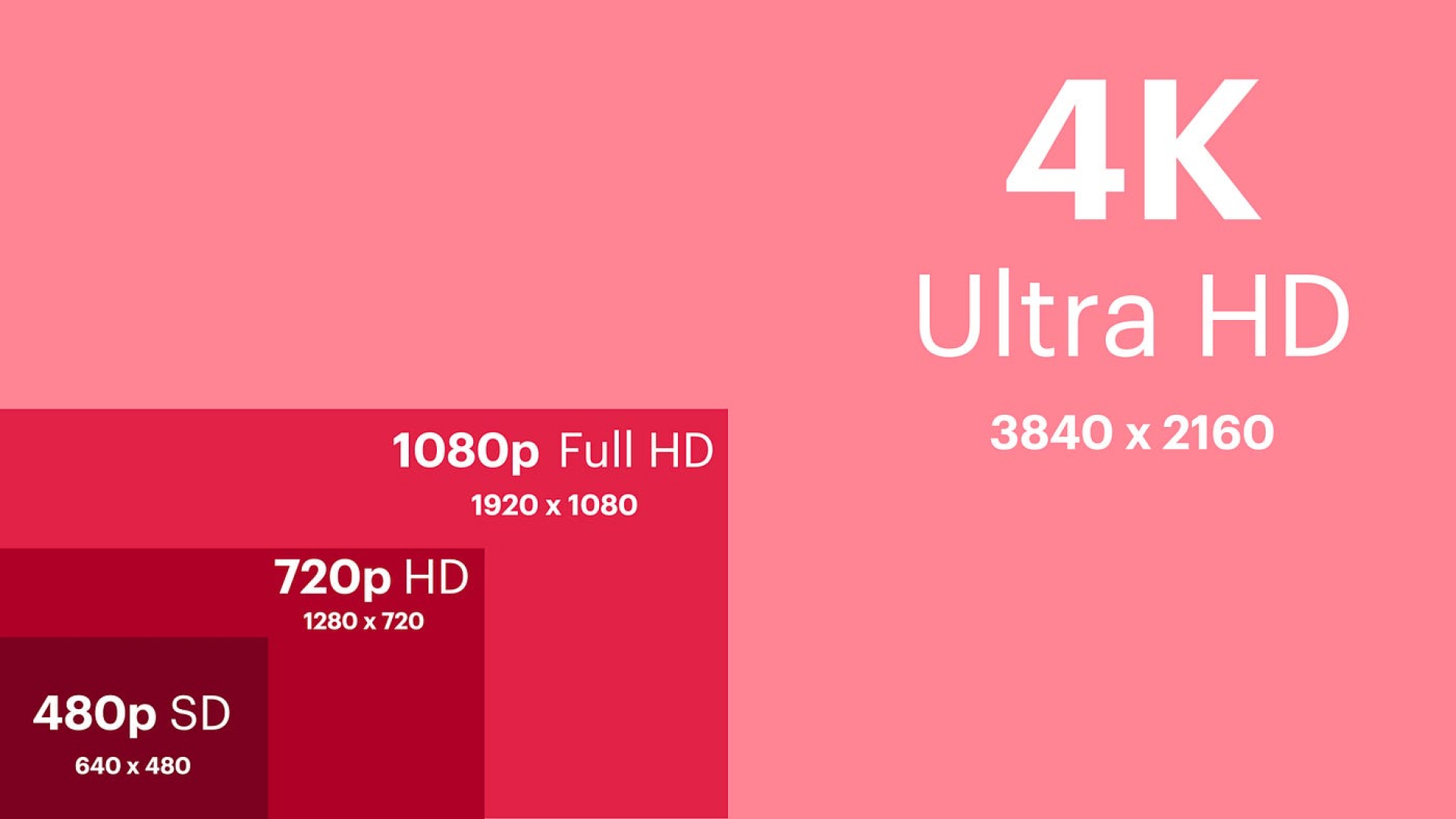




Compartilhar este artigo:
Selecionar a classificação do produto:
Antônio García
Editor-em-Chefe
Trabalho como freelancer há mais de cinco anos. Sempre fico impressionado quando descubro coisas novas e os conhecimentos mais recentes. Acho que a vida não tem limites, mas eu não conheço limites.
Ver todos os ArtigosDeixar um Comentário
Criar sua avaliação sobre os artigos do HitPaw