Não Consigo Ver Minhas Fotos no Chromebook: Veja a Solução!
O Google Chrome é um dos navegadores mais usados, e muitas pessoas pesquisam diferentes coisas neste navegador. Felizmente, muitas pessoas hoje em dia costumam reclamar sobre o problema "não consigo fazer minhas fotos no computador do Chrome aparecerem", e enfrentar esse tipo de problema é realmente frustrante.
A boa notícia é que resolver esse tipo de problema é possível, pois vamos apresentar métodos incríveis para acabar com esse problema irritante.
Parte 1. 4 Maneiras de Resolver o Problema "Não Consigo Fazer Minhas Fotos no Computador do Chrome Aparecerem"
1. Atualize o Google Chrome
Usar uma versão desatualizada do Google Chrome pode criar vários problemas enquanto se utiliza o navegador, e ter dificuldades para abrir as imagens no navegador Chrome é um dos problemas mais comuns. Portanto, você deve garantir que a versão mais recente do navegador Chrome seja instalada assim que ela estiver disponível.
Passo 1: No computador, abra o navegador Chrome e selecione a opção Ajuda.
Passo 2: Clique em Sobre o Google Chrome, e ao fazer isso, você será direcionado para as configurações do Google Chrome. Você pode clicar no botão Relançar para instalar a atualização mais recente do navegador Chrome depois de visualizar a versão mais recente do navegador.
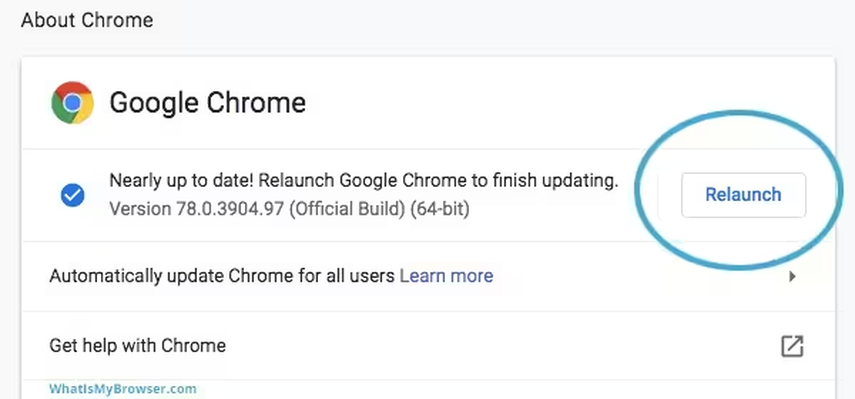
2. Verifique as Configurações do Site no Chrome
Verificar as configurações do site no Google Chrome e fazer algumas alterações necessárias pode ajudar a resolver o problema com o qual você está lidando. Por exemplo, desabilitar as extensões do Chrome é altamente recomendado se a mesma página da web não exibir as imagens quebradas no modo anônimo. Você pode seguir o guia abaixo para desabilitar as extensões.
Passo 1: Abra o site e vá até a seção de Configurações.
Passo 2: Clique no botão Extensões e depois pressione o botão ao lado do ícone das extensões para desativar a extensão do navegador Chrome.
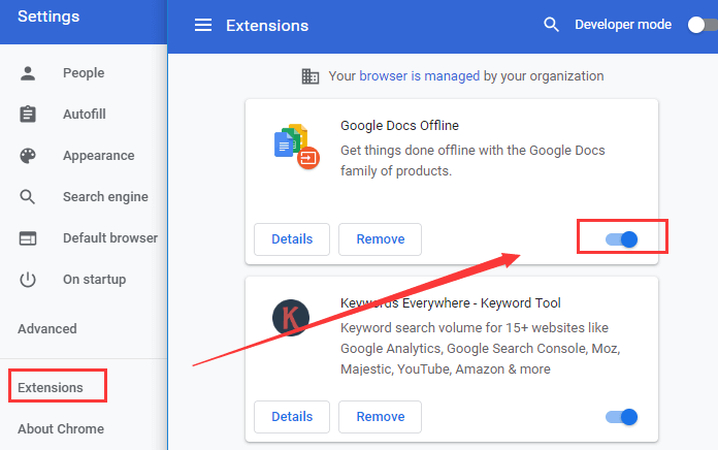
3. Exclua Arquivos Temporários
Se você não excluir os arquivos temporários desnecessários da internet, problemas como o "não consigo fazer minhas fotos no computador do Chrome aparecerem" serão evidentes. Portanto, remover os arquivos temporários da internet resolverá o problema.
Passo 1: Abra a Limpeza de Disco após procurá-la no computador.
Passo 2: Escolha a unidade do sistema para começar a limpeza. Se a unidade C for selecionada por padrão, será necessário pressionar o ícone OK para iniciar o processo de varredura. Após concluir a varredura dos arquivos, você precisará escolher os arquivos temporários que deseja excluir e, em seguida, clicar no botão OK para remover esses arquivos do dispositivo.
Alguns arquivos temporários da internet podem já estar marcados por padrão, então você pode deixá-los como estão e continuar.
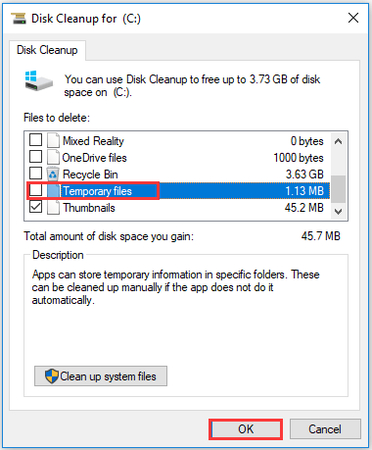
4. Certifique-se de que a Opção Mostrar Imagens Está Marcada
Se a opção Mostrar Imagens não estiver habilitada nas configurações de rede, você não conseguirá ver ou abrir as imagens no Chrome. Portanto, será necessário acessar as configurações do Painel de Controle para garantir que o ícone Mostrar Imagens esteja ativado.
Passo 1: Ative o Painel de Controle no computador e escolha a opção Rede e Internet.
Passo 2: Clique no botão Opções de Internet e, na janela Propriedades da Internet, você pode selecionar a aba Avançado. Agora, você verá a opção Mostrar Imagens após acessar as configurações de Multimídia. Você precisará marcar a opção Mostrar Imagens para garantir que as imagens possam ser abertas no navegador Google Chrome.
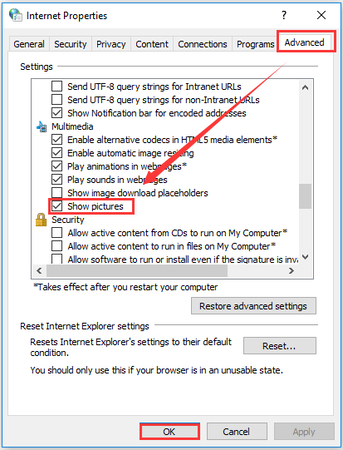
Parte 2. A Melhor Ferramenta para Melhorar Imagens no PC com HitPaw FotorPea
Carregar imagens de qualidade nos sites é importante para atrair a atenção da maioria das pessoas que visitam o site. Se você não está satisfeito com a aparência das fotos no site, pode usar o HitPaw FotorPea para melhorar a qualidade das fotos.
Seja para eliminar o desfoque das imagens ou reduzir o ruído delas, os 9 modelos de IA do HitPaw FotorPea garantirão que você não precise realizar operações manuais para aprimorar a qualidade das imagens. Como o HitPaw FotorPea suporta o processamento em lote, isso significa que você pode importar várias imagens de uma vez e, se for um usuário premium do HitPaw FotorPea, você não verá a marca d'água nas imagens exportadas.
Recursos
- Oferece 9 modelos de IA, melhorando a imagem de maneira excepcional
- Compatível com Mac e Windows
- Explore a interface simples do usuário, sem a necessidade de conhecimento prévio de software
- Compatível com múltiplos formatos de imagem, carregue qualquer tipo de imagem de forma eficiente
- Permite processar várias imagens simultaneamente, suportando o processamento em lote
- Permite eliminar o desfoque das fotos
- Adiciona cores rapidamente às imagens antigas
Como melhorar imagens com o HitPaw FotorPea
Passo 1: Para começar a melhorar a qualidade das imagens, a primeira coisa que você precisa fazer é baixar o software no computador. Depois de concluir o download, basta clicar no botão Instalar para instalar o software.
Após abrir o software, clique no botão AI Enhancer e depois no botão Escolher Imagens para fazer o upload da foto que você deseja melhorar. Como o HitPaw FotorPea é compatível com vários formatos de imagem, incluindo JPG, PNG e outros, ele permite o upload de imagens em diversos formatos. Você pode carregar várias fotos de uma vez, pois o HitPaw FotorPea oferece processamento em lote.
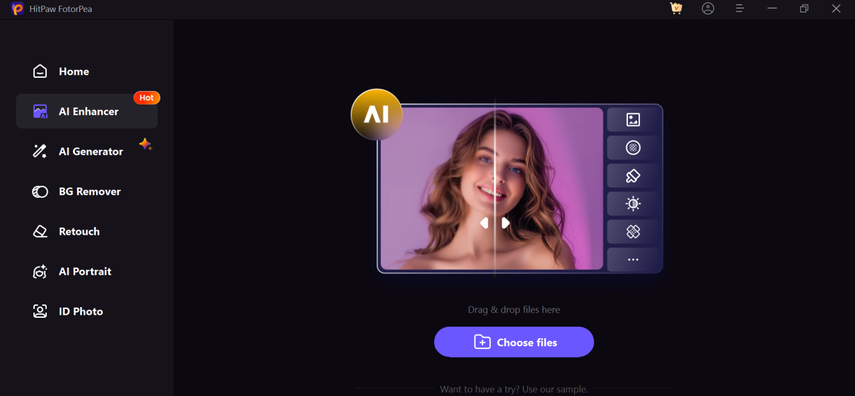
Passo 2: Depois de importar as imagens, você verá os 9 modelos de IA impressionantes na tela, incluindo o Modelo, Modelo Geral, Modelo de Redução de Ruído, Modelo de Texto, Modelo de Animação, Modelo de Coloração, Modelo de Baixa Luz, Modelo de Calibração de Cor e Modelo de Reparação de Arranhões. Agora, você pode usar esses modelos de IA impecáveis para melhorar a qualidade das imagens.
Felizmente, o HitPaw FotorPea também permite que você escolha entre várias resoluções interessantes, o que significa que você pode selecionar as dimensões de resolução apropriadas na janela principal do HitPaw FotorPea.
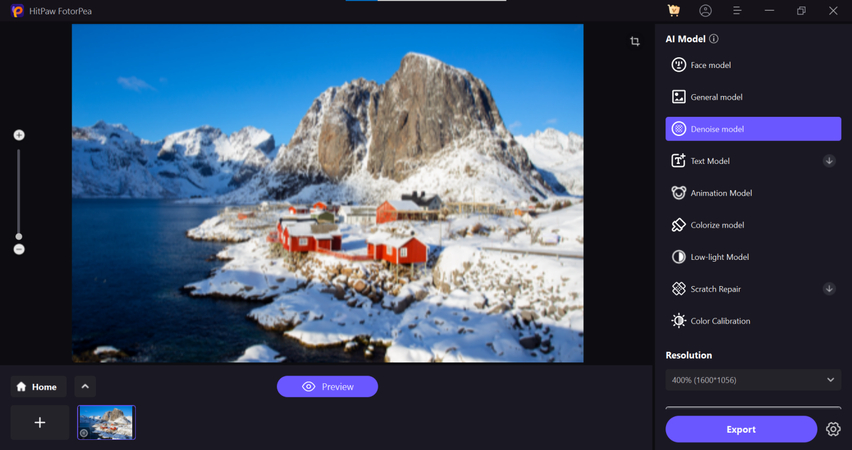
Passo 3: Clique no botão Visualizar, e isso começará a aplicar o modelo de IA que você selecionou.
Se a velocidade da internet for rápida, você poderá ver as imagens modificadas rapidamente.
Após alguns momentos, você poderá avaliar a qualidade das imagens.
Você pode aplicar mais modelos de IA se quiser personalizar ainda mais a qualidade das imagens.
No entanto, se você estiver satisfeito com os resultados das imagens e quiser explorá-las no computador, basta clicar no ícone Exportar para baixar as fotos no computador.
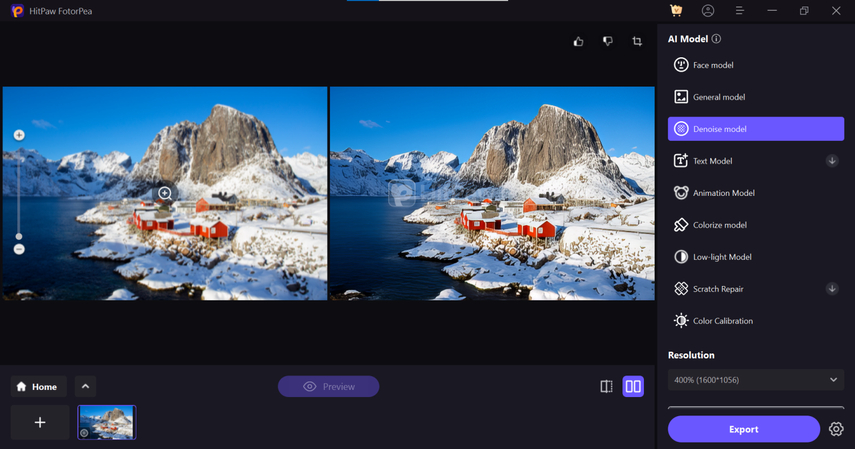
Palavras Finais
Ao abrir as imagens no Google Chrome, se surgirem problemas como o ''Não consigo exibir as imagens do meu computador no Chrome'', a experiência não será boa para as pessoas que visitam o site no navegador Chrome.
Felizmente, revelamos maneiras confiáveis de resolver esse problema, e todas as opções que reunimos neste guia merecem sua atenção. Se você está tendo dificuldades para reconhecer as imagens em seu site e deseja melhorá-las, pode contar com o HitPaw FotorPea. Esta ferramenta é atualizada regularmente e a presença dos 9 modelos de IA garante que você possa melhorar a qualidade das imagens de maneira incrível.






 HitPaw VikPea
HitPaw VikPea HitPaw Univd
HitPaw Univd 

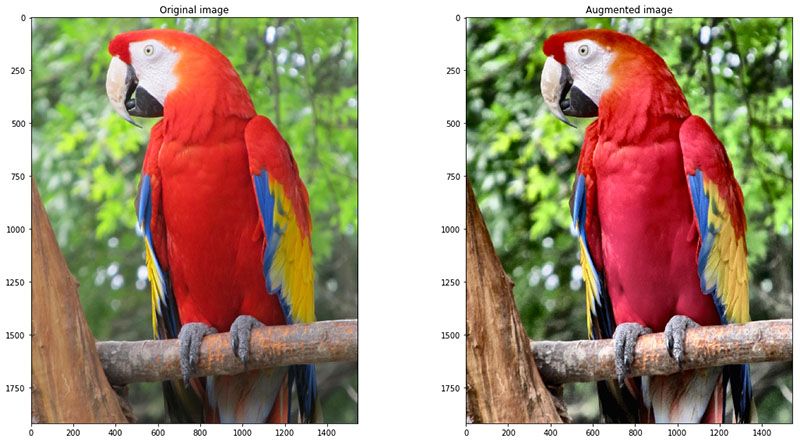


Compartilhar este artigo:
Selecionar a classificação do produto:
Antônio García
Editor-em-Chefe
Trabalho como freelancer há mais de cinco anos. Sempre fico impressionado quando descubro coisas novas e os conhecimentos mais recentes. Acho que a vida não tem limites, mas eu não conheço limites.
Ver todos os ArtigosDeixar um Comentário
Criar sua avaliação sobre os artigos do HitPaw