[Passo a passo] Como Usar o Photoshop Denoise 2025
Denoise é uma técnica utilizada para eliminar ou reduzir o ruído visual indesejado presente numa imagem. O ruído visual é a variação aleatória de brilho ou cor que distorce a imagem, fazendo com que ela pareça granulada ou pixelizada. Com o Photoshop Ai Denoise, podes dizer adeus a essas distrações incômodas e desfrutar de uma fotografia limpa e nítida. Aqui, discutimos como fazer a redução de ruído no Photoshop.
A funcionalidade de redução de ruído do Photoshop utiliza algoritmos avançados e tecnologia de inteligência artificial (IA) para analisar as imagens e identificar as áreas afetadas pelo ruído. A IA aplica então técnicas inteligentes de redução de ruído nessas áreas, produzindo uma imagem final mais limpa e polida. Pode ser útil ao trabalhar com fotos tiradas em condições de iluminação desafiadoras ou com câmeras mais antigas, que podem gerar mais ruído.
Parte 1. Passos para Reduzir o Ruído no Photoshop
Vamos começar com o filtro Reduzir Ruído para a redução de ruído no Photoshop. Este filtro é simples de utilizar; no entanto, deve-se ter cuidado ao usá-lo. É crucial não introduzir mais ruído na imagem. Segue estes passos se não souberes como reduzir o ruído numa foto no Photoshop.
Para começar, segue estes passos para abrir uma foto no Photoshop. Primeiro, clica no menu suspenso "Arquivo" e escolhe Arquivo > Abrir. Em seguida, localiza a imagem com a qual queres trabalhar. Focando bem na borboleta e no fundo texturizado, é possível observar a presença de ruído digital na imagem.
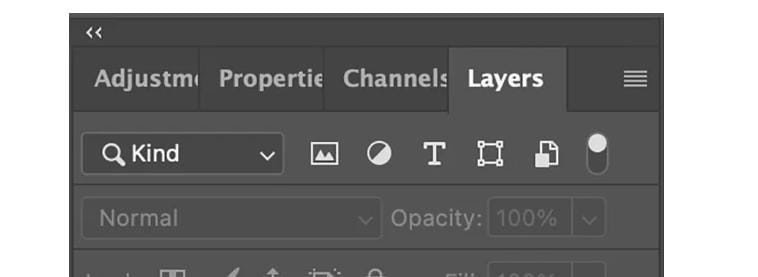
-
Passo 1:
Começa por abrir o Adobe Photoshop Denoise. Para iniciar, abre a fotografia desejada no Adobe Photoshop. Podes fazer isso escolhendo "Arquivo" na barra de menus e depois "Abrir". Para completar esta tarefa, precisarás de encontrar o ficheiro de imagem guardado no teu computador e escolher "Abrir" para importá-lo para o software.
-
Passo 2:
Replica a camada de fundo. Em seguida, duplica a camada de fundo da imagem original. Podes fazer isso acedendo ao menu suspenso "Camada" no topo da tela. Para isso, selecciona "Novo" e depois "Camada via Cópia" nas opções. Outra opção é clicar e arrastar a camada de fundo para o ícone de nova camada localizado na parte inferior do painel de camadas. Esta ação criará uma camada duplicada da tua foto.

-
Passo 3:
Gerar um Objeto Inteligente. Transforma a camada de redução de ruído num "objeto inteligente". Agora, precisas escolher o filtro de redução de ruído no Photoshop. Ao usar um objeto inteligente, tens a flexibilidade de aplicar o filtro de ruído e fazer ajustes nas configurações mais tarde. Vai ao menu suspenso "Camada" e seleciona Camada > Objetos Inteligentes > Converter em Objeto Inteligente. Um pequeno ícone aparecerá no canto inferior direito da miniatura.

-
Passo 4:
Para fazer isso, começa por selecionar a camada de redução de ruído. Em seguida, vai ao menu suspenso "Filtro" e clica nele. De lá, escolhe Filtro > Ruído > Reduzir Ruído. Vale notar que o Photoshop também oferece outro filtro que permite adicionar ruído. Isso pode ser útil se quiseres criar uma imagem com ruído no Photoshop.

-
Passo 5:
Depois de selecionares a camada de redução de ruído, vai ao menu suspenso "Filtro". De lá, escolhe Filtro > Ruído > Reduzir Ruído. Vale notar que o Photoshop também oferece um filtro para adicionar ruído, o que pode ser útil se quiseres criar uma estética vintage.
Ajusta os Deslizadores para Minimizar o Ruído. Embora não esteja explicitamente indicado, o deslizante "Força" permite controlar o nível de ruído de luminância na tua imagem. O intervalo deste deslizante vai de 0 a 10. Se a tua imagem contiver ruído de cor, podes usar o deslizante "Reduzir Ruído de Cor".
Parte 2. A Melhor Alternativa para Reduzir Ruído no Photoshop com HitPaw FotorPea
O que distingue o HitPaw de redução de ruído no Photoshop de outras ferramentas de redução de ruído é a sua precisão e eficiência incríveis. Ele utiliza algoritmos poderosos para analisar cada pixel da imagem e identificar padrões de ruído, eliminando-os de forma eficaz sem comprometer a qualidade geral da foto. Se te encontrares com iluminação fraca, configurações elevadas de ISO ou uma imagem de qualidade inferior, o HitPaw FotorPea tem o poder de trabalhar a sua magia e transformar a tua fotografia numa obra de arte.
Outra característica fantástica do HitPaw FotorPea é a sua versatilidade. Ele suporta vários formatos de imagem, por isso, seja com ficheiros JPEG, PNG ou RAW, podes confiar que o HitPaw FotorPea entregará resultados excecionais. Além disso, esta poderosa ferramenta é adequada para ser utilizada tanto em sistemas operativos Mac como Windows, garantindo acessibilidade para utilizadores em várias plataformas.
Características- 1. Ampliação de Imagem com IA: Aumenta as imagens sem comprometer a qualidade.
- 2. Redução de Ruído com IA: Remove o ruído das fotos para obter um visual mais limpo.
- 3. Nitidez com IA: Realça os detalhes das tuas fotos, tornando-as nítidas e claras.
- 4. Melhoria com Um Clique: Ajusta automaticamente o brilho, o contraste e a saturação das tuas imagens.
- 5. Imagem para Desenho Animado com IA: Transforma as tuas fotos em imagens de estilo cartoon com IA.
-
Passo 1:
Acede à aplicação HitPaw FotorPea, fazendo o download e abrindo-a no teu computador.
-
Passo 2:
Insere a tua imagem seleccionando a opção "Escolher ficheiros". Alternativamente, podes importar uma imagem utilizando a funcionalidade de arrastar e soltar.

-
Passo 3: Escolhe o tipo de melhoria
Selecciona o tipo de melhoria que precisas, como redução de ruído, nitidez ou aumento de tamanho.

-
Passo 4: Deixa a IA fazer o trabalho:
A IA do HitPaw irá analisar e processar a imagem automaticamente.

-
Passo 5: Revê e ajusta:
Verifica os resultados e, se necessário, faz ajustes finos utilizando os sliders fáceis de usar.

-
Passo 6: Exporte a tua imagem melhorada:
Uma vez que estejas satisfeito com as melhorias, exporta a imagem no formato desejado.
Parte 3. Perguntas Frequentes sobre Redução de Ruído no Photoshop
Q1. A redução de ruído no Photoshop pode afetar a qualidade da imagem?
A1. A aplicação de técnicas de redução de ruído no Photoshop ajuda a suavizar aquelas áreas pixeladas indesejadas, tornando a tua imagem super limpa e nítida. É como passar uma varinha mágica sobre a tua foto e ver todos aqueles grãos indesejáveis desaparecerem.
Q2. Existem configurações específicas a considerar ao reduzir o ruído no Photoshop?
A2. Quando se trata de redução de ruído no Photoshop, existe um mundo de possibilidades a explorar! A melhor parte é que não há configurações específicas a considerar, dando-te a liberdade de experimentar e deixar a tua criatividade fluir.
Reflexão Final
A importância da redução de ruído no Photoshop não pode ser subestimada no mundo da fotografia digital e edição de imagens. Ao reduzir eficazmente o ruído e preservar a qualidade da imagem, o Photoshop Denoise desempenha um papel crucial na melhoria do apelo visual das fotografias.
No entanto, o HitPaw FotorPea pode ser uma escolha melhor. Ele não só é altamente eficaz na tarefa de eliminar o ruído das imagens, mas também oferece uma interface amigável, facilitando a navegação e utilização.

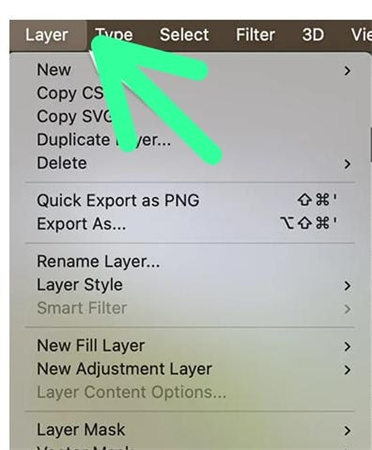
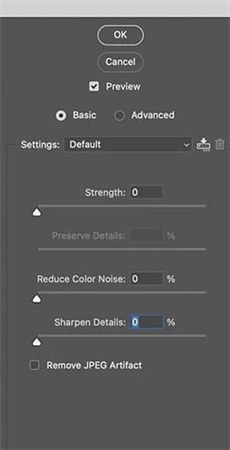
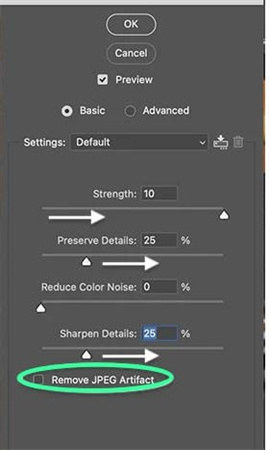




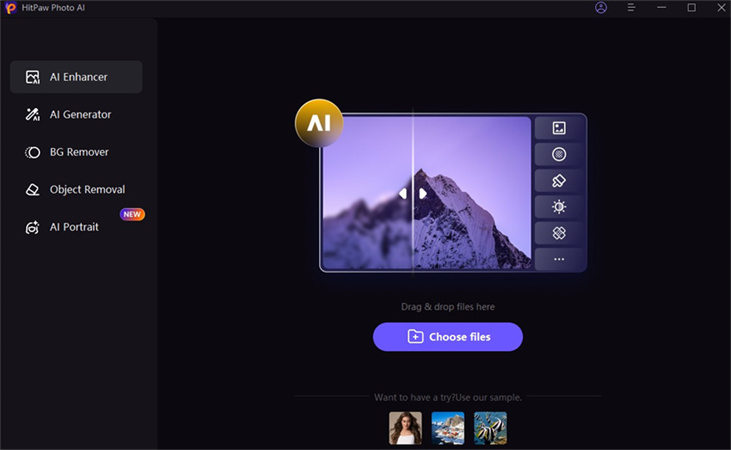
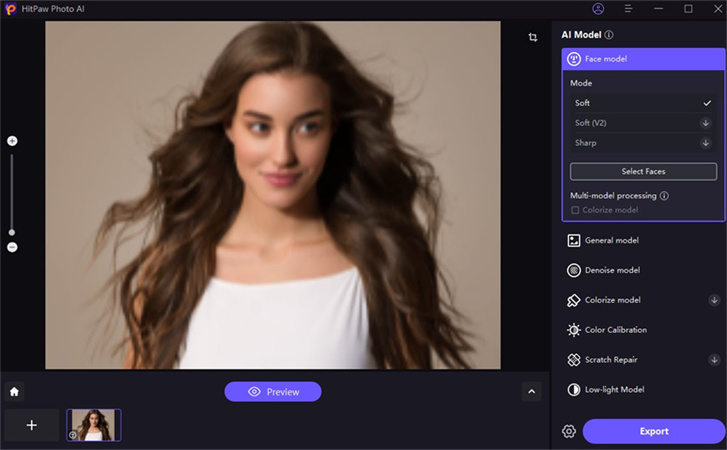
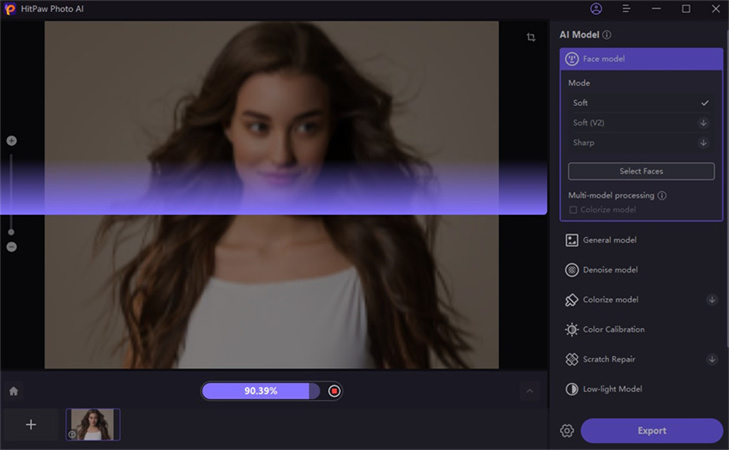
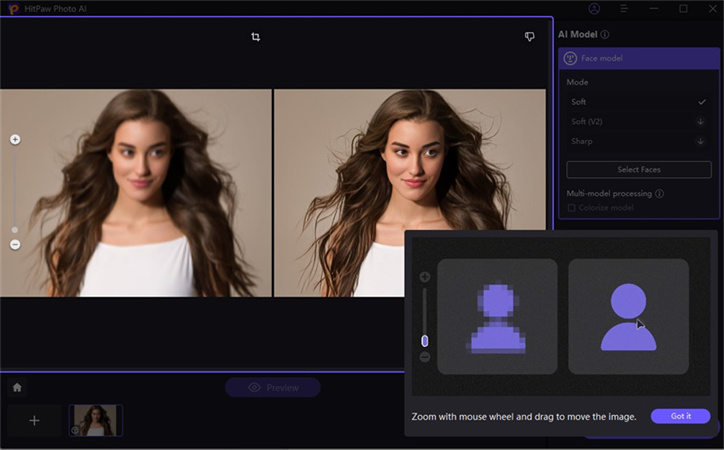

 HitPaw FotorPea
HitPaw FotorPea HitPaw VikPea
HitPaw VikPea



Compartilhar este artigo:
Selecionar a classificação do produto:
Antônio García
Editor-em-Chefe
Trabalho como freelancer há mais de cinco anos. Sempre fico impressionado quando descubro coisas novas e os conhecimentos mais recentes. Acho que a vida não tem limites, mas eu não conheço limites.
Ver todos os ArtigosDeixar um Comentário
Criar sua avaliação sobre os artigos do HitPaw