2025: 6 Métodos para Corrigir Fotos Borradas no Lightroom
Existem muitos casos em que capturamos a imagem da vista ou momento mais bonito, mas ela acaba saindo borrada. Essas fotos borradas podem ser muito frustrantes, especialmente quando esses momentos são difíceis de recriar. Geralmente, isso pode acontecer devido a velocidades de obturador lentas, tremores na câmera ou foco incorreto.
No entanto, felizmente o Adobe Lightroom oferece um conjunto poderoso de ferramentas para melhorar e recuperar essas fotos borradas. Quer saber como? Bem, neste artigo, vamos nos aprofundar nos métodos detalhados sobre como corrigir uma foto borrada no Lightroom.
Parte 1: Por que sua foto está borrada?

Antes de mergulharmos em como corrigir fotos borradas no Lightroom, é importante entender o que causa o borrão nas fotos. Aqui estão algumas das razões mais comuns:
- Tremor da Câmera
- Fotos Fora de Foco
- Condições de Baixa Luminosidade
- Velocidade de Obturador Lenta
- Configurações Incorretas da Lente
- Movimento do Sujeito
Ao tirar uma foto sem tripé, qualquer movimento da mão pode resultar em uma foto borrada.
Se você não focou corretamente no sujeito, toda a imagem ou algumas áreas podem aparecer borradas.
Às vezes, em condições de pouca luz, a câmera pode ter dificuldades para capturar uma imagem nítida. Como resultado, pode aparecer ruído ou granulação, causando o borrão.
Quando o obturador da sua câmera fica aberto por muito tempo, qualquer movimento pode causar borrão.
Usar configurações inadequadas de abertura ou comprimento focal pode resultar em problemas de profundidade de campo, o que resulta em fotos desfocadas.
Capturar sujeitos em movimento rápido sem a velocidade de obturador apropriada também pode resultar em uma imagem borrada.
Parte 2: Como corrigir fotos borradas no Lightroom (6 métodos)
Método 1: Usando o Painel de Nitidez
Se você encontrou uma foto borrada e agora quer corrigi-la usando o Lightroom, o painel de nitidez é sua primeira linha de defesa. Esta ferramenta é uma das maneiras mais diretas de devolver clareza a uma imagem borrada.
Veja como desfocar uma foto no Lightroom. Tudo o que você precisa fazer é:
Passo 1: Escolha sua Foto
Abra o Lightroom Classic e vá para a seção Desenvolver.
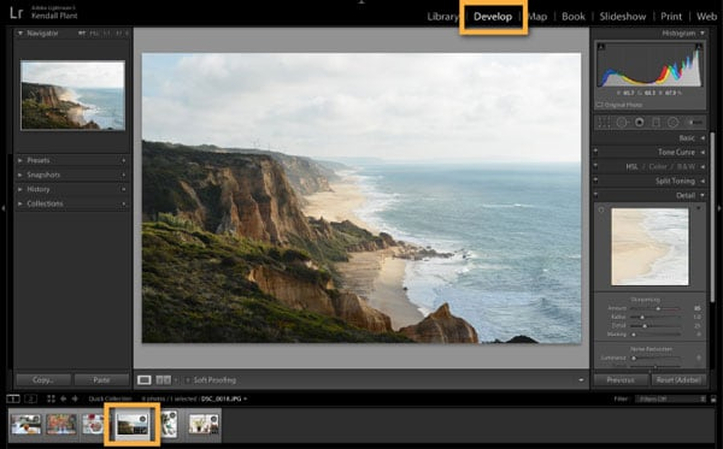
Passo 2: Abra o Painel de Detalhes.
No lado direito, você verá o painel Detalhes. É aqui que você irá ajustar a nitidez da sua foto e deixá-la mais clara.
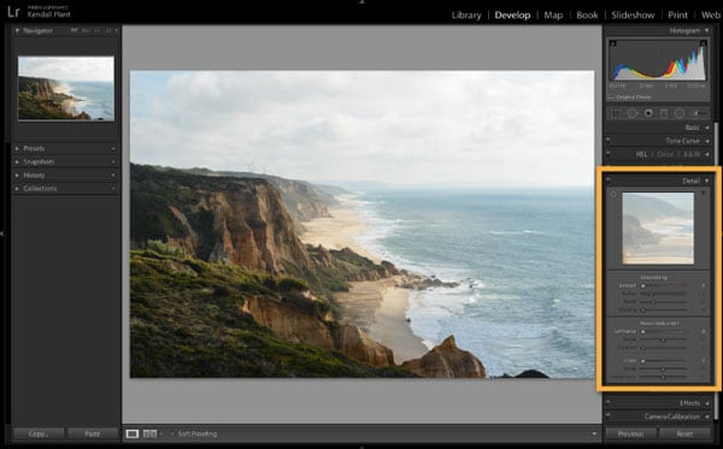
Passo 3: Ajuste as Configurações de Nitidez
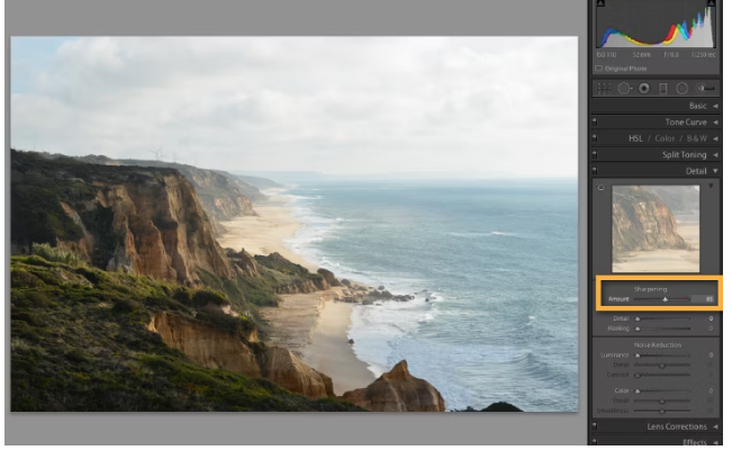
No painel Detalhes, encontre a seção de Nitidez. Aqui, você encontrará quatro deslizadores:
- Quantia: Controla quão nítida sua foto vai ficar. Mova para ver os resultados em tempo real.
- Raio: Determina o quanto o efeito de nitidez será aplicado ao redor das bordas. Para fotos com muitos detalhes pequenos, como paisagens, mantenha o valor baixo.
- Detalhe: Controla quanto de nitidez será aplicado aos detalhes finos. Um número mais alto torna as texturas mais claras, enquanto um número mais baixo ajuda a remover o borrão.
- Máscara: Permite direcionar áreas específicas para a nitidez.
Passo 4: Pré-visualize suas Alterações
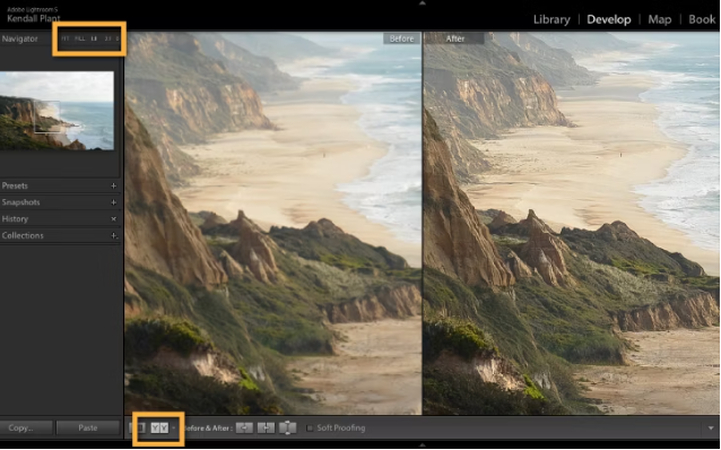
Depois de aplicar todas essas mudanças, faça a pré-visualização para ver os resultados.
Método 2: Aplicando Ajustes de Clareza e Textura
Embora não seja uma ferramenta de nitidez propriamente dita, o controle de clareza e textura pode melhorar significativamente a nitidez percebida de suas fotos.
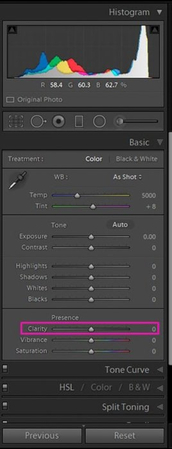
Veja como usá-los:
- No módulo Desenvolver, encontre o painel básico.
- No painel Básico, localize os controles deslizantes de Clareza e Textura.
- Aumente o controle deslizante de Clareza para um contraste mais forte dos tons médios. Comece com um valor em torno de +20 e ajuste a gosto.
- Ajuste a textura para realçar os detalhes finos na imagem. Comece com um valor de +15 e faça ajustes conforme necessário.
- No entanto, ao usá-los, tenha cuidado, pois muito de um efeito pode fazer a foto parecer artificial ou excessivamente dura.
Método 3: Usando o Pincel de Ajuste
Se você deseja melhorar uma área específica, o pincel de ajuste é seu melhor amigo.
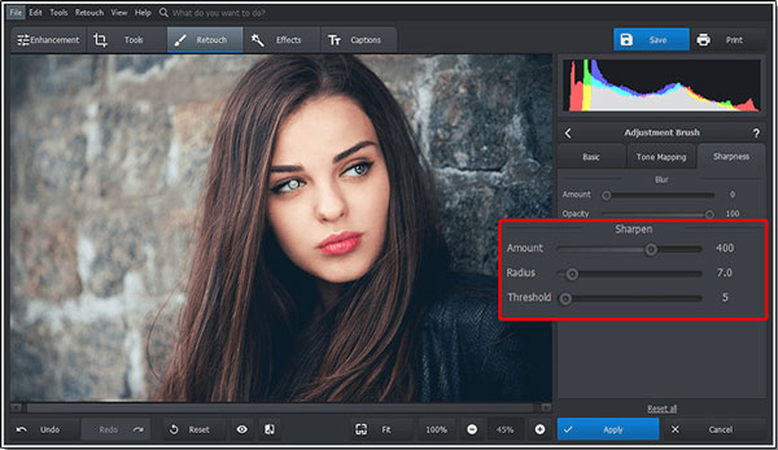
- Selecione a ferramenta Pincel de Ajuste na barra de ferramentas.
- No painel da ferramenta, defina a Nitidez para um valor positivo (comece com +50).
- Use os ajustes de efeito e fluxo para controlar a suavidade e intensidade do pincel.
- Pinte sobre as áreas que deseja melhorar.
Esse método é particularmente eficaz para corrigir problemas de foco em áreas seletivas, como os olhos em retratos.
Método 4: Usando Predefinições
A predefinição é particularmente útil se você está procurando uma solução que economize tempo para corrigir fotos borradas.
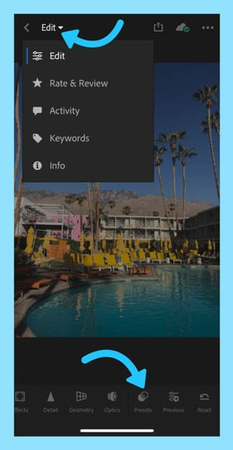
- No módulo Desenvolver, expanda o painel de Predefinições à esquerda.
- Pesquise por uma predefinição de nitidez que se adapte ao tipo da sua imagem (por exemplo, retrato ou paisagem).
- Passe o cursor sobre uma predefinição para visualizar o efeito dela na sua foto.
- Clique para aplicar a predefinição que melhorar melhor a sua imagem.
- Ajuste as configurações no Painel de Detalhes, se necessário.
Método 5: Usando os Painéis Básico e de Detalhes
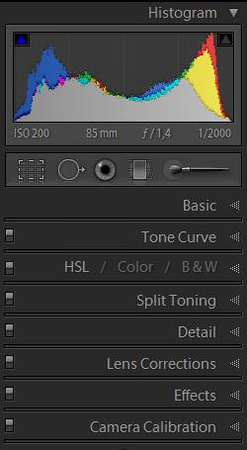
Às vezes, uma combinação de ajustes de diferentes painéis, como o Painel Básico e o de Detalhes, proporciona os melhores resultados.
- Comece no painel Básico ajustando a exposição, o contraste e os brancos/pretos para aprimorar a definição geral da imagem.
- Vá para o Painel de Detalhes para ajustar a nitidez.
- Volte ao Painel Básico e ajuste a clareza e a textura.
- Use a redução de ruído para equilibrar qualquer grão introduzido pela nitidez.
Método 6: Usando Filtros Radiais e Graduados
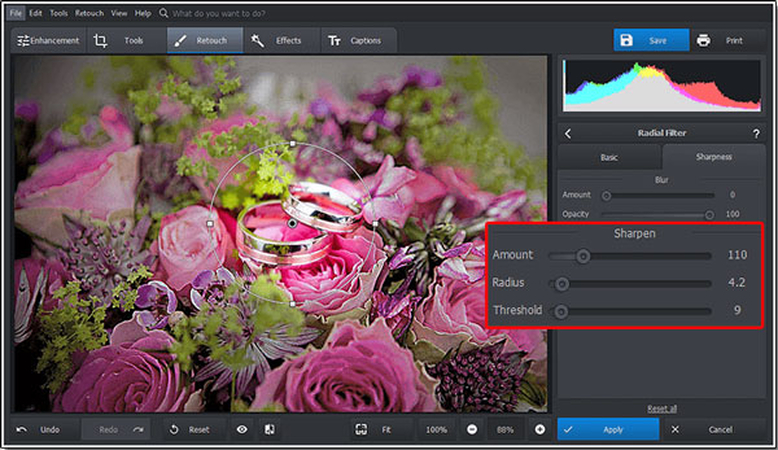
Os filtros radiais e graduados oferecem uma maneira única de melhorar seções específicas ou adicionar foco a uma área. Você pode fazer isso:
- Selecionando o filtro radial ou graduado na barra de ferramentas.
- Em seguida, arraste-o pela área que deseja afiar.
- Depois, ajuste os controles deslizantes de nitidez e clareza dentro do filtro.
- Agora use Inverter Máscara para o Filtro Radial, se precisar afiar dentro do círculo.
Essa técnica é útil, especialmente para chamar a atenção para partes específicas da sua imagem.
Parte 3: Dica Avançada: Corrigindo Fotos Embaçadas com um Clique
Embora o Adobe Lightroom forneça uma solução completa para corrigir fotos embaçadas, às vezes você pode querer uma solução mais rápida. Nesse caso, ferramentas avançadas como o HitPaw FotorPea são muito úteis. Alimentado por IA, essa incrível ferramenta também analisa as imagens e aplica automaticamente a melhoria para corrigir o desfoque.
Alguns dos principais recursos do HitPaw FotorPea incluem:
HitPaw FotorPea - Ferramenta de Edição de Fotos Completa para Windows & Mac
Verificado e Seguro. 212.820 pessoas baixaram.
- Interface fácil de usar para começar a edição de fotos
- Processamento em lote para melhorar várias fotos
- Redução de ruído para deixar fotos embaçadas mais nítidas
- Múltiplos filtros de IA para criar efeitos fotográficos impressionantes
Verificado e Seguro. 212.820 pessoas baixaram.
Como corrigir fotos borradas com o HitPaw?
Está se perguntando como usar o HitPaw FotorPea para corrigir fotos borradas? Siga este guia passo a passo:
Passo 1: Baixe e instale o HitPaw FotorPea
Primeiro, você precisa baixar e instalar o HitPaw FotorPea. Baixe e instale o software a partir do site oficial.
Passo 2: Faça o upload da imagem borrada que você deseja corrigir
Em seguida, selecione “AI Enhancer” no menu principal e clique em “Escolher arquivos” para fazer o upload da imagem borrada que você deseja corrigir. Você também pode carregá-la usando a opção de arrastar e soltar.
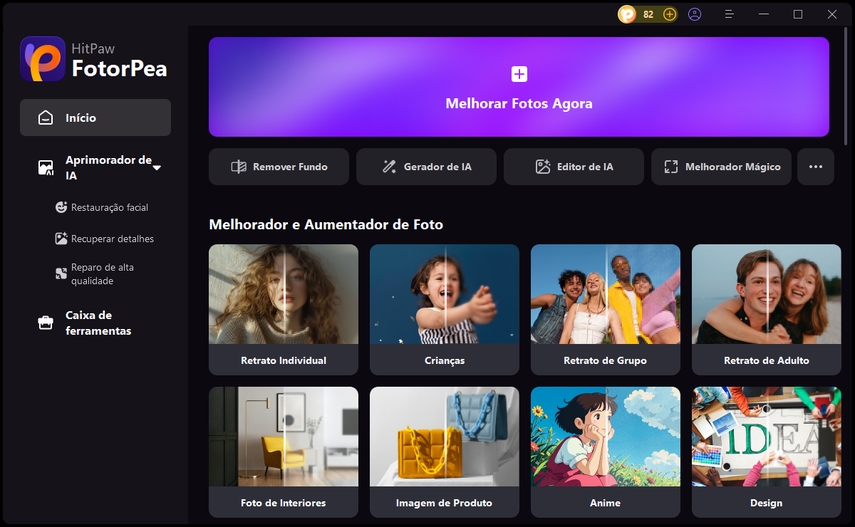
Passo 3: Selecione o modelo de IA desejado
Agora, a partir das opções fornecidas (Modelo de Rosto, Modelo Geral, Modelo de Redução de Ruído, Modelo de Colorização, Calibração de Cor, Reparação de Arranhões, Modelo de Baixa Luz), selecione o modelo de IA desejado.
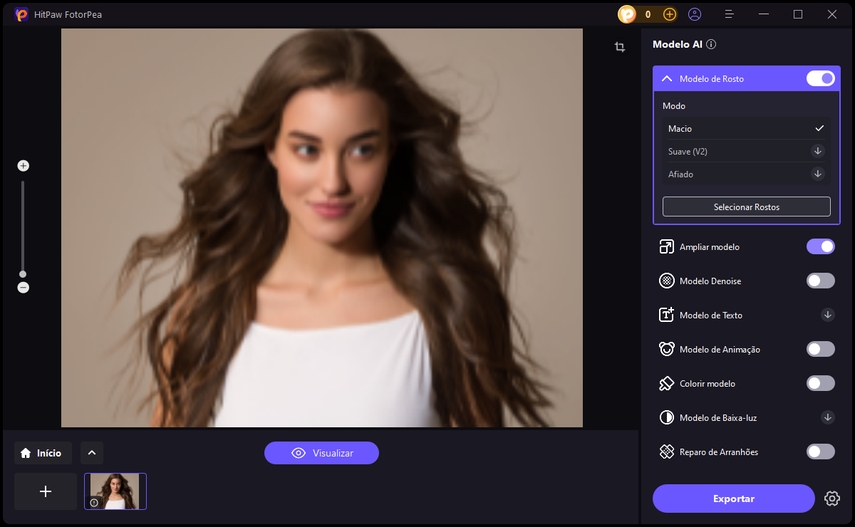
Em seguida, clique em visualizar e aguarde alguns minutos para que as mudanças ocorram.
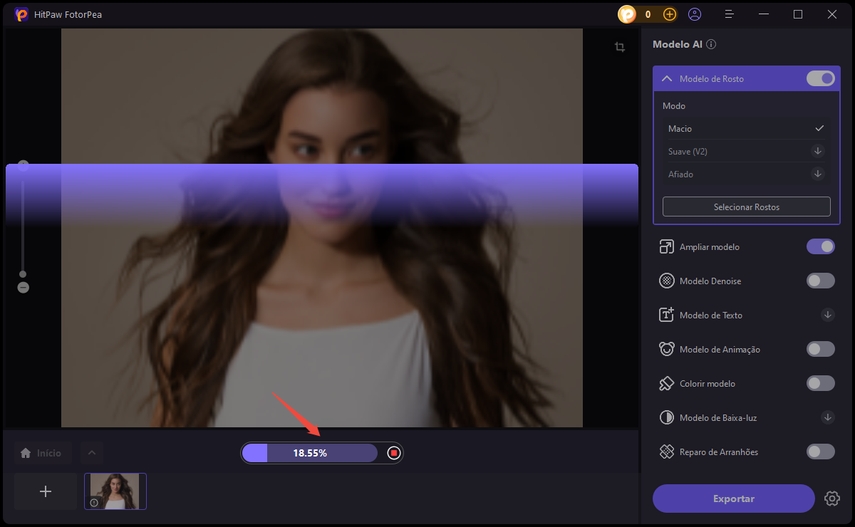
Passo 4: Exporte a imagem clara
Agora, visualize as mudanças. Você verá uma imagem clara e sem borrão à direita. Se estiver satisfeito com o resultado, clique em Exportar.
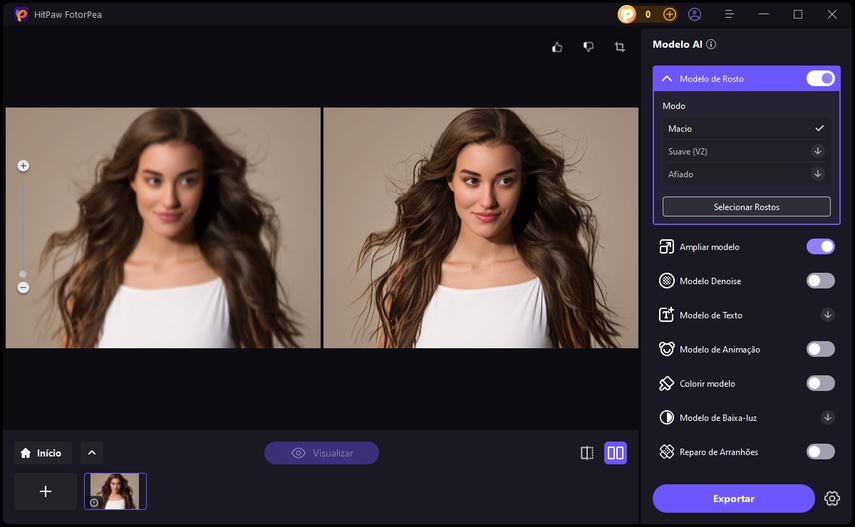
Ferramentas de IA para corrigir fotos borradas facilmente
Parte 4: Perguntas Frequentes sobre Como Afinar Fotos no Lightroom
P1. O Lightroom consegue corrigir fotos extremamente desfocadas?
R1. Geralmente, o Lightroom funciona bem para desfoques leves a moderados, mas para corrigir imagens extremamente desfocadas, pode ser necessário usar ferramentas avançadas.
P2. O processo de afinar uma imagem adiciona ruído à foto?
R2. Sim, o excesso de afinação pode adicionar ruído, mas você pode usar a ferramenta de Redução de Ruído para equilibrar isso.
Conclusão
O Lightroom é uma ferramenta abrangente que oferece várias maneiras de corrigir fotos borradas. Com métodos como o Painel de Nitidez, o Pincel de Ajuste e ajustes de Clareza, você pode melhorar suas fotos e torná-las mais profissionais. Agora você sabe como corrigir uma foto borrada no Lightroom, mas às vezes esse processo pode demorar mais do que o habitual.
No entanto, se você quiser uma solução mais rápida, ferramentas com inteligência artificial, como o HitPaw FotorPea, podem ser a solução perfeita. Impulsionado por IA, essa ferramenta incrível oferece velocidade e conveniência, podendo fornecer resultados eficazes com apenas um clique. E o melhor de tudo é que, ao usar o HitPaw FotorPea, não são necessárias habilidades adicionais.






 HitPaw Voice Changer
HitPaw Voice Changer HitPaw VikPea
HitPaw VikPea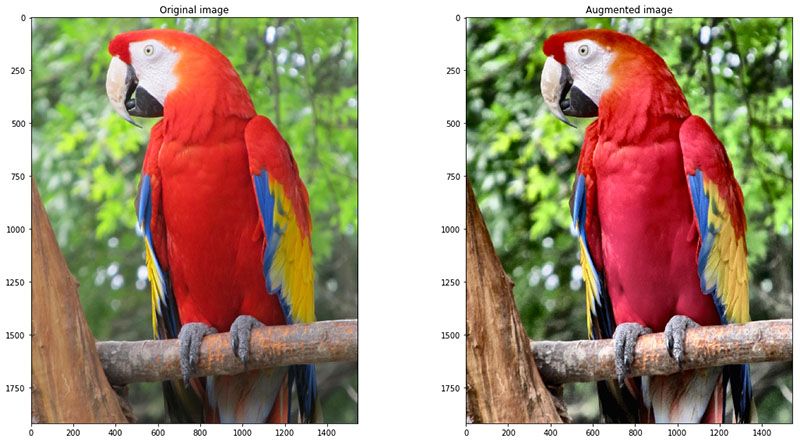




Compartilhar este artigo:
Selecionar a classificação do produto:
Antônio García
Editor-em-Chefe
Trabalho como freelancer há mais de cinco anos. Sempre fico impressionado quando descubro coisas novas e os conhecimentos mais recentes. Acho que a vida não tem limites, mas eu não conheço limites.
Ver todos os ArtigosDeixar um Comentário
Criar sua avaliação sobre os artigos do HitPaw