Como Usar o Pacote Ultrasharp Upscaler para Aprimorar Imagens
Após o surgimento da tecnologia de IA, a indústria de edição de fotos evoluiu imensamente, e novas técnicas foram introduzidas para levar a qualidade das imagens a um nível superior. Uma dessas técnicas que pode tornar suas imagens mais nítidas é o pacote Upscaler Ultrasharp.
Com essa ferramenta, você pode aumentar significativamente a qualidade das imagens, sem que leve tempo extra para melhorar suas credenciais. Vamos explorar este guia para aprender sobre o pacote Upscaler Ultrasharp e como usá-lo em softwares de aprimoramento de fotos.
Parte 1. O que é o Pacote Upscaler Ultrasharp?
O pacote Upscaler Ultrasharp é uma combinação de ferramentas ou plugins que ajudam a melhorar a resolução e a nitidez das imagens. Felizmente, você não precisa instalar os plugins deste pacote separadamente, pois muitas ferramentas de ampliação de fotos atualmente já vêm com o pacote Upscaler Ultrasharp embutido, aumentando a resolução das imagens sem afetar a qualidade geral delas.
Parte 2. Como Usar o Pacote Upscaler Ultrasharp: Um Guia Passo a Passo
Antes de usar o pacote Upscaler Ultrasharp, você precisará garantir que escolheu um editor de fotos ou aprimorador de fotos adequado para usar o pacote Ultrasharp. Felizmente, várias ferramentas já vêm com o pacote Ultrasharp embutido, e o Premiere Pro é uma delas.
O que é interessante no Adobe Photoshop é que ele permite aumentar rapidamente as imagens, mas a interface do Adobe Photoshop é frequentemente questionada devido à estrutura complexa do software.
Se você não se importar em usar o Adobe Photoshop para aumentar a qualidade das imagens, pode seguir o guia abaixo para aumentar a qualidade das fotos através do Adobe Photoshop.
Passo 1: Após acessar o site oficial do Adobe Photoshop, você precisará instalar a ferramenta e lançá-la. Ao entrar na linha do tempo do Adobe Photoshop, clique no botão Importar para carregar a foto que deseja melhorar.
Antes de carregar a foto, você precisará personalizar as preferências do Adobe Photoshop. Para isso, clique no ícone Editar e depois no botão Preferências. No menu expandido, clique em Camera Raw e escolha o Gerenciamento de Arquivos.
Quando uma pequena janela aparecer na tela com as "Preferências do Camera RAW", marque a opção "Abrir automaticamente todos os JPEGs e HEICs suportados" no menu suspenso JPEG/HEIC.
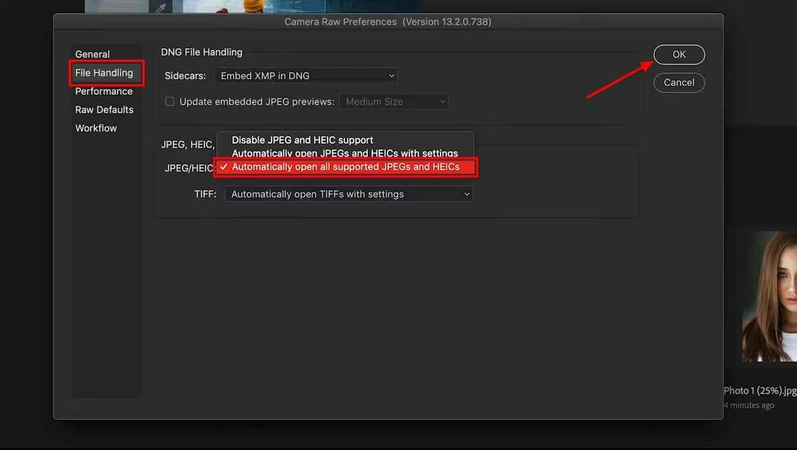
Passo 2: Após ajustar as configurações de preferência, faça o upload da foto e clique com o botão direito na imagem para levá-la à linha do tempo do Adobe Photoshop. Ao abrir a foto no Camera Raw, clique no ícone Melhorar para começar a aumentar a qualidade das imagens.
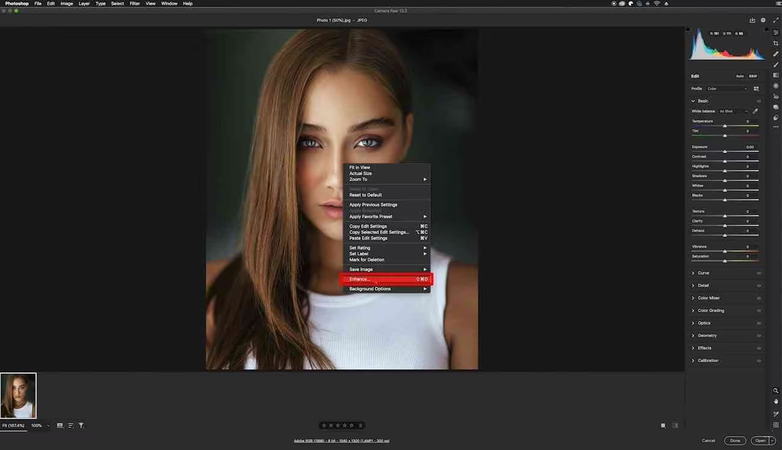
Passo 3: Agora, você pode ajustar as configurações de aprimoramento da foto clicando no botão Pré-visualizar Melhorar. Nessa fase, clique no botão "Super Resolução" para aumentar a resolução das imagens. Você pode ver o resultado final das imagens clicando no ícone Melhorar. Após revisar a imagem, se estiver satisfeito com os resultados gerais da foto, pode clicar no ícone Exportar para salvar as imagens no local desejado no computador.
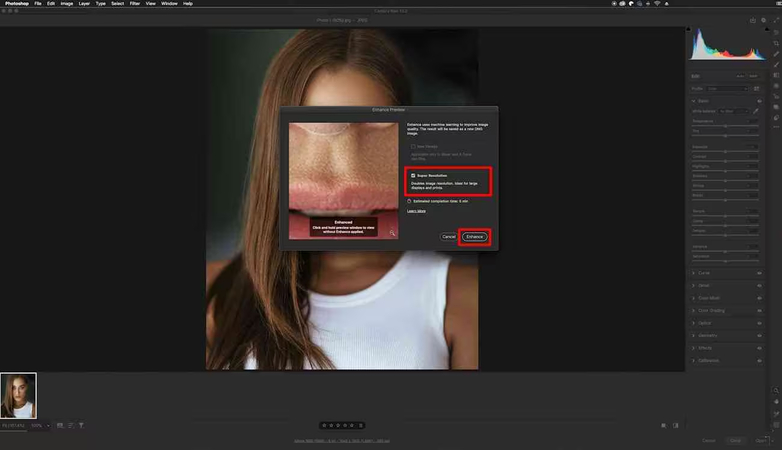
Parte 3. A Melhor Alternativa para Ampliar Imagens com HitPaw FotorPea
Optar pelo pacote de upscaling ultrasharp através do Adobe Photoshop pode ser uma tarefa difícil para iniciantes, então optar pelo HitPaw FotorPea para melhorar a qualidade da imagem faz sentido.
Com esta ferramenta, você pode melhorar a qualidade das imagens automaticamente graças aos 7 modelos de IA altamente eficientes.
Se você está procurando ampliar as imagens ou adicionar cores a elas, o HitPaw FotorPea oferece todas as credenciais necessárias para melhorar a qualidade da imagem rapidamente. Além disso, o HitPaw FotorPea também suporta processamento em lote, o que significa que ele pode ampliar várias imagens simultaneamente.
Recursos
- Amplia rapidamente a qualidade da imagem
- Oferece uma interface de usuário simples
- Compatível com Mac e Windows
- Permite ampliar várias imagens simultaneamente
- Reduz o ruído das fotos
- Coloriza fotos em preto e branco
- Não oferece marca d'água
- Sem anúncios detectados
- Apresenta um pacote premium acessível
Como melhorar a qualidade da imagem com o HitPaw FotorPea?
Passo 1: O primeiro passo para melhorar a qualidade da imagem é visitar o site oficial do HitPaw FotorPea e baixar o software. Após o download, você precisará instalar e iniciar o software no computador. Em seguida, selecione o arquivo que deseja melhorar clicando no botão Escolher Arquivos.
Felizmente, o HitPaw FotorPea suporta processamento em lote, portanto, você pode importar várias fotografias de uma vez e importar imagens em praticamente qualquer formato.
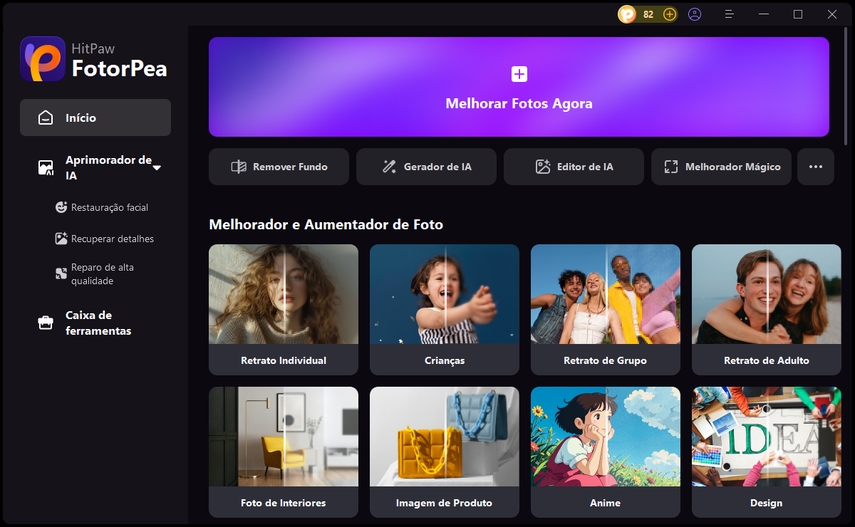
Passo 2: Após fazer o upload da foto na linha do tempo do HitPaw FotorPea, você verá os 7 incríveis modelos de IA na tela. Se você deseja eliminar o desfoque das imagens, o modelo Face fará isso por você. O modelo geral, por outro lado, ajudará a melhorar as imagens de cenas reais, como flores, animais, edifícios, etc.
O modelo de redução de ruído permite corrigir imagens com pouca luz ou alto ISO e, se você deseja dar nova vida às imagens, adicionando cor, pode selecionar o modelo Colorize.
O modelo de calibração de cores permite corrigir imagens subexpostas e, se você estiver procurando consertar imagens antigas danificadas, a opção de Reparação de Arranhões está disponível. Se as imagens foram tiradas em ambientes com pouca luz, você pode escolher o modelo de pouca luz para melhorar as condições.
Aumentar a qualidade da imagem é possível, pois você pode ir até a parte inferior e selecionar o botão de resolução para escolher a resolução preferida a partir de lá.
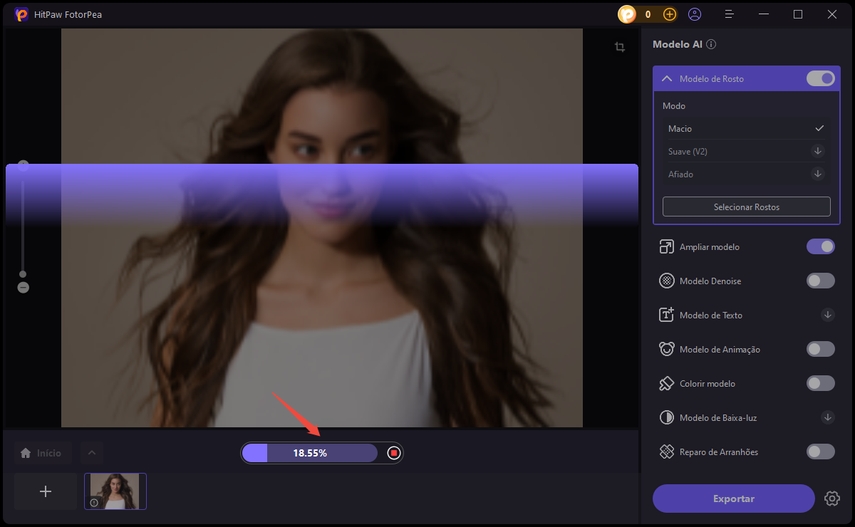
Passo 3: Não leva muito tempo para aplicar os modelos de IA no HitPaw FotorPea, e uma vez feito isso, você pode clicar no botão Visualizar para ver todos os detalhes da imagem. Na próxima fase, você precisará clicar no ícone Exportar para baixar as imagens na pasta preferida do seu computador.
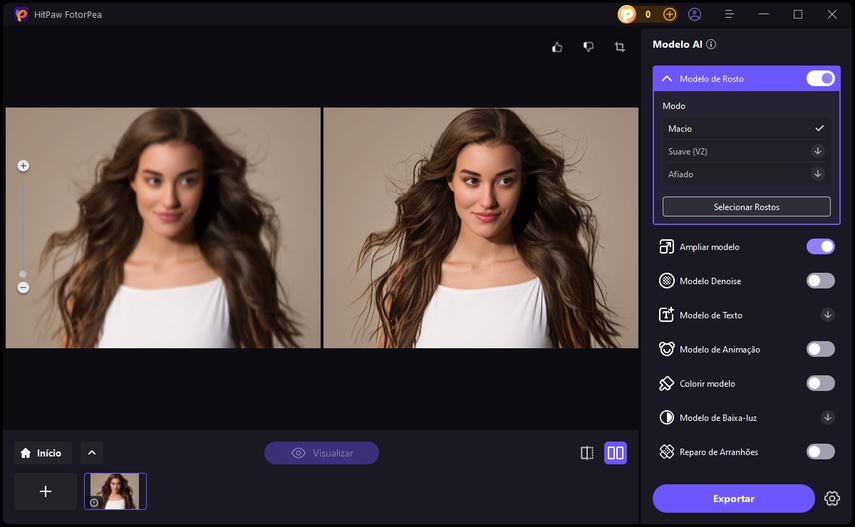
Conclusão
A introdução do pacote de aprimoramento ultrasharp ajudou os fotógrafos a tornar as imagens mais nítidas ao aumentar a resolução das mesmas. Nós listamos o Adobe Photoshop como uma maneira apropriada de explorar as funcionalidades do pacote ultrasharp para melhorar a qualidade geral das imagens ao ampliá-las. No entanto, como o Adobe Photoshop pode ser complexo para usuários iniciantes e exigir algum tempo para aplicar as configurações de aprimoramento, o HitPaw FotorPea surge como a alternativa mais adequada ao Adobe Photoshop como aprimorador ultrasharp.
Com os 7 modelos de IA excepcionais, o HitPaw FotorPea é capaz de levar a qualidade das imagens para o próximo nível, tornando-as mais nítidas e suaves.






 HitPaw VikPea
HitPaw VikPea HitPaw Univd
HitPaw Univd 
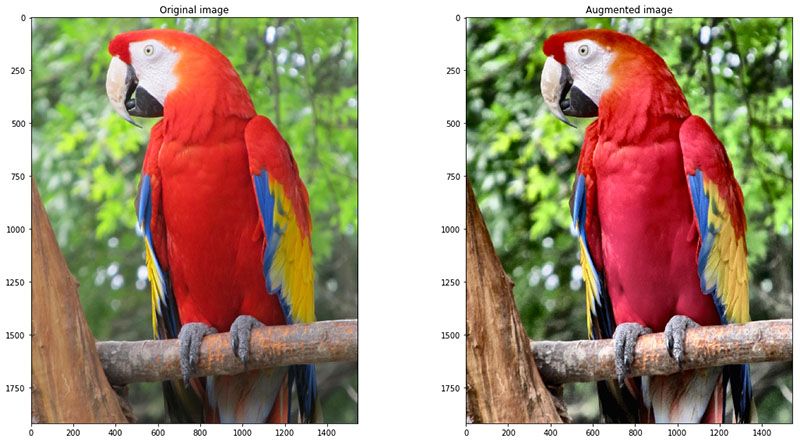



Compartilhar este artigo:
Selecionar a classificação do produto:
Antônio García
Editor-em-Chefe
Trabalho como freelancer há mais de cinco anos. Sempre fico impressionado quando descubro coisas novas e os conhecimentos mais recentes. Acho que a vida não tem limites, mas eu não conheço limites.
Ver todos os ArtigosDeixar um Comentário
Criar sua avaliação sobre os artigos do HitPaw