Soluções Fáceis de Como Alterar a Escala de uma Imagem no Photoshop
Dimensionar ou redimensionar imagens é um elemento essencial no design digital, na fotografia e em diversas outras áreas criativas. Se você precisa reduzir uma imagem para um propósito específico, acelerar o tempo de carregamento ou ajustá-la a um determinado estilo, é fundamental saber como redimensioná-la com precisão.
O Adobe Photoshop é o software de edição de imagens mais poderoso e versátil do mundo atualmente. Ele oferece uma variedade de ferramentas e opções para dimensionar imagens, desde as mais básicas até as mais avançadas. Este artigo aborda brevemente os diferentes métodos e ferramentas para redimensionar uma imagem no Photoshop, garantindo que não haja distorção ou perda de qualidade.
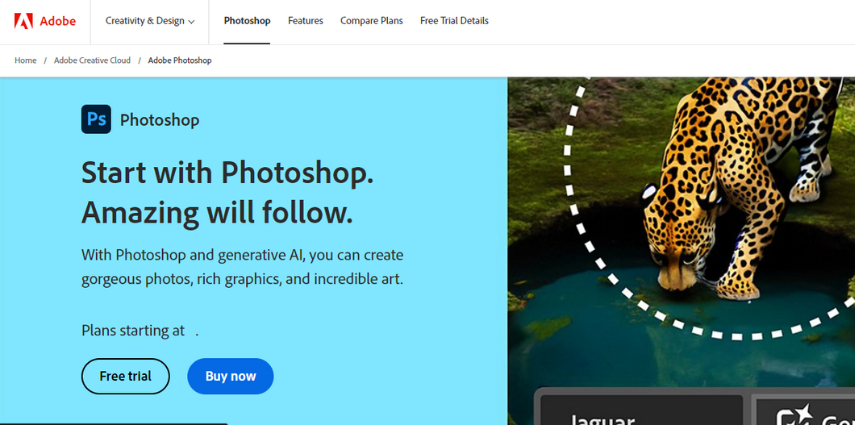
Parte 1: Compreendendo o Dimensionamento de Imagens no Photoshop
Antes de nos aprofundarmos nos aspectos técnicos de como reduzir uma imagem no Photoshop, vamos direto ao ponto e entender o que é o dimensionamento de imagens e por que ele é tão importante. O dimensionamento de imagens é uma técnica que permite alterar o tamanho das imagens sem modificar seu conteúdo.
Por exemplo, se você estiver projetando um site, pode ser necessário redimensionar uma imagem para que ela se ajuste à resolução da tela ou reduzir o tamanho do arquivo para melhorar a velocidade de carregamento. Por outro lado, se quiser imprimir uma foto, precisará aumentar significativamente tanto o tamanho quanto a resolução. Além disso, pode ser necessário aumentar o contraste para obter imagens mais nítidas e claras. Para postagens em redes sociais, o dimensionamento da imagem deve levar em conta os requisitos de cada plataforma para torná-la mais atraente e envolvente.
O Photoshop oferece diferentes opções de dimensionamento para atender a diversas necessidades:
- Por porcentagem, o que significa que você pode ampliar ou reduzir o tamanho de uma imagem com base em uma porcentagem do tamanho original.
- Definindo uma largura e altura exatas em pixels.
- Usando dimensões físicas, como largura e altura em polegadas, centímetros ou outras unidades.
Vantagens
- O Photoshop permite um dimensionamento preciso para atender a necessidades específicas.
- O software oferece diversas opções de dimensionamento, como Dimensionamento por Porcentagem e Dimensões em Pixels, adaptando-se a diferentes necessidades criativas.
- A compatibilidade com os produtos da Adobe Creative Cloud é um grande diferencial, pois garante um fluxo de trabalho ágil e transferência rápida de imagens entre projetos.
Desvantagens
- Redimensionar uma imagem incorretamente pode resultar em perda de qualidade, especialmente ao aumentá-la além de sua resolução original.
- O aumento de imagens no Photoshop pode ser complexo e exigir bastante tempo e esforço, especialmente para usuários iniciantes.
- Manter as proporções originais em objetos não uniformes pode ser um desafio, resultando em distorções visuais quando o dimensionamento não é simétrico.
Parte 2: Como Reduzir o Tamanho de uma Imagem no Photoshop
Na maioria das vezes, quando precisamos dimensionar uma imagem, trata-se de como aumentá-la no Photoshop ou de reduzi-la. Abaixo estão os passos para reduzir o tamanho de uma imagem no Photoshop.
-
1.Carregue sua imagem no Photoshop.

-
2.Determine qual camada você deseja redimensionar no painel de Camadas.

-
3.Para alterar a escala, clique em Editar > Transformar > Escalar, ou vá em Editar > Transformação Livre, ou pressione "Ctrl + T" (Windows) ou "Command + T" (Mac).

-
4.Uma caixa com alças em todos os cantos e lados será visualmente anexada à imagem.

-
5.Pressione e segure a tecla Shift para preservar a proporção da imagem ao redimensionar, depois clique e arraste qualquer uma das alças do canto para dentro para reduzir o tamanho da imagem.

-
6.Quando terminar de redimensionar conforme sua preferência, clique no botão Enter ou na marca de verificação na parte superior da tela para concluir a transformação.

Além da função Escalar, o Photoshop oferece várias sub-opções de Transformação para alterar a escala de uma imagem no Photoshop CS6, acessíveis através de Editar > Transformar:
- Inclinar: Incline a imagem horizontal ou verticalmente, ou ambos, arrastando as alças da caixa delimitadora.
- Distorcer: Arraste as alças da borda da caixa delimitadora para esticar a imagem sem considerar a proporção.
- Perspectiva: Altere o ponto de vista da cena como se estivesse sendo vista de um ângulo diferente, movendo as alças dos cantos da caixa delimitadora.
- Distorção Livre: Um modelo aplicado com uma grade de pontos de controle e alças para dobrar e torcer a imagem.
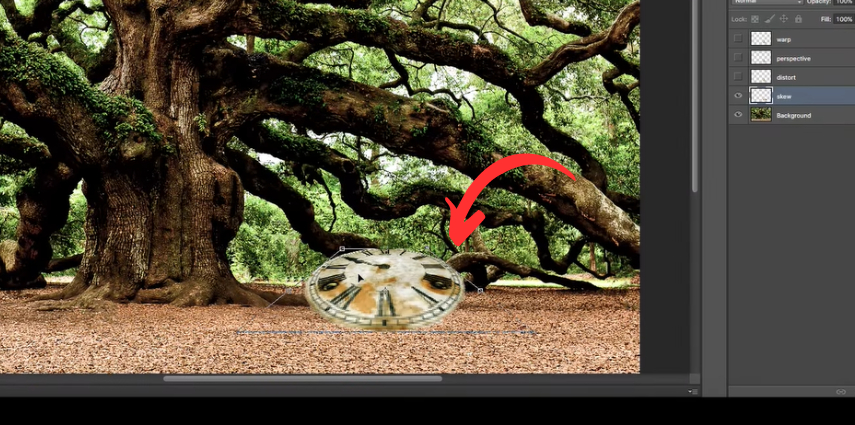
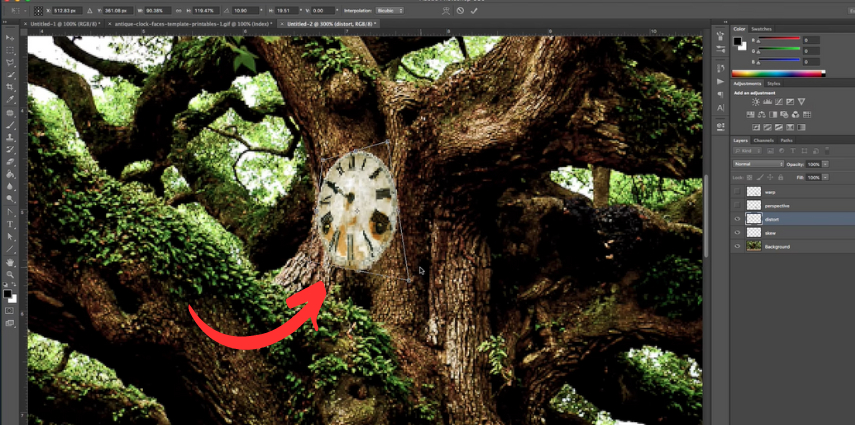
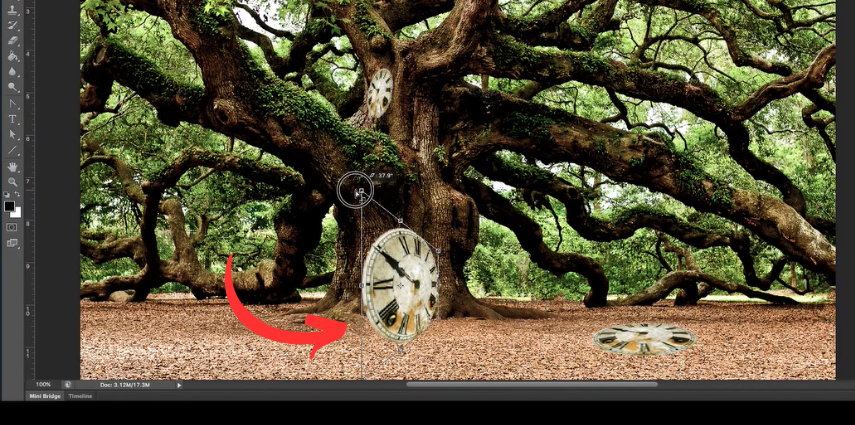
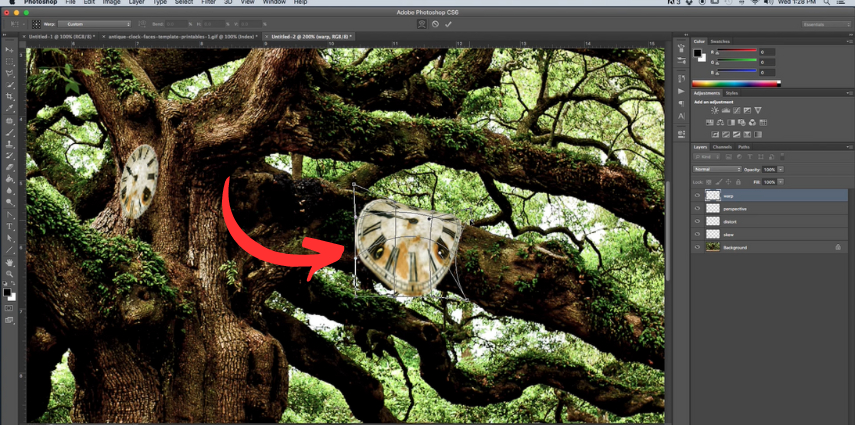
Parte 3: Como Redimensionar uma Imagem no Photoshop sem Distorcer
O processo de manter as proporções das imagens ao redimensionar no Photoshop é bastante complexo, pois envolve vários elementos, como objetos uniformes e irregulares, além de composições mais abrangentes. Vamos explorar as ferramentas e métodos para redimensionar uma imagem no Photoshop sem distorcer?
Técnicas para Prevenir Distorções:- 1. Ferramenta de Escala Sensível ao Conteúdo: Este é um recurso útil no Photoshop que analisa a imagem em busca de conteúdo e redimensiona seletivamente, preservando os elementos principais e ajustando a escala conforme necessário.
- 2. Filtro Liquify: Este filtro permite esticar e comprimir pixels seletivamente, sendo ideal para quem deseja redimensionar a imagem sem comprometer sua integridade.
- 1. Manter pressionada a tecla Shift ao redimensionar preserva a proporção da imagem.
- 2. Guias e grades podem ser utilizadas para alinhar e redimensionar minimizando distorções.
- 3. O zoom pode ser usado para verificar possíveis distorções ao longo do processo.
- 4. Salvar diferentes versões da imagem e comparar as alterações ajuda a identificar distorções indesejadas.
Parte 4: Alternativa de IA para Redimensionar uma Imagem no Photoshop e Economizar Tempo
Mesmo depois de aprender a redimensionar uma imagem no Photoshop, o processo pode ser difícil, demorado e nem sempre acessível ou viável para todos. HitPaw FotorPea é uma alternativa online que utiliza algoritmos avançados para redimensionar sem distorção.
Algumas características principais do HitPaw FotorPea:
- 1. Redimensionamento automático de fotos com apenas alguns cliques.
- 2. Suaviza granulação e ruídos.
- 3. Restaura textura e nitidez.
- 4. Preserva a qualidade da foto, cores e exposição durante o processo.
Como ampliar uma imagem no HitPaw:
-
1. Baixe o Hipaw Photo AI na versão apropriada, como Windows ou Mac, pelo site oficial.
-
2. Após instalar e abrir o software, selecione "AI Enhancer" e escolha o arquivo.

-
3. Selecione um modelo de IA adequado.

-
4. Escolha uma opção de resolução predefinida para redimensionamento e clique em "preview".
-
5. Exporte a versão redimensionada para salvar no formato desejado.

Guia em vídeo para ampliar uma foto
Conclusão
Redimensionar uma imagem é uma tarefa comum e importante em várias áreas, como design de sites, impressão e redes sociais. No entanto, você pode enfrentar alguns desafios, como distorção, perda de qualidade e pixelização. Neste artigo, mostramos como redimensionar uma imagem no Photoshop com diferentes métodos e ferramentas, além de como evitar distorções e perda de qualidade.
Uma alternativa que economiza tempo para redimensionar uma imagem é o HitPaw FotorPea. O HitPaw FotorPea pode redimensionar uma imagem sem perda de qualidade, utilizando algoritmos avançados de inteligência artificial. O HitPaw FotorPea também pode aprimorar as cores, contraste e nitidez da sua imagem, além de remover ruído, desfoque e artefatos.

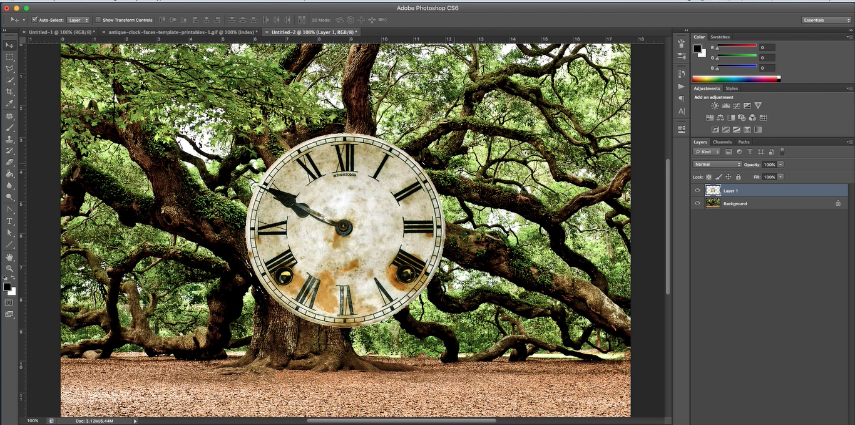
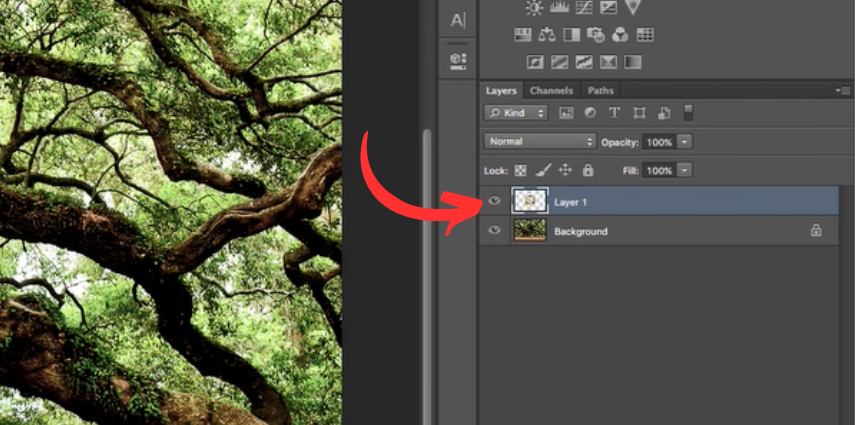
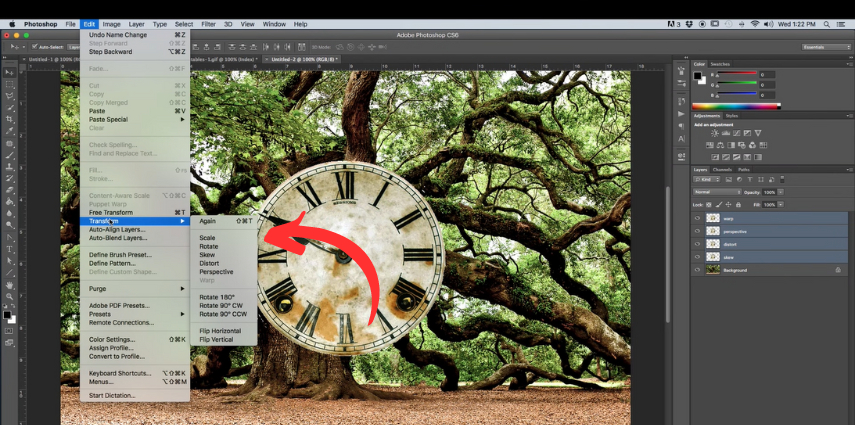
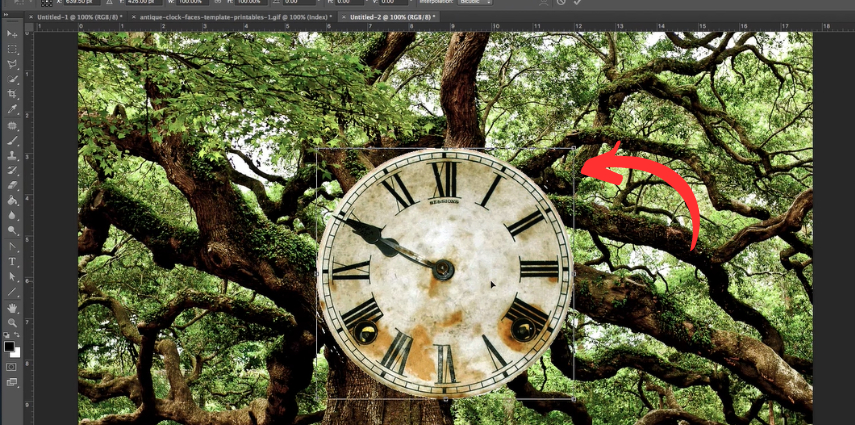

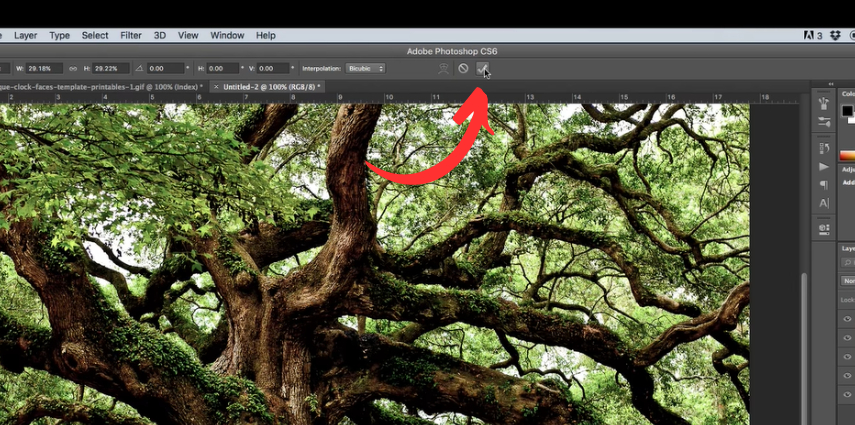




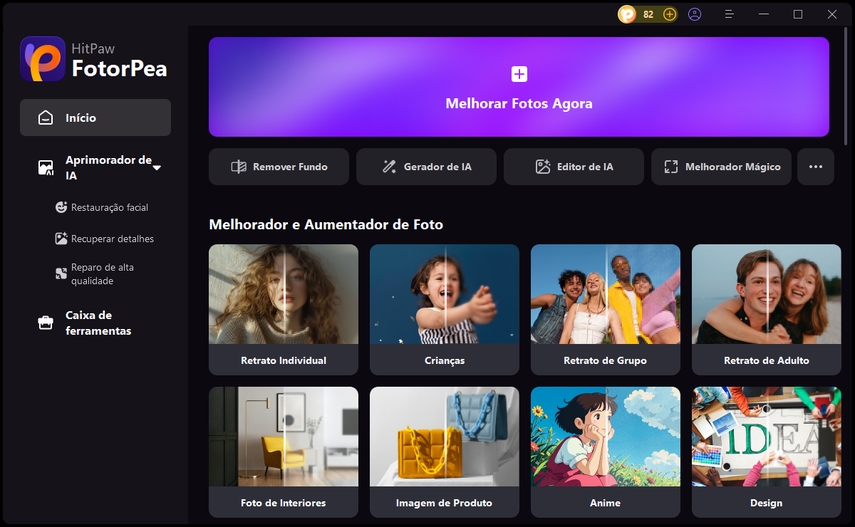
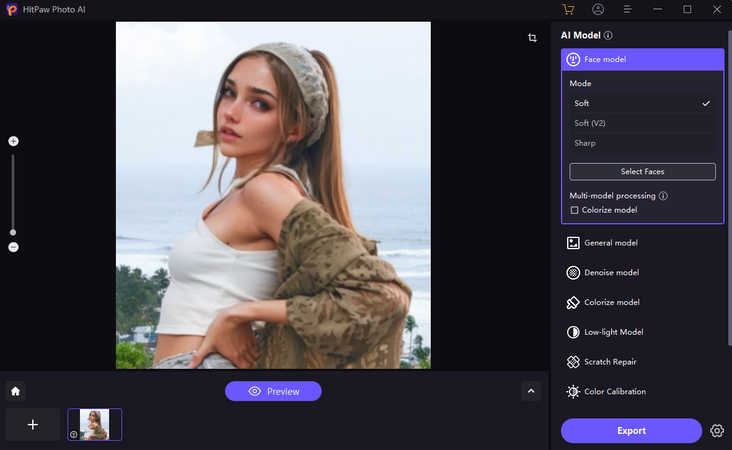
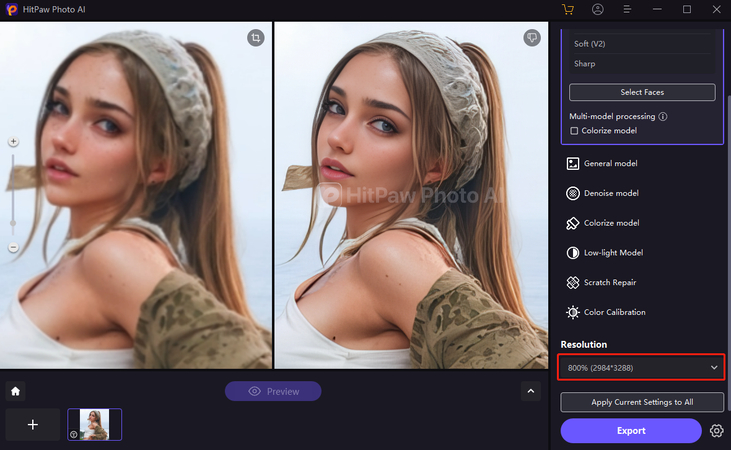

 HitPaw VikPea
HitPaw VikPea




Compartilhar este artigo:
Selecionar a classificação do produto:
Antônio García
Editor-em-Chefe
Trabalho como freelancer há mais de cinco anos. Sempre fico impressionado quando descubro coisas novas e os conhecimentos mais recentes. Acho que a vida não tem limites, mas eu não conheço limites.
Ver todos os ArtigosDeixar um Comentário
Criar sua avaliação sobre os artigos do HitPaw