Guia detalhado sobre como retocar o rosto no Photoshop 2025
Tornar a pele da sua foto suave é fundamental; independentemente de qual câmera você usa para clicar na imagem, ela deve parecer limpa e clara. Remover as manchas e retocar a pele é importante para que as imagens fiquem relevantes e perfeitas. Você pode consultar as várias ferramentas para retocar imagens, mas o retoque de fotos no Photoshop tem mais benefícios do que o resto.
Esta postagem apresenta maneiras interessantes de retocar imagens no Photoshop.
Parte 1: Várias maneiras de permitir o retoque de fotos no Photoshop
O retoque de fotos no Photoshop é absolutamente simples, independentemente de quão feias suas fotos pareçam. Mergulhe nesta parte emocionante para remover manchas no Photoshop e suavizar sua pele.
1. Removendo manchas no Photoshop
Começaremos removendo as manchas temporárias para ajustar as imagens. Isso inclui arranhões, descolorações e acne. Às vezes, as manchas, cicatrizes e sardas fazem com que a beleza de uma pessoa em particular pareça única e atraente.
Aqui está uma foto de um modelo deslumbrante que tiramos há algum tempo.
Diminua o zoom em seu rosto para iniciar o processo. Depois de criar uma cópia dessa imagem na nova camada do Photoshop, nós a chamamos de ''Remoção de manchas''. Você deve optar por uma nova camada ao modificar cada aspecto da imagem. Fazer isso ajuda você a avançar para a etapa anterior sem esforço.
Se esta for a primeira vez que você produz a camada duplicada, navegue até o ícone Camadas e selecione Camada Duplicada. Durante o retoque de fotos no Photoshop, a primeira coisa que faremos aqui é usar a ferramenta Spot Healing Brush. O ícone da barra de ferramentas parece um curativo com uma protuberância.
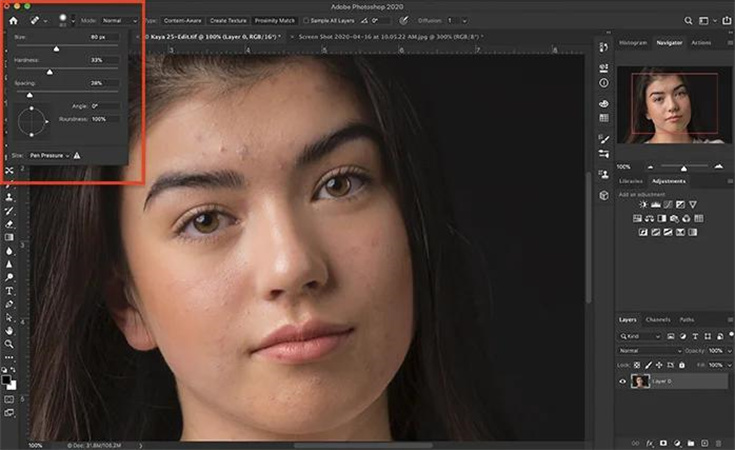
Nosso objetivo é contar com o pincel macio definido para o modo de arquivo de conteúdo. O tamanho do pincel maior do que a mancha que você removerá é o mais recomendado. Podemos usar as teclas de colchetes para redimensionar o pincel facilmente. Toque na mancha e ela desaparecerá rapidamente
O Photoshop depende das informações do entorno do local para desaparecer a mancha. Você pode clicar na mancha repetidamente, desde que ela não desapareça rapidamente. A ferramenta Healing Brush é a mais recomendada, desde que o Spot Healing Brush não tenha as opções mais confiáveis.
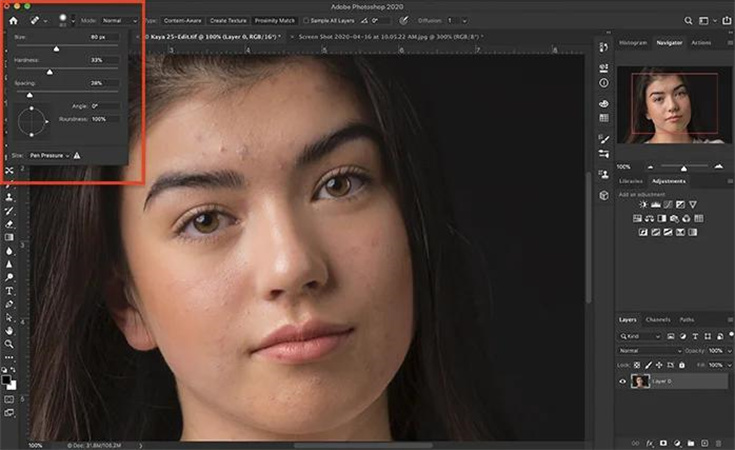
2. Suavize a pele com Photoshop
Existem três maneiras brilhantes de suavizar a pele da foto no Adobe Photoshop. Vamos falar sobre eles.
1) Ferramenta de desfoqueOptar pela ferramenta Blur é provavelmente a maneira mais simples e eficiente de suavizar a pele no Adobe Photoshop.
Veja como retocar o Photoshop suavizando a pele no Adobe Photoshop.
- 1. Primeiro, você deve escolher a Remoção de manchas antes de copiá-la para a nova camada. Selecione o ícone Duplicar Camada após clicar na opção Camada.
- 2. Defina a porcentagem para 100% após escolher a ferramenta Blur. Em seguida, você precisará pintar a área desfocada.
Usar o Filtro de desfoque em vez de optar pela ferramenta Azul permite adicionar mais controle sobre o efeito de suavização. Usar desfoque de superfície ou azul Gussian como efeito de suavização também é possível.
- 1. Escolha a opção ''Remoção de manchas'' antes de copiá-la para a nova camada. Clique no ícone Duplicar camada após clicar na opção Camada. Você precisa rotular a nova camada chamada ''Smooth Skin 2''.
2. Navegue até o menu suspenso Filtro e selecione o ícone Desfoque. Prossiga selecionando o ícone Gaussian Blur.

3. Agora você precisará aplicar o azul na pele. Você precisará selecionar o ícone Inverter após clicar nas opções Imagem e Ajustes.

Você pode observar o filtro passa-altas para garantir controle total durante o retoque de retratos no Photoshop.
Veja como fazer isso.
- 1. Copie-o para a nova camada após selecionar a camada Remoção de manchas. Reduza a opacidade para cerca de 50% após selecionar os ícones Camada e Camada Duplicada.
2. Agora aplicaremos o filtro passa-alta à imagem. Clique no ícone High Pass depois de tocar nos ícones Filtro e Outros. Prossiga aplicando um raio entre 25 e 20 pixels
3. Para adicionar o desfoque, você precisará clicar no ícone Desfoque após clicar na guia Filtro. Selecione o Azul Gaussiano antes de ajustar os pixels de 5 a 10.

Parte 2: [Melhor maneira] Sua ferramenta fácil de IA para retocar rosto e pele com um clique
O retoque de fotos no Photoshop pode levar muito tempo, cortesia da interface de usuário agitada do Photoshop. Assim, olhar para o HitPaw FotorPea é a melhor forma de melhorar a qualidade das imagens, fazendo com que valha a pena falar sobre elas. Ele abençoa você com 6 excelentes modelos de IA para fazer com que as fotos pareçam perfeitas.
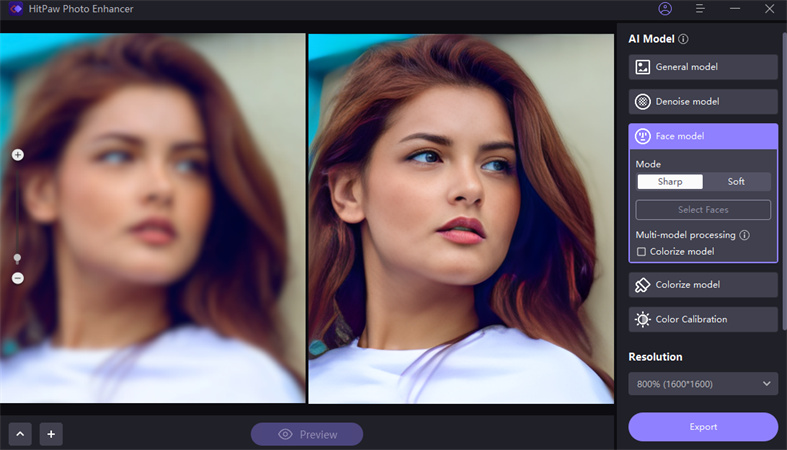
- Suporta Mac e Windows
- Permite melhorar a qualidade da imagem com apenas alguns cliques
- Não afeta a resolução das fotos
- Suporta Mac e Windows
- Apresenta os 5 modelos brilhantes de IA
Aqui está o guia passo a passo para retocar o rosto e a pele via HitPaw FotorPea.
Passo 1: Inicie o programa e clique no ícone Escolher arquivo para importar a foto que deseja aprimorar.

Passo 2: HitPaw FotorPea oferece cinco modelos de IA notáveis para melhorar a qualidade das imagens. Você pode selecionar qualquer IA desejada e também é possível selecionar a resolução favorita das imagens a partir daí.

Passo 3: Clique no botão Visualizar e clique no botão Exportar para iniciar o download da foto.
Conclusão
Foi isso que obtivemos neste post onde mencionamos as maneiras brilhantes de optar pela restauração de fotos no Photoshop. Como o Photoshop requer conhecimento prévio antes de usá-lo, HitPaw FotorPea é a melhor opção. Ele permite retocar o rosto e a pele com um clique.

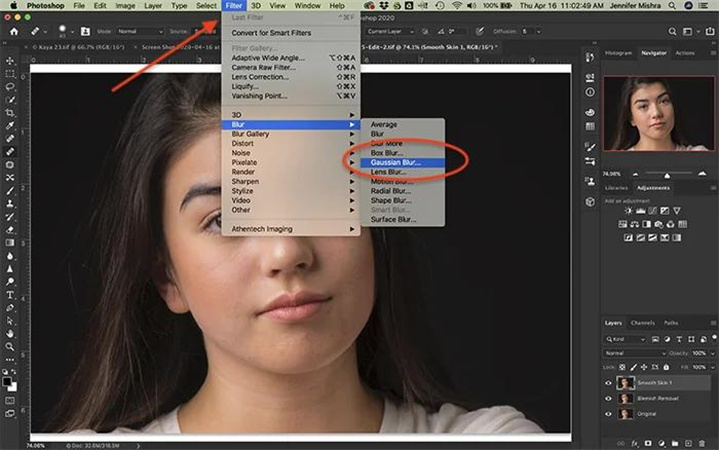
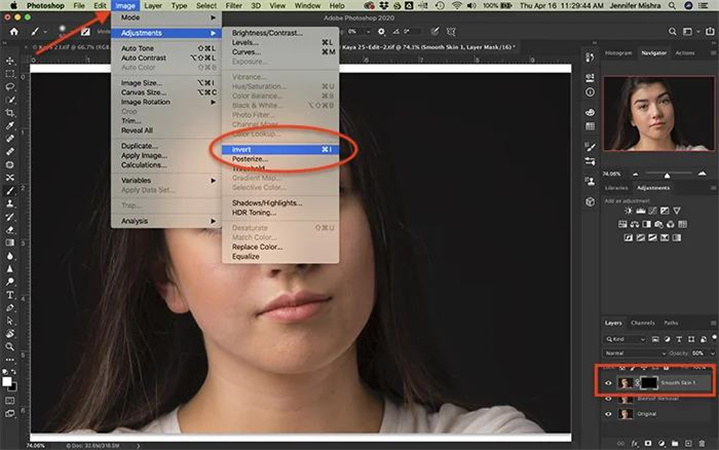







 HitPaw FotorPea
HitPaw FotorPea HitPaw VikPea
HitPaw VikPea
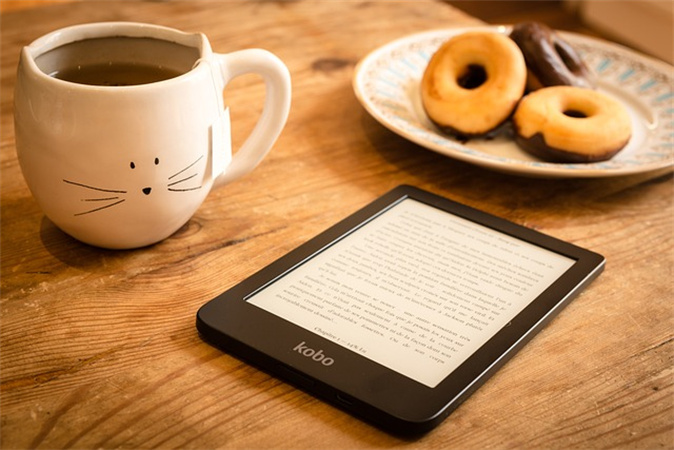



Compartilhar este artigo:
Selecionar a classificação do produto:
Antônio García
Editor-em-Chefe
Trabalho como freelancer há mais de cinco anos. Sempre fico impressionado quando descubro coisas novas e os conhecimentos mais recentes. Acho que a vida não tem limites, mas eu não conheço limites.
Ver todos os ArtigosDeixar um Comentário
Criar sua avaliação sobre os artigos do HitPaw