Como Usar o DaVinci Resolve Color Grading
Você sabia que o color grading é considerado a cereja no topo do bolo no mundo da produção de vídeo, pois tem o poder de transformar a aparência e a sensação geral de um vídeo? Entre as várias ferramentas disponíveis para color grading, o DaVinci Resolve ganhou imensa popularidade na indústria por seu conjunto completo de recursos, capacidades avançadas e possibilidades infinitas para alcançar a estética visual desejada.
Seja você um cineasta experiente ou um iniciante, este guia fornecerá o conhecimento e as técnicas necessárias para usar eficazmente o DaVinci Resolve color grading.
Parte 1. O Que Você Precisa Saber Antes do Color Grading no DaVinci Resolve
Antes de começar o processo de color grading no DaVinci Resolve, é importante que você entenda alguns conceitos e Passos chave que formam a base para um fluxo de trabalho de color grading bem-sucedido.
Um vídeo geralmente consiste em milhares de pixels, o que exige uma classificação precisa de cor para cada pixel individual. Essa complexidade é ainda mais ampliada ao lidar com filmagens onde cenas e sujeitos estão constantemente mudando. Para garantir resultados ideais, é necessário começar com a correção de cor, que envolve ajustar o equilíbrio de cores, exposição e quaisquer tonalidades estranhas que possam ter sido captadas durante a filmagem.

Parte 2. Como Usar o Color Grading no DaVinci
Depois de corrigir a cor do seu vídeo, você pode agora partir para a aplicação do color grading no DaVinci Resolve e aqui você encontrará diversas ferramentas para isso. Para começar o processo, você precisa importar sua filmagem no DaVinci Resolve e clicar na opção Cor no espaço de trabalho para abrir a página de cor que fornece todas as ferramentas necessárias para este processo.
1. Explore os Espaços de Cor
Antes de realmente começar o color grading no Da Vinci, abra as Configurações do Projeto clicando no ícone de engrenagem no canto inferior direito e vá até Gerenciamento de Cor para ajustar o Espaço de Cor do seu vídeo. Como o programa irá processar e trabalhar com as cores da sua filmagem, é fundamental que você entenda os diferentes espaços de cor disponíveis no DaVinci Resolve. Você deve começar focando em três elementos, que são Ciência de Cor, Modo de Processamento de Cor e Espaço de Cor de Saída.
Experimente verificar e ajustar as configurações de espaço de cor do vídeo importado conforme suas necessidades, ou você também pode deixar as configurações padrão, que funcionarão bem para o color grading cinematográfico no DaVinci Resolve.
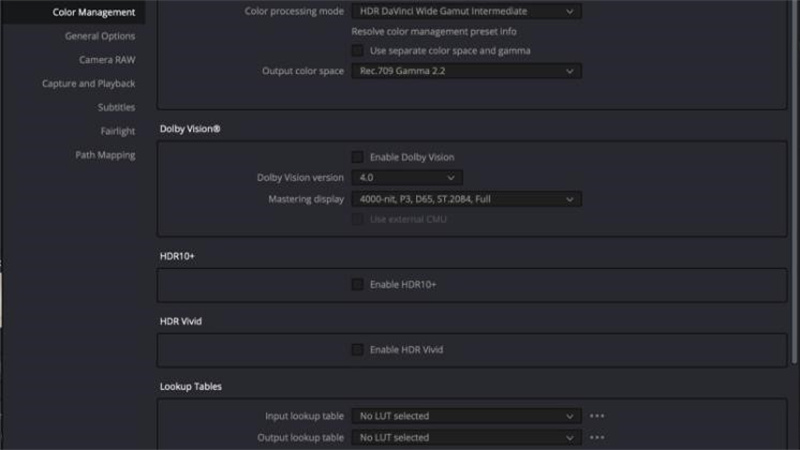
2. Usando LUTs no DaVinci Resolve
Na página de cor, vá para o lado esquerdo da interface, onde você encontrará a seção LUTs. LUTs, sigla para Look-Up Tables, são opções criativas usadas no DaVinci Resolve para aplicar instantaneamente um visual específico a uma filmagem e alcançar certos efeitos ou imitar filmes específicos.
Você pode acessar os LUTs indo ao menu Espaço de Trabalho, selecionando Mostrar Painel no Espaço de Trabalho e, em seguida, escolhendo os LUTs que deseja aplicar para o color grading cinematográfico no DaVinci Resolve. Aqui, você também pode criar favoritos para LUTs usados com frequência, mas sempre aplique o LUT após a correção de cor para garantir que o LUT funcione exatamente com o tipo de imagem que você deseja no seu projeto.
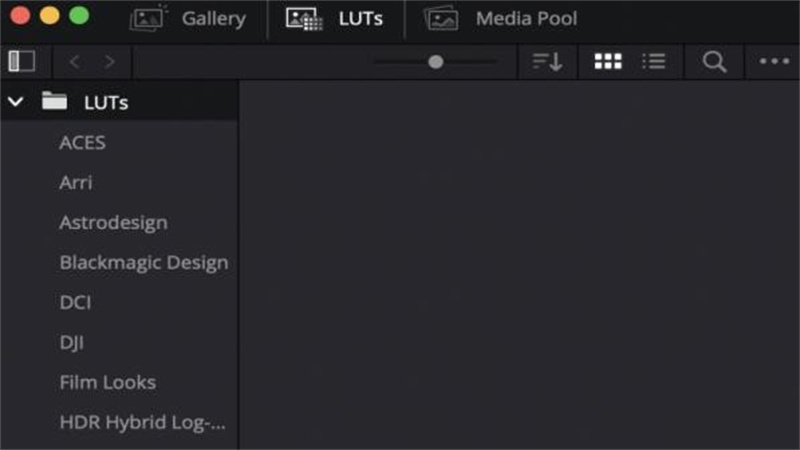
3. Editor de Nós
O Editor de Nós é um recurso exclusivo do DaVinci Resolve que, ao contrário de outros editores não-lineares, permite aplicar efeitos e alterações de cor usando nós. Os nós oferecem controle extensivo e podem ser conectados para criar efeitos complexos de color grading, mas podem ser difíceis de dominar para iniciantes ou editores de nível básico.
Para acessar o Editor de Nós, clique na opção Nós no canto superior direito do DaVinci Resolve e você pode criar novos nós clicando com o botão direito dentro do Editor de Nós e selecionando Adicionar Nó. Após isso, você pode clicar com o botão direito em cada novo nó e selecionar Rotular Nó para nomeá-los antes de atribuir efeitos e cores diferentes a cada nó criado no processo de grading do DaVinci Resolve.
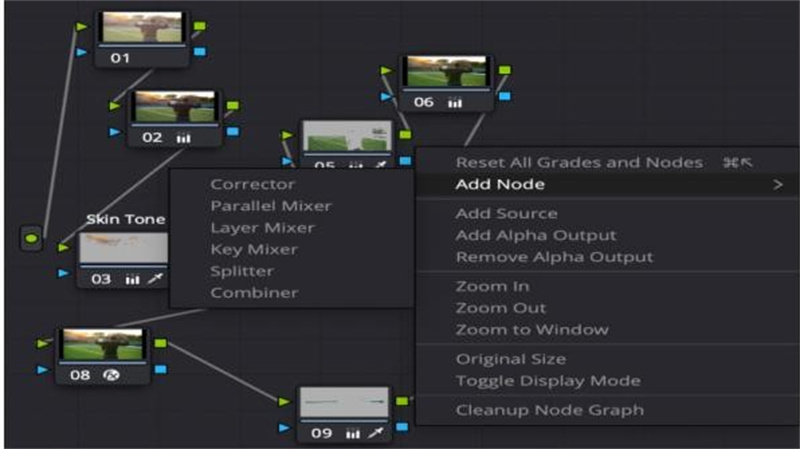
4. Domine o Processo com Ferramentas de Color Grading
O DaVinci Resolve oferece uma ampla gama de ferramentas de color grading, por isso é recomendável começar com algumas ferramentas e aumentar seu conhecimento gradualmente.
Curvas.Vamos começar falando sobre Curvas, que permitem controlar aspectos básicos do color grading, como contraste, ajustando a curva para cada canal de cor. A ferramenta Curvas oferece muito mais controle e fornece vários recursos, especialmente quando se trata de color grading básico no DaVinci Resolve. Por exemplo, você pode usar a Curva RGB para ajustar o contraste da sua imagem ou uma simples “vs. Curve” será útil se você quiser afetar uma cor específica dentro da imagem.
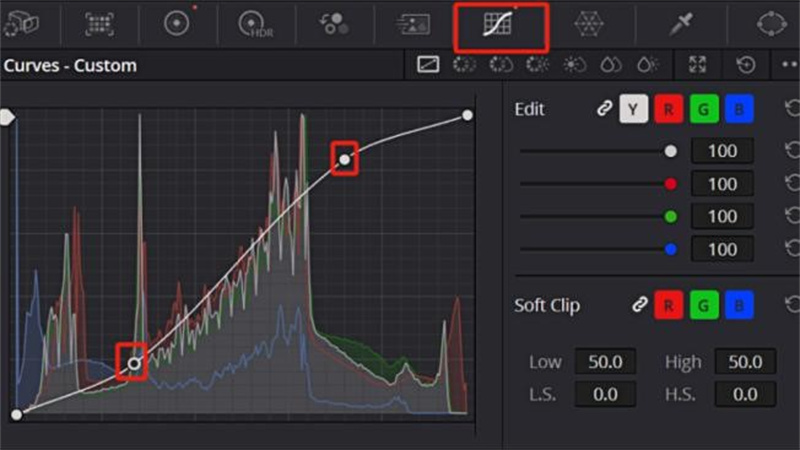
A ferramenta Rodas de Cor é outro recurso principal que pode ser acessado no lado inferior esquerdo da tela e usado para alterar ou modificar a cor da sua filmagem. Ao contrário das Curvas, que permitem afetar toda a imagem, as Rodas de Cor permitem dividir os ajustes em grupos ou aplicar mudanças em partes menores ou áreas específicas dentro da sua filmagem. Você obterá quatro rodas principais para color grading no DaVinci, que são Lift, Gamma, Gain e Offset, usadas para ajustar as sombras, controlar os tons médios, lidar com os realces e fornecer ajustes gerais aos seus clipes, respectivamente.
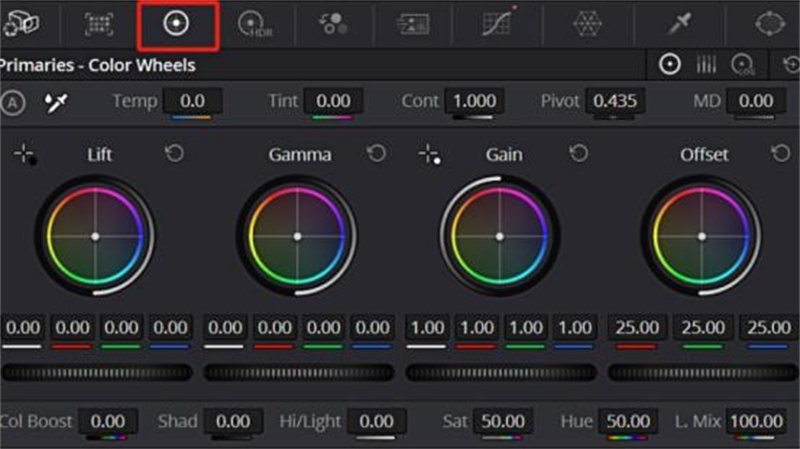
5. Painel de Escopos no DaVinci Resolve
Também é recomendável usar o painel de Escopos localizado no canto inferior direito da interface para garantir a precisão do color grading no DaVinci Resolve.
Este painel pode ser usado como referência para ver como o vídeo está superexposto ou subexposto, como o escopo Parade divide a imagem em valores RGB e mede sua saturação, e o escopo Waveform avalia o brilho da sua filmagem, tanto no geral quanto em termos de cores usando a escala IRE. Da mesma forma, o Vectorscope mede o grau de matiz e saturação, enquanto o Histograma ajuda a medir o brilho de uma imagem representando a frequência de cada tom como um valor em um gráfico de barras.
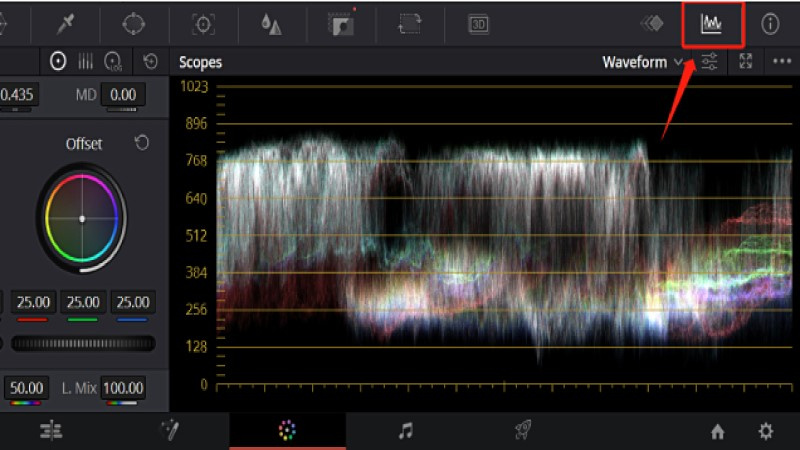
NOTA: Discutimos a operação completa de utilização de color grading no DaVinci Resolve, mas dentro desse processo complexo, os usuários frequentemente se deparam com o problema de desequilíbrio de cores. Para resolver esse problema de forma eficaz, é aconselhável usar software profissional de reparo em vez de voltar a re-editar, o que só complicaria ainda mais o processo para os usuários.
Parte 3. Eleve seu Color Grading no DaVinci com HitPaw VikPea
Se você está procurando uma maneira mais simples e eficiente de aprimorar seus vídeos de color grading no DaVinci sem comprometer a qualidade, chegou a hora de conhecer o HitPaw VikPea (anteriormente conhecido como HitPaw Video Enhancer).
Basta importar seu material ou filmagens para este programa e, com poucos cliques, você pode colorir vídeos e aprimorar diferentes aspectos dos seus vídeos para um nivel de qualidade profissional de color grading.
Vantagens do HitPaw VikPea
- Processo de operação simplificado com algoritmos avançados
- Qualidade de nível profissional
- Melhoria automática sem tempo de espera
- Conversão fácil e suave de 4K para 8K
- Redução inteligente de ruído mantém alta qualidade
Passos para Elevar o Seu Video de Color Grading no DaVinci
-
Passo 1.Baixe e instale o HitPaw VikPea no seu computador.
-
Passo 2.Faça o upload do vídeo que você deseja aprimorar no software.
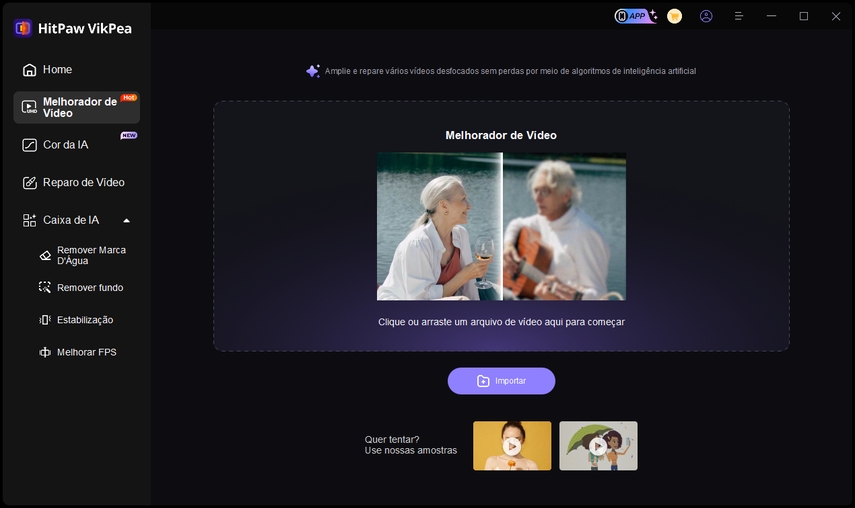
-
Passo 3.Escolha o “Modelo de Colorização”, que ajudará a transformar vídeos em preto e branco em vídeos coloridos.
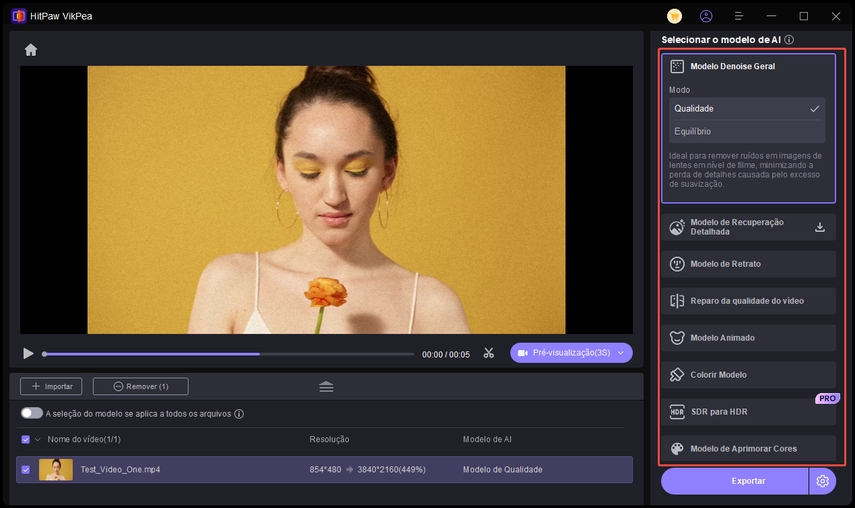
-
Passo 4.Clique em Pré-visualizar para processar o vídeo e aguarde alguns segundos. Quando estiver satisfeito, clique no botão Exportar para salvar o arquivo de vídeo no seu computador.
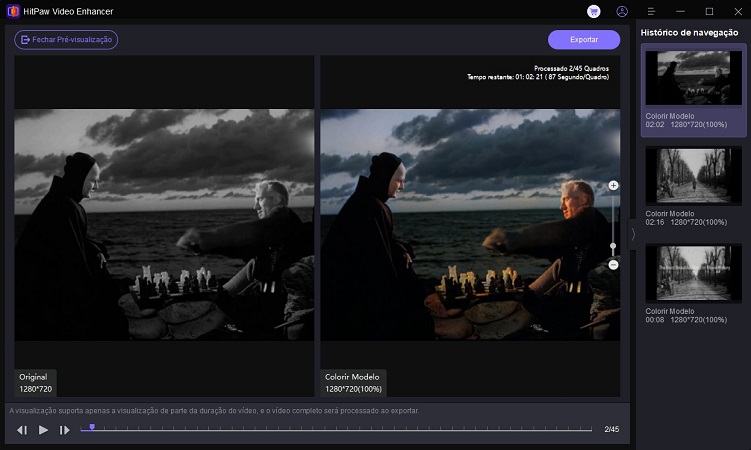
Você dá um toque moderno e atraente aos seus vídeos antigos favoritos com apenas alguns cliques.
A Conclusão
Neste guia, tentamos cobrir tudo, desde entender os conceitos básicos da teoria das cores até utilizar os poderosos recursos para dominar o processo de color grading no DaVinci Resolve.
Caso você não esteja satisfeito com o equilíbrio de cores que alcançou até agora ou simplesmente queira levar o color grading no DaVinci Resolve para o próximo nível, existe uma solução disponível na forma do HitPaw VikPea, que é poderoso, mas fácil de usar.






 HitPaw FotorPea
HitPaw FotorPea HitPaw Univd
HitPaw Univd 
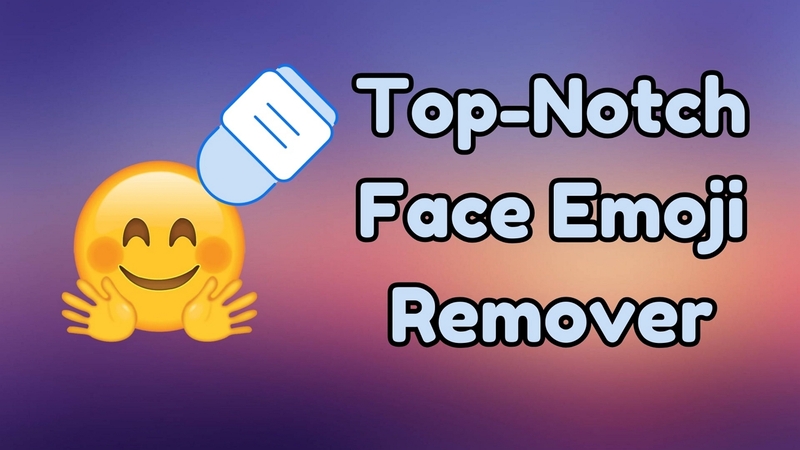
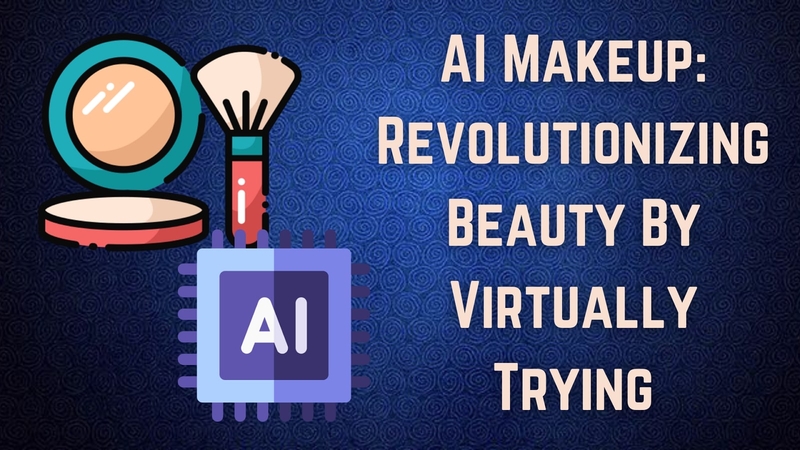


Compartilhar este artigo:
Selecionar a classificação do produto:
Antônio García
Editor-em-Chefe
Trabalho como freelancer há mais de cinco anos. Sempre fico impressionado quando descubro coisas novas e os conhecimentos mais recentes. Acho que a vida não tem limites, mas eu não conheço limites.
Ver todos os ArtigosDeixar um Comentário
Criar sua avaliação sobre os artigos do HitPaw