Técnicas eficazes para diminuir ruído de vídeos no After Effects
Se você já trabalhou em uma produção de vídeo, sabe o quão irritantes os ruídos podem ser. Seja um vídeo com granulação capturado em baixa luminosidade ou ruídos de fundo distrativos, o ruído pode degradar a qualidade geral do seu vídeo. No entanto, ao aprender a remover o ruído no After Effects, você pode facilmente eliminar esse ruído, permitindo que seus gráficos se destaquem. Neste artigo, você descobrirá várias maneiras fáceis e eficazes de remover o ruído do seu vídeo no After Effects, resultando em imagens mais limpas e profissionais. Vamos começar.
Parte 1. O que é Ruído em Filmagens de Vídeo
A. Definição de ruído em vídeo e seus tipos
Ruído em vídeo pode ser definido como o grão de ruído ou distorção que pode ser visível no vídeo e nas filmagens, tornando-o menos suave ou indistinto. Geralmente, ele revela pequenos pontos ou mudanças indesejadas de brilho e cor. Os principais tipos de ruído em vídeo são:
- Ruído de Luminância: Esse ruído afeta o brilho e cria variações de luz na imagem.
- Ruído de Crominância: Esse ruído impacta as cores no vídeo e cria mudanças aleatórias de matiz e saturação.
- Ruído Temporal: O ruído está presente em diferentes quadros, o que pode causar efeitos de cintilação ou tremor no vídeo.
B. Causas comuns de ruído em gravações de vídeo
Existem várias causas de ruído na captura de vídeo, algumas das quais são as seguintes:
- Condições de Baixa Luz: É bastante comum quando se grava em ambientes de baixa luminosidade, onde a câmera não consegue captar luz suficiente, resultando em uma quantidade considerável de ruído no vídeo capturado.
- Configurações de ISO Alto: A câmera aumenta o ISO para capturar imagens mais claras. Isso introduz mais ruído na captura do vídeo.
- Artefatos de Compressão: Embora a compressão de arquivos seja boa para entrega na web, a compressão excessiva torna as filmagens pixeladas ou ruidosas, o que reduz a qualidade do vídeo.
- Limitações do Sensor: Em câmeras com sensores pequenos, não há detalhes suficientes sendo capturados, o que aumenta o ruído.
C. Importância de lidar com o ruído para uma produção de vídeo profissional
A redução de ruído é muito importante ao tentar remover o ruído do conteúdo de vídeo, pois torna o material mais polido ou profissional em termos de qualidade. Níveis elevados de ruído podem:
- Diminuir a Atratividade Visual: Vídeos ruidosos ou granulados não parecem profissionais e podem distrair o conteúdo do material.
- Impactar a Pós-Produção: As tarefas de pós-produção, como efeitos especiais ou correção de cor, seriam ainda mais difíceis quando o vídeo está ruidoso, pois o ruído interferiria nos resultados limpos.
- Diminuir o Sentido de Produção: Projetos comerciais exigem filmagens claras e sem ruído para manter um bom padrão de produção e valor.
Parte 2. Técnicas de Redução de Ruído no Adobe After Effects
A. Visão geral das ferramentas de redução de ruído integradas no Adobe After Effects
O Adobe After Effects inclui alguns recursos que facilitam a eliminação de ruído do vídeo. O efeito mais amplamente utilizado é o Remove Grain (Remover Granulação), que elimina tanto os ruídos de luminância quanto de crominância, sem afetar significativamente a qualidade original do vídeo. Você pode querer usar o Median ou Dust & Scratches para obter filmagens mais suaves e granuladas. Combinando isso com ajustes finos, é possível obter vídeos limpos e com aparência profissional sem muita complexidade.
B. Guia passo a passo sobre como usar o efeito Remove Grain
Aqui está como você pode aplicar o efeito de Remoção de Granulação no Adobe After Effects para reduzir o ruído nas filmagens do seu vídeo:
Passo 1: Importar a FilmagemImporte seu vídeo ruidoso indo em Arquivo > Importar, depois arraste o clipe para uma nova composição.
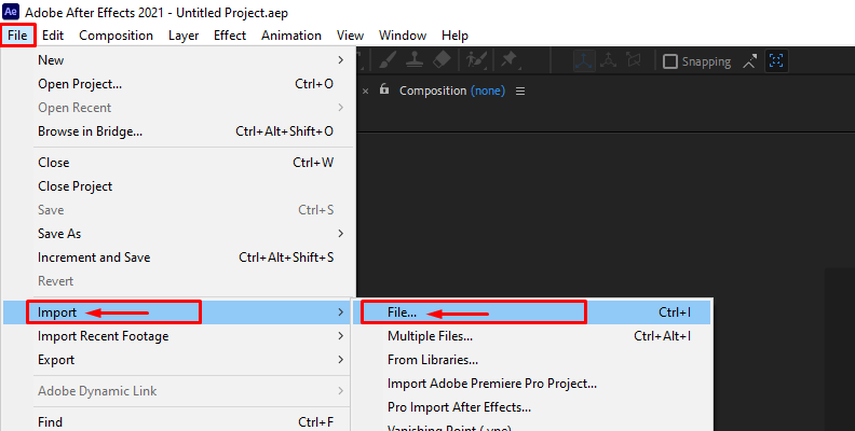
Passo 2: Adicionar o Efeito Remove Grain
Vá em Efeito > Ruído e Granulação > Remove Grain e adicione o efeito. Ajuste as configurações no painel de Controles de Efeito e visualize as mudanças na caixa de visualização.
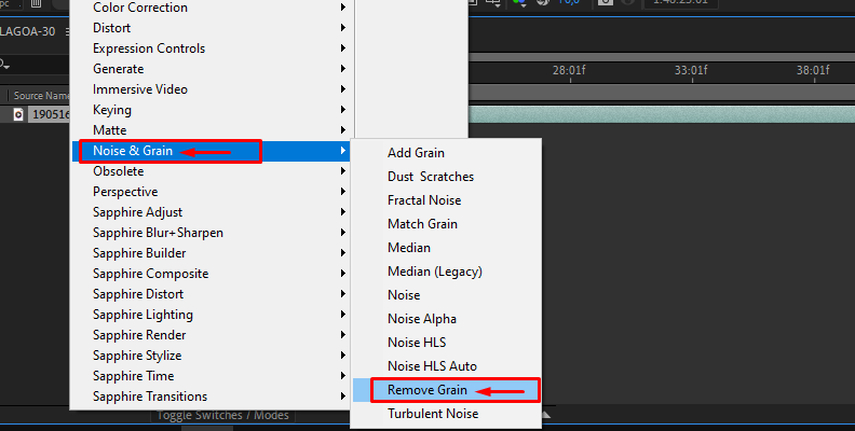
Passo 3: Selecionar a Amostra de Ruído
Mude o Modo de Visualização para Amostra de Ruído na guia de Amostragem, permitindo seleção manual de amostra e definindo pontos de amostra, tamanho e número.
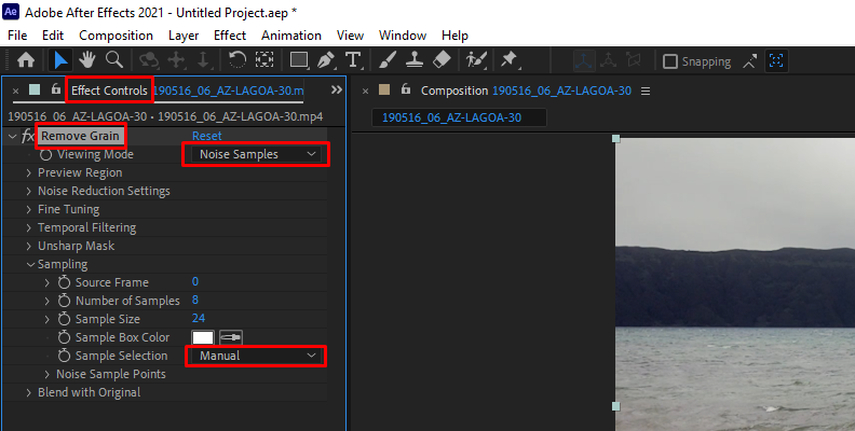
Passo 4: Ajustar as Configurações de Redução de Ruído
Nas Configurações de Redução de Ruído, ajuste a Redução de Ruído e Passes. Aplique as configurações de redução de ruído em cada um desses canais de cor usando a guia de Redução de Ruído de Canal.
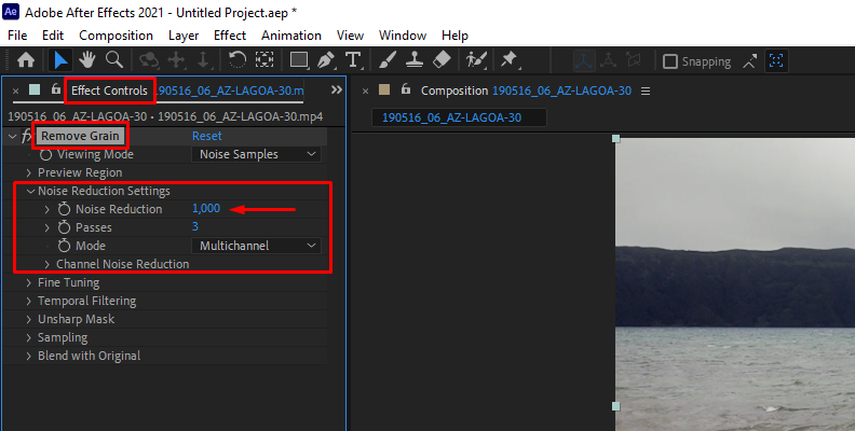
Passo 5: Ajustar para Refinar
Você pode obter redução de ruído e preservação de detalhes com um equilíbrio ajustando a Supressão de Croma, a Textura e o Viés de Tamanho de Ruído. Você pode adicionar uma Máscara de Nitidez se o vídeo estiver muito borrado.
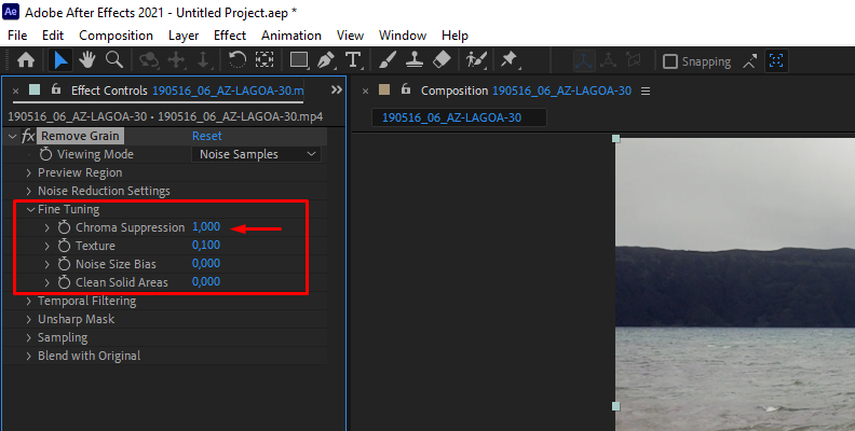
Passo 6: Renderizar e Exportar
Para renderizar e exportar seu vídeo sem ruído, vá em Arquivo > Exportar > Adicionar à Fila de Codificador de Mídia. Selecione as configurações de vídeo e clique no botão Renderizar.
Ao utilizar as técnicas de redução de ruído do Adobe After Effects, você pode melhorar a qualidade do seu vídeo e alcançar resultados profissionais.
C. Dicas para otimizar as configurações para uma redução de ruído eficaz
- Evite excessiva suavização: Reduza as configurações de ruído gradualmente para evitar perda de detalhes devido à suavização excessiva.
- Use Filtro Temporal: Utilize o filtro temporal para suavizar o ruído através dos quadros, especialmente em filmagens com pouco ou nenhum movimento.
- Aplique Combinação de Granulação: O efeito Match Grain ajuda a reintroduzir granulação, o que dá vida à imagem e a torna mais orgânica.
- Trabalhe em pequenos pedaços: Economize tempo e refine os resultados focando em parâmetros de seções menores do vídeo.
- Combine Efeitos: Você pode usar outros efeitos, como o Median ou Dust & Scratches, para focar em certos ruídos enquanto preserva detalhes.
Parte 3. Melhorando a Qualidade do Vídeo com HitPaw VikPea
HitPaw VikPea (originalmente chamado HitPaw Video Enhancer) é uma ferramenta sofisticada de aumento de vídeo movida por IA, que promete melhorar a qualidade dos seus filmes. Ele pode aumentar vídeos de baixa resolução para alta resolução de 4k ou até 8k, além de reparar arquivos danificados e estabilizar vídeos instáveis. A nova versão inclui modelos avançados, como Interpolação de Quadros e Modelo de Estabilização, que produzem resultados limpos, claros, suaves e de qualidade profissional. Sua utilidade é expandida com uma interface simples e limpa que inclui opções de visualização sem marca d'água, permitindo que você examine os resultados antes de exportar.
Recursos
- Upscaling com IA: Melhore vídeos até 8K.
- Reparar & Estabilizar: Usado para restaurar filmagens danificadas e estabilizar vídeos instáveis.
- Interpolação de Quadros: Melhora o fluxo entre os quadros para garantir um movimento suave.
- Interface de Usuário Amigável: É muito fácil de usar, permitindo que pessoas de todos os níveis de habilidade utilizem facilmente.
- Sem Marca d'Água: Não há marca d'água na visualização, então você pode verificar as melhorias no vídeo antes de exportar.
Passos
Passo 1. Acesse o site do HitPaw VikPea e baixe o software no seu PC.
Passo 2. Abra o software e selecione o botão "Escolher arquivo" para importar o vídeo dos anos 1900 que você deseja aprimorar.
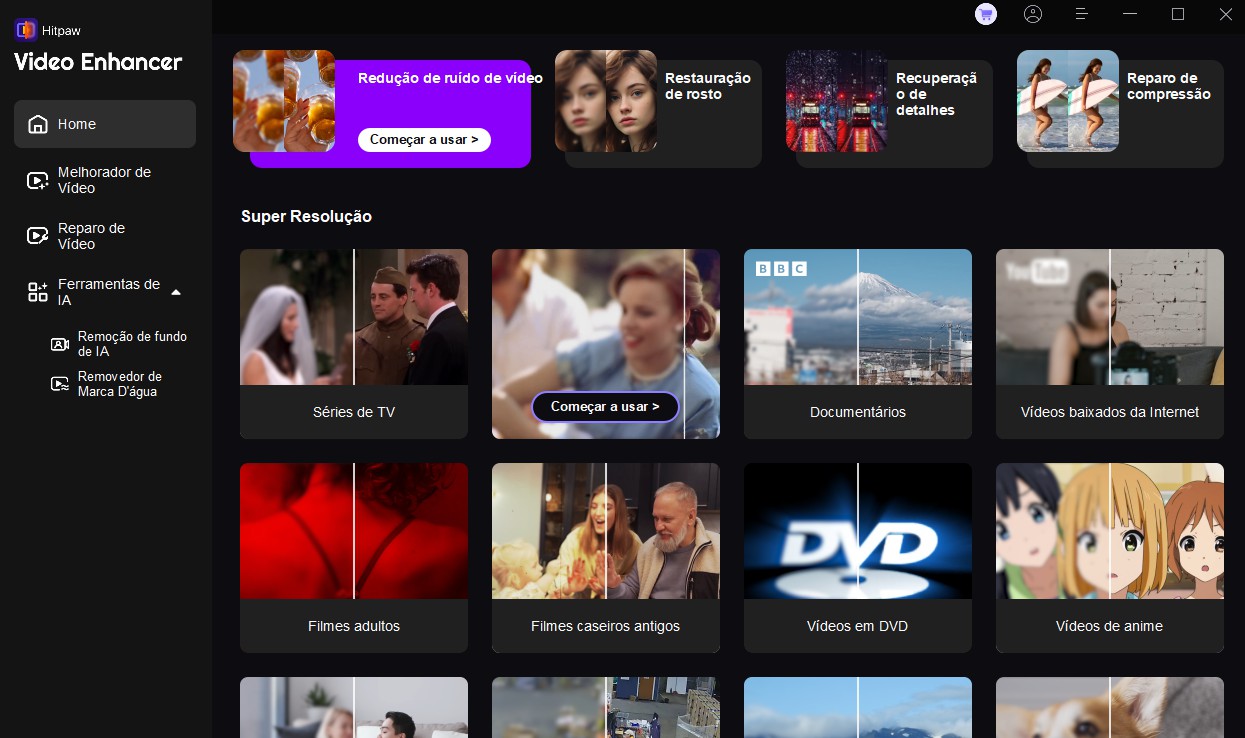
Passo 3. Escolha o melhor modelo de IA de redução de ruído para o seu vídeo, seja para reduzir o ruído e obter um vídeo mais claro, ou melhorar a qualidade de um vídeo favorito.
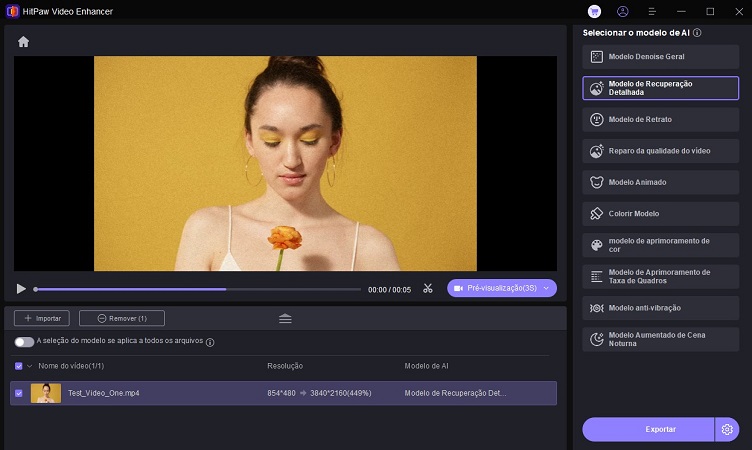
Passo 4. Depois de concluir o processo de redução de ruído, você pode visualizar o vídeo melhorado. Quando terminar, clique na opção Exportar. Seu vídeo será salvo no local especificado.
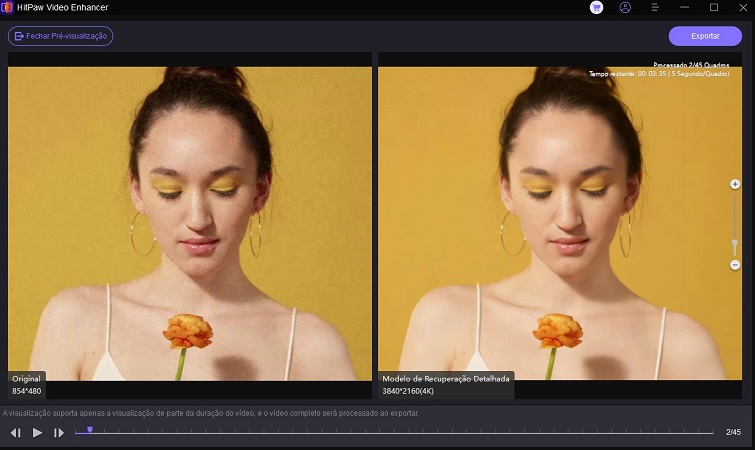
Saiba Mais sobre o HitPaw VikPea
Parte 4. Perguntas Frequentes sobre Redução de Ruído no Adobe After Effects
Q1. Qual editor de vídeo é melhor para redução de ruído?
A1. O HitPaw VikPea é um ótimo software para redução de ruído. Sua IA avançada busca limpar o vídeo enquanto mantém a qualidade. Sua interface simples permite melhorar o vídeo, aumentar a resolução para 8K e remover granulação, tornando-o uma excelente escolha.
Q2. Como reduzir o áudio no After Effects?
A2. Para eliminar o ruído do áudio, use o efeito DeNoise no After Effects. Aplique o efeito indo em Efeitos > Redução de Ruído/Restauração > DeNoise. No painel de Controle de Efeitos, você pode ajustar as configurações de redução para diminuir o ruído de fundo enquanto mantém o diálogo ou música claros.
Q3. Como reduzir o ruído ao filmar?
A3. Use iluminação adequada para suas filmagens, pois o ruído no filme aumenta dramaticamente em baixa luz. Use um ISO baixo na sua câmera e tire fotos estabilizadas com um tripé. Evite subexposição nas filmagens. Sensores de câmeras melhores e lentes de alta qualidade podem resultar em redução significativa do ruído.
Conclusão
Reduzir o ruído no vídeo é essencial para produzir resultados de qualidade profissional. Se o vídeo tiver uma boa redução de ruído, sua clareza pode ser aprimorada. O HitPaw VikPea é ideal, com um recurso fácil de usar que inclui redução de ruído baseada em IA e capacidades de upscaling. Experimente para melhorar seus vídeos de forma suave!






 HitPaw VikPea
HitPaw VikPea HitPaw FotorPea
HitPaw FotorPea

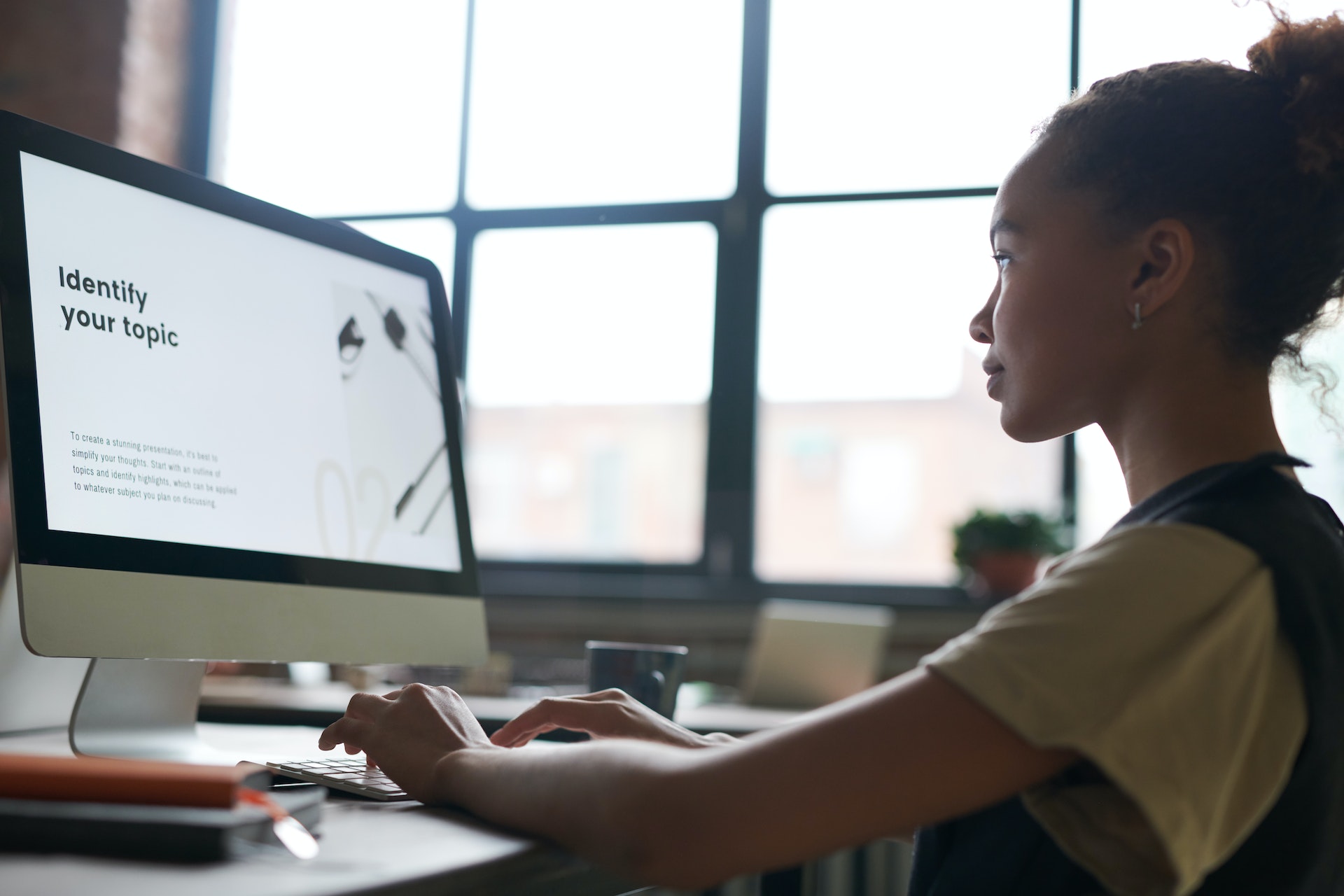


Compartilhar este artigo:
Selecionar a classificação do produto:
Antônio García
Editor-em-Chefe
Trabalho como freelancer há mais de cinco anos. Sempre fico impressionado quando descubro coisas novas e os conhecimentos mais recentes. Acho que a vida não tem limites, mas eu não conheço limites.
Ver todos os ArtigosDeixar um Comentário
Criar sua avaliação sobre os artigos do HitPaw