Descoberto do FPS de Vídeo no macOS
Entender a taxa de quadros de um vídeo, ou frames por segundo (FPS), é essencial ao editar e até mesmo reproduzir. Isso pode ser uma tarefa desafiadora para usuários de Mac, especialmente aqueles que não possuem as ferramentas e habilidades adequadas.
No entanto, obter a taxa de quadros de um vídeo em um dispositivo macOS é simples, desde que você tenha o caminho do arquivo. Neste tutorial abrangente, você aprenderá como encontrar o FPS de um vídeo no Mac, alcançando assim um nível mais alto de gerenciamento e otimização de vídeos sem dificuldades.
Parte 1. O que é Video FPS
O número de quadros por segundo (FPS) em um vídeo determina o movimento e a qualidade durante a reprodução. Um valor de FPS mais baixo aumenta a rigidez do fluxo, enquanto um valor alto indica um fluxo melhor. Isso é necessário tanto em vídeos de ação quanto em vídeos padrão.
Parte 2. Como Encontrar o FPS de um Vídeo no Mac
A taxa de quadros, ou FPS, é essencial na edição de vídeo, definindo a reprodução de baixa qualidade e aumentando a qualidade geral do vídeo no macOS por meio de diferentes abordagens e softwares.
A. Utilizando o QuickTime Player para Encontrar o FPS do Vídeo

Uma das maneiras mais simples de determinar como encontrar o FPS de um arquivo de vídeo no Mac é através de um aplicativo padrão do macOS conhecido como QuickTime Player. Veja como funciona:
Passos
Passo 1. Abra o QuickTime Player na pasta Aplicativos ou através da Busca do Spotlight.
Passo 2. Ele abrirá o diretório de arquivos; clique em Arquivo na barra de menu superior e escolha Abrir Arquivo para procurar e iniciar o vídeo que você deseja analisar.
Passo 3. Uma vez que seu vídeo esteja aberto, vá para a janela na barra de menu superior e selecione o Inspetor de Filme.
Passo 4. Na janela do Inspetor de Filme, você encontrará informações sobre o vídeo, incluindo FPS, na aba “Formato” sob “Taxa de Quadros” ou “FPS.”
Benefícios
- O QuickTime Player é um aplicativo integrado ao sistema operacional.
- É uma maneira de acessar informações importantes do vídeo no menor tempo possível.
- Recursos como a simplicidade da interface gráfica e a possibilidade de usar o programa com diferentes tipos de vídeos.
B. Métodos Alternativos para Descobrir o FPS de Arquivos de Vídeo no Mac
Existem algumas maneiras alternativas de como descobrir o FPS de um vídeo no Mac.
1. Usando o VLC Media Player
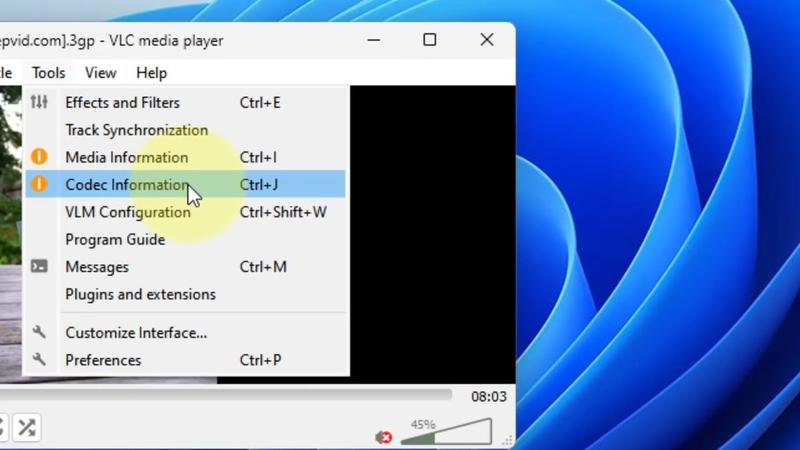
O VLC Media Player também fornece outra maneira de determinar o FPS do vídeo. Veja como funciona:
Passo 1. Se você não tiver o VLC Media Player, faça o download no site oficial do VLC e instale-o no seu Mac.
Passo 2. Abra o VLC media player, vá para a opção Mídia e selecione ‘Abrir Arquivo’ no menu.
Passo 3. Na versão do Mac, vá até a opção ‘Janela’ na barra de ferramentas e selecione ‘Informações do Codec.’
Passo 4. Para acessar a janela de Informações da Mídia, mude para a aba Detalhes do Codec. A taxa de quadros estará sob a aba “Taxa de quadros” ou “FPS.”
2. Outros Aplicativos de Terceiros
Vários outros aplicativos de terceiros podem ajudá-lo a procurar o FPS de um vídeo no Mac. Programas como IINA e MediaInfo são escolhas populares:
IINA
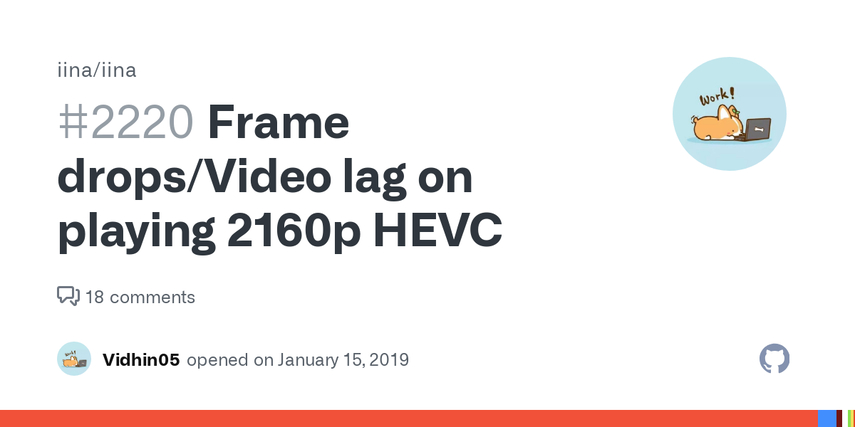
Este player de mídia moderno suporta a maioria dos formatos conhecidos e exibe dados detalhados do vídeo, como FPS.
MediaInfo
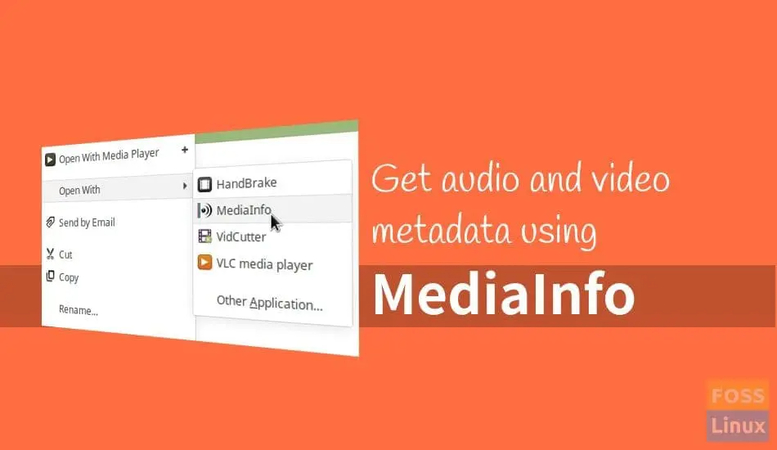
Instalar e abrir o MediaInfo é simples. Ele oferece detalhes sobre arquivos de mídia, incluindo taxa de bits e taxa de quadros.
Parte 3. Descobrir o FPS do Vídeo GoPro no Mac
O macOS oferece diferentes maneiras de descobrir o FPS de vídeos GoPro, tornando-os perfeitos para reprodução e edição de cenas de ação rápida.
A. Passos Específicos para Analisar Imagens da GoPro
Para determinar o FPS das imagens da GoPro em um Mac, siga estes passos:
Passo 1. Importe Seu Material: Use o cabo USB para transferir vídeos da sua GoPro para o Mac e copie os arquivos de vídeo para outra pasta, ou mova o cartão SD para o leitor de cartões do Mac para copiar os arquivos de vídeo.
Passo 2. Abra o Arquivo de Vídeo: Para visualizar o arquivo, use o QuickTime Player ou o VLC Media Player para reproduzir o arquivo de vídeo.
Passo 3. Acesse as Informações do Vídeo:
- Usando o QuickTime Player: Para visualizar o FPS, abra o QuickTime Player, vá até Janela e clique em Inspetor de Filme.
- Usando o VLC Media Player: No VLC, abra no desktop, selecione vídeo através de Mídia > Abrir Vários Arquivos e vá até Informações da Mídia na aba Detalhes do Codec para informações de FPS.
B. Ferramentas e Recomendações de Software para Vídeos GoPro
Para analisar imagens da GoPro no Mac e descobrir o FPS do vídeo, você pode usar as seguintes ferramentas:
1. GoPro Player

É o player oficial da GoPro para reproduzir, manipular e analisar arquivos GoPro. Ele também fornece metadados detalhados, como Frames Por Segundo.
2. MediaInfo
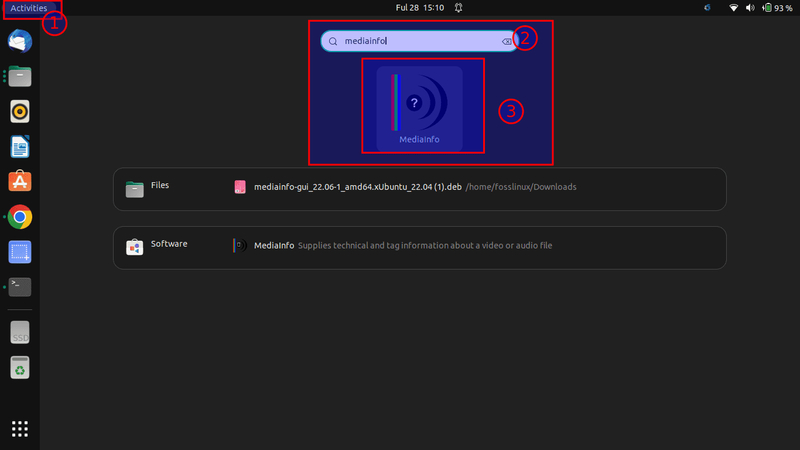
Esta ferramenta fornece informações detalhadas sobre arquivos de vídeo, como o FPS, e funciona com os formatos utilizados nas câmeras GoPro.
3. Adobe Premiere Pro

Outro software de edição de vídeo profissional, como o Adobe Premiere Pro, também exibe metadados de vídeo, como a taxa de quadros, e é ideal para edições mais complicadas ao encontrar o FPS de vídeos no Mac.
C. Importância do FPS em Imagens de Ação
Vídeos da GoPro requerem FPS para manter a estabilidade e realizar reprodução em câmera lenta em detalhes explícitos. A informação precisa de FPS melhora o processo de edição, a alteração de configurações e os melhores resultados em cenas de ação dinâmicas.
Parte 4. Encontrar FPS de Vídeos no Mac: Técnicas Avançadas
Técnicas avançadas também estão disponíveis ao encontrar o FPS de um arquivo de vídeo no Mac.
A. Usando Comandos do Terminal para Encontrar FPS
Se o usuário estiver familiarizado com a interface de linha de comando, o Terminal é uma excelente maneira de encontrar o FPS de um vídeo. Aqui está como usar os comandos do Terminal:
Passo 1. O terminal pode ser encontrado em Aplicativos > Utilitários ou pesquisado pelo Spotlight.
Passo 2. O ffmpeg é útil para manipulação de dados multimídia e pode ser facilmente instalado pelo Homebrew, um gerenciador de pacotes para o macOS.
Passo 3. Use o comando ffmpeg -i /caminho/para/seu/video.mp4, substituindo /caminho/para/seu/video.mp4 pelo caminho do arquivo de vídeo.
B. Analisando Metadados de Vídeo para Informações de FPS
Outra abordagem sofisticada é a identificação dos metadados do vídeo fornecido. Ferramentas como MediaInfo fornecem metadados detalhados, incluindo taxa de quadros:
Passo 1. Baixe o MediaInfo do site oficial e inicie este aplicativo no seu Mac.
Passo 2. Abra seu arquivo de vídeo e inicie o MediaInfo.
A taxa de quadros do vídeo é apresentada na interface principal do MediaInfo junto com todos os seus detalhes.
C. Comparação de Diferentes Métodos para Precisão
O QuickTime e o VLC fornecem informações simples para análise de FPS, enquanto o ffmpeg e o MediaInfo oferecem informações ricas e precisas. Tudo depende do nível de detalhe que um usuário requer em sua análise; o ffmpeg é mais adequado para análises técnicas, enquanto o MediaInfo é ideal para análises amigáveis ao usuário.
Parte 5. Dicas Profissionais: Melhor Ferramenta para Melhorar o FPS de Vídeo
Com soluções de escalonamento baseadas em IA e reparo de arquivos, HitPaw VikPea (Originalmente chamado de HitPaw Video Enhancer) é uma ferramenta poderosa para melhorar a taxa de quadros e a qualidade do vídeo até 8K. Possui uma interface fácil de usar, sem marcas d'água na edição, além de interpolação de quadros e estabilização.
Características
HitPaw VikPea - O Melhor Aprimorador de Vídeo 8K com Apenas 1 Clique
Verificado e Seguro. 349.500 pessoas já o baixaram.
- Utiliza tecnologia de IA avançada para detectar e corrigir automaticamente problemas, aprimorando a qualidade dos vídeos.
- Pode aprimorar uma grande coleção de vídeos ao mesmo tempo, economizando tempo e energia.
- A interface simples e amigável a torna acessível até mesmo para iniciantes.
- Permite que você visualize os vídeos aprimorados sem marcas d'água.
- Suporta uma ampla gama de formatos de vídeo, incluindo MOV, MP4, MKV, WMV e MPEG, permitindo que você trabalhe com qualquer vídeo para aprimorar sua qualidade.
Verificado e Seguro. Mais de 120.860 pessoas já o compraram.
Passos
Aqui está como aprimorar seus vídeos de história familiar usando o HitPaw VikPea:
Passo 1. Baixe e instale o software HitPaw VikPea a partir do site oficial em seu computador.
Passo 2. Abra o software e clique no botão “Adicionar Vídeo” para importar o vídeo familiar original que você deseja aprimorar.
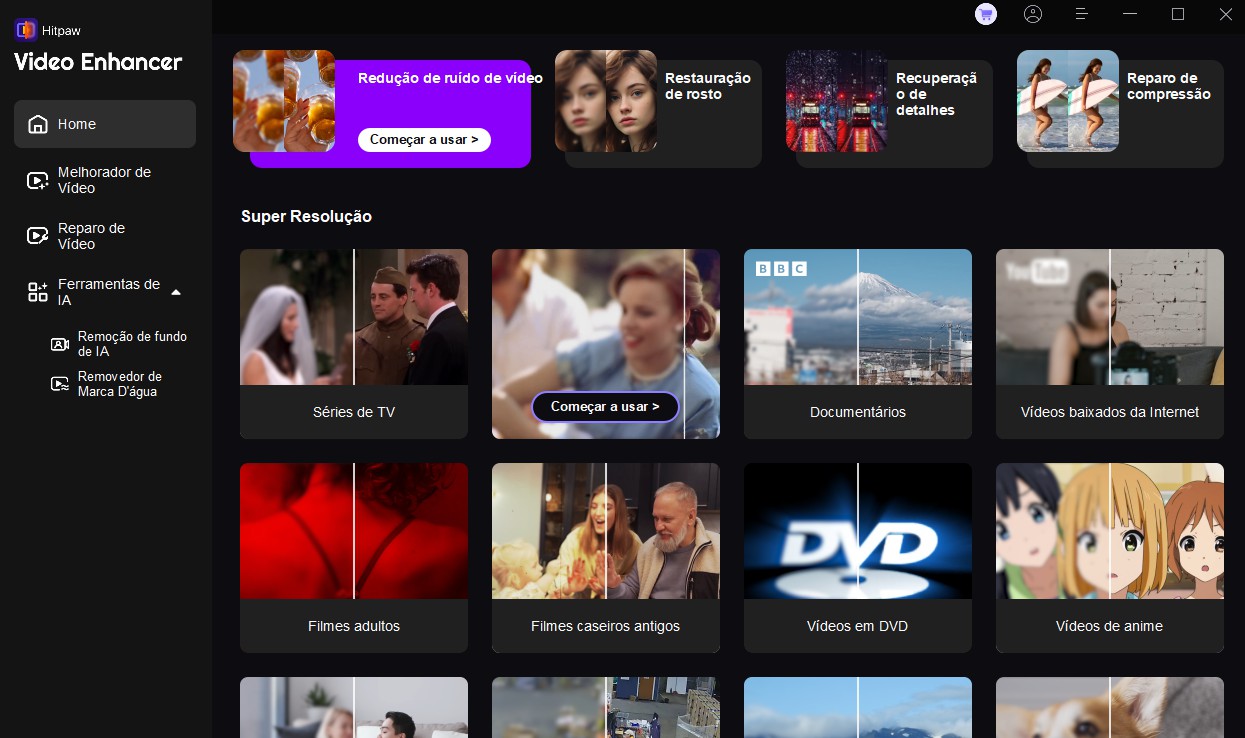
Passo 3. O Hitpaw oferece diferentes modelos de IA para aprimorar a qualidade dos seus vídeos. Selecione o melhor modelo de IA que melhora a qualidade do seu vídeo.
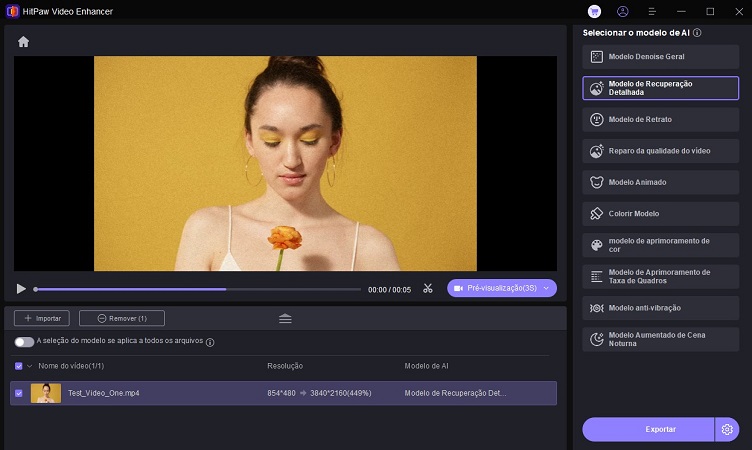
Passo 4. Quando estiver satisfeito, clique no botão “Exportar” para visualizar a qualidade do vídeo e salvá-lo em seu computador.
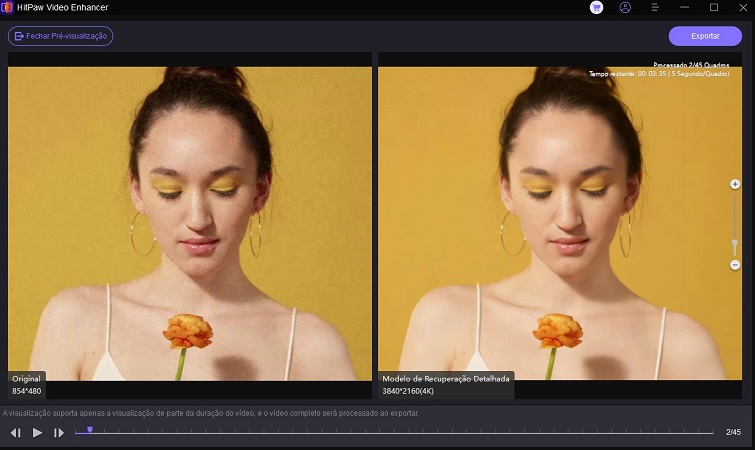
Saiba Mais sobre o HitPaw VikPea
Conclusão
Understanding video FPS on Mac is critical for editing and playing back videos. Hence, it is much more convenient to do so using QuickTime, VLC, or other third-party apps. For the most premium improvements, there’s HitPaw VikPea, where advanced AI options include upscaled and stabilized videos for the best quality of footage smoothly and effortlessly. Try Hitpaw Video Enhancer today for exceptional and higher-upscaling results!










 HitPaw VikPea
HitPaw VikPea HitPaw Univd
HitPaw Univd 

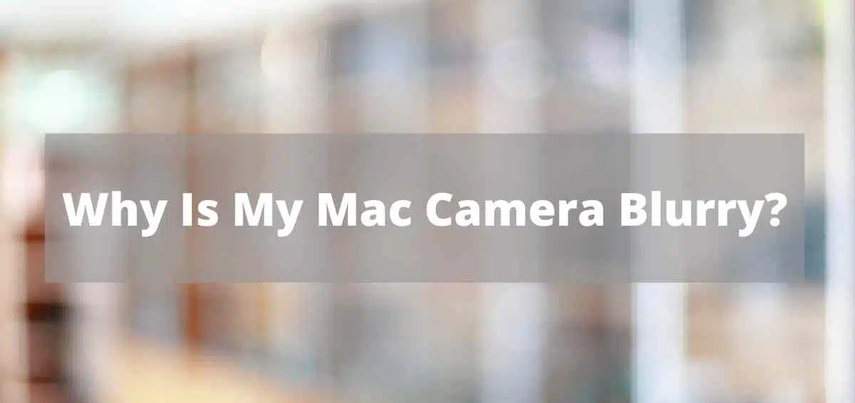

Compartilhar este artigo:
Selecionar a classificação do produto:
Antônio García
Editor-em-Chefe
Trabalho como freelancer há mais de cinco anos. Sempre fico impressionado quando descubro coisas novas e os conhecimentos mais recentes. Acho que a vida não tem limites, mas eu não conheço limites.
Ver todos os ArtigosDeixar um Comentário
Criar sua avaliação sobre os artigos do HitPaw