Como recuperar arquivos excluídos no Mac
A pior coisa que pode acontecer a alguém que usa um Mac é perder seus arquivos e ter que aprender como recuperá-los. Se você perdeu arquivos, seja por engano ou porque o sistema não respondeu adequadamente, este guia irá ajudá-lo da maneira mais eficiente e eficaz sobre como recuperar arquivos deletados no Mac. Siga estas instruções para recuperar suas informações valiosas e continuar seu trabalho com conveniência.
Parte 1. Como Recuperar Arquivos Deletados no Mac?
Abaixo estão algumas soluções para recuperar arquivos deletados em um Mac.
A. Utilizando o Time Machine para Recuperação de Arquivos
Se você acidentalmente deletou arquivos no seu Mac, pode usar o backup do Time Machine, um programa nativo de recuperação do Mac que qualquer usuário pode ativar.
Passo 1. Vá até Preferências no seu Mac e procure por Entrar no Time Machine.
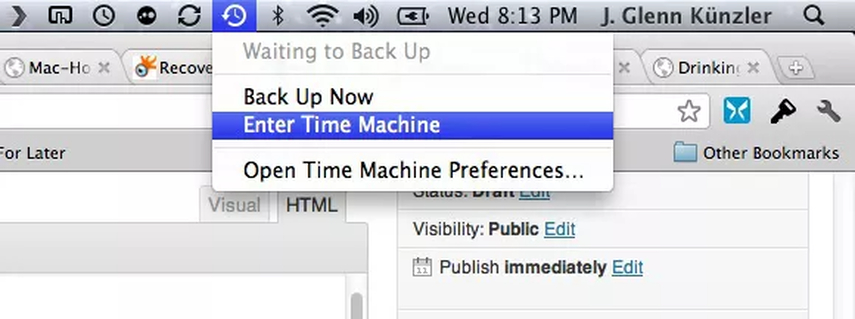
Passo 2. Em seguida, use o trackpad para navegar até um ponto no tempo em que você não removeu o arquivo.
Passo 3. Uma vez lá, você deve abrir o Finder e procurar o arquivo necessário.
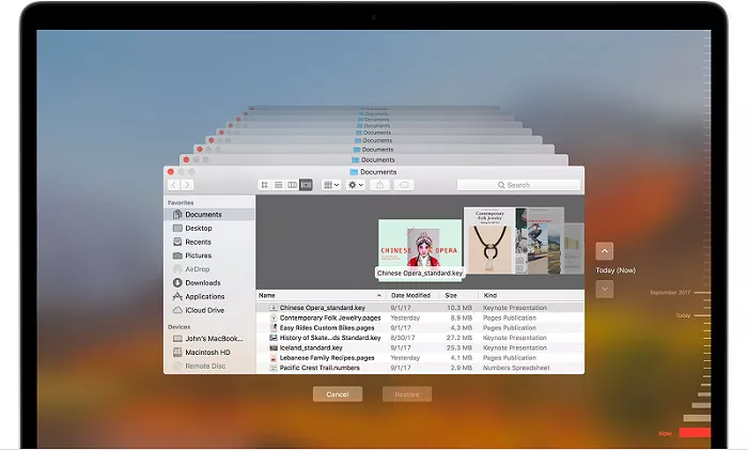
Passo 4. No Mac, pressione a barra de espaço para ver uma prévia. Se você estiver satisfeito, clique em "Restaurar."
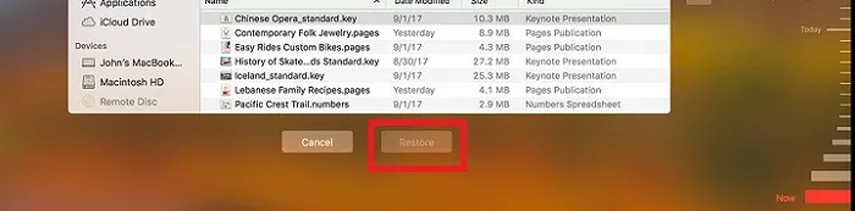
NOTA: Ativar o recurso antes de deletar o arquivo é a maneira mais eficaz de restaurar um arquivo perdido; caso contrário, toda a operação é inútil.
B. Restaurando Arquivos de Backups
O processo de recuperação de dados é simples: copie arquivos dos backups para seus locais originais. Conecte o disco externo ao seu Mac ou faça login na sua conta de serviço em nuvem para acessar a fonte de backup. Navegue pelas pastas na Lixeira para localizar o arquivo deletado e, em seguida, faça o download ou copie o arquivo para o diretório preferido do Mac. Manutenção regular é uma maneira de evitar perda acidental de dados.
C. Usando Software de Terceiros para Recuperação
O software de recuperação de terceiros é a solução mais eficaz se não houver backups ou se o Time Machine não contiver os arquivos necessários.
1. 4DDIG Data Recovery

4DDIG Data Recovery é uma ferramenta tudo-em-um para recuperar a maioria dos tipos de arquivos de diferentes mídias de armazenamento.
Recursos
- Restaura arquivos, imagens, vídeos e outros tipos de arquivos.
- A maioria oferece buscas abrangentes para arquivos ausentes ou até mesmo deletados.
- Facilita o processo de recuperação, tornando-o mais acessível e menos complicado do que outros programas similares.
2. Disk Drill
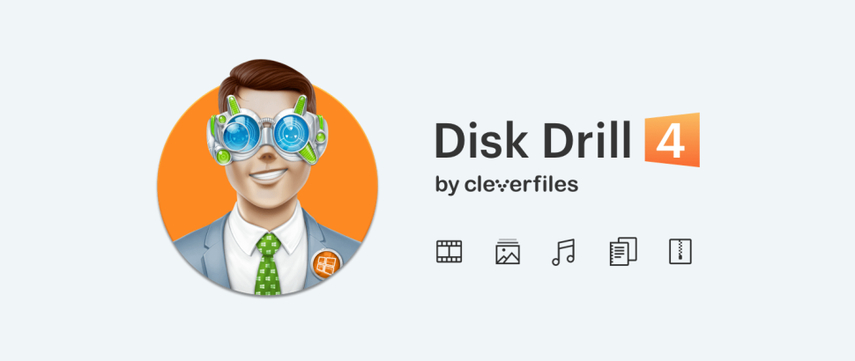
O Disk Drill é especialmente caracterizado por suas poderosas capacidades de recuperação e uma interface simples que os usuários de Mac apreciam.
Recursos
- Permite buscas rápidas e minuciosas em diferentes formatos de arquivo.
- Recupera dados de discos rígidos internos e externos do computador.
- Além disso, oferece a vantagem adicional de criar um backup de arquivos que podem ter sido deletados permanentemente.
3. Stellar Data Recovery

O Stellar Data Recovery é um dos programas mais destacados e eficazes para restaurar arquivos perdidos ou apagados.
Recursos
- Permite a recuperação de praticamente qualquer documento, imagem e vídeo.
- Possibilita ao usuário escanear arquivos de forma muito detalhada, mesmo quando estão profundamente enterrados.
- Permite restaurar arquivos de vários tipos de dispositivos de armazenamento e sistemas de arquivos.
Parte 2. Como Restaurar a Lixeira no Mac?
Os arquivos no Mac são deletados e salvos na pasta Lixeira para serem restaurados em caso de exclusão ou se você mudar de ideia. A Lixeira é uma pasta de Internet para itens removidos, mas eles só são excluídos permanentemente uma vez que a Lixeira é esvaziada. Também é possível recuperar qualquer arquivo deletado da Lixeira com pouco esforço, evitando a frustração de perder dados. Aqui está o método de como restaurar a Lixeira no Mac:
1. Acessando a pasta Lixeira: Para ver todos os arquivos e pastas transferidos, primeiro é necessário acessar a pasta Lixeira clicando no ícone da Lixeira, que se parece com uma lixeira, na parte inferior da tela.
2. Selecionando e restaurando arquivos: Para recuperar arquivos perdidos na Lixeira, você precisa procurá-los pela barra de pesquisa ou visualizar o conteúdo da Lixeira. Escolha os arquivos usando apenas o mouse ou a tecla Command no teclado. Se for um único arquivo, clique com o botão direito nos arquivos deletados e clique em ‘Colocar de Volta’. Se houver muitos arquivos, clique no espaço e use as teclas de seta para arrastar os arquivos de volta para suas pastas originais.
Parte 3. Como Restaurar a Lixeira no Mac?
Descubra outras maneiras e abordagens que podem ajudar a proteger seus dados e melhorar a possibilidade de recuperar itens deletados da Lixeira, oferecendo uma solução adequada sobre como restaurar a Lixeira no Mac.
Métodos Alternativos para Restauração de Arquivos
1. Usando o Finder para Localizar Arquivos Deletados
Para encontrar arquivos deletados no Finder, vá até a barra de pesquisa no canto superior direito da interface, digite o nome do arquivo ou palavras-chave relacionadas, e configure a busca para “este Mac” para que ele pesquise em todo o computador. Procure o arquivo em diferentes contas de usuário ou partições para ver onde ele pode ter sido salvo.
2. Explorando Backups em Nuvem e Outras Opções de Armazenamento
Algumas soluções de backup incluem serviços como iCloud, Google Drive e Dropbox. Arquivos deletados são armazenados nas pastas de Lixeira ou itens deletados, o que significa que podem ser recuperados mesmo se removidos da Lixeira local. Para acessar os backups em nuvem, faça login no serviço e navegue até os arquivos e opções de restauração.
Medidas Preventivas para Evitar Perda Futura de Dados
1. Backups Regulares com Time Machine
Para evitar problemas desse tipo no futuro, implemente um sistema de backup eficiente, como o Time Machine, um programa integrado ao macOS que realiza backups automáticos e incrementais de todo o seu sistema. Conecte um disco rígido externo ou um dispositivo de Armazenamento Conectado à Rede, vá para "Fazer backup automaticamente" e certifique-se de que o disco de backup esteja sempre conectado.
2. Melhores Práticas para Gerenciamento de Arquivos
Um gerenciamento adequado de arquivos reduz o risco de perda de dados e simplifica a recuperação de dados.
- Os arquivos devem ser bem organizados em pastas que sejam facilmente acessíveis.
- Realize backups frequentemente, tanto localmente quanto na nuvem.
- Arquivos essenciais devem ser salvos em controle de versão ou serviços em nuvem; evite excluir arquivos.
- Exclua arquivos no computador e esvazie a lixeira com cuidado, garantindo que nenhum arquivo essencial seja deletado.
Parte 4. Dicas Profissionais: Melhores Ferramentas para Assistir Destaques
Após recuperar seus arquivos de vídeo perdidos, você pode precisar verificar se eles estão corrompidos ou em baixa qualidade. Nesse caso, você precisará de uma ferramenta robusta e excelente para ajudar a corrigir seus vídeos. Portanto, um dos programas de software mais excepcionais disponíveis para melhorar a qualidade de vídeo é o HitPaw VikPea (Originalmente chamado de HitPaw Video Enhancer).
Algoritmos de IA modernos são usados para corrigir e melhorar a qualidade dos vídeos. A versão mais recente adicionou novos modelos, incluindo o Modelo de Interpolação de Quadros e o Modelo de Estabilização, para melhorar a qualidade e a estabilidade dos vídeos.
Características
HitPaw VikPea - O Melhor Aprimorador de Vídeo 8K com Apenas 1 Clique
Verificado e Seguro. 349.500 pessoas já o baixaram.
- Utiliza tecnologia de IA avançada para detectar e corrigir automaticamente problemas, aprimorando a qualidade dos vídeos.
- Pode aprimorar uma grande coleção de vídeos ao mesmo tempo, economizando tempo e energia.
- A interface simples e amigável a torna acessível até mesmo para iniciantes.
- Permite que você visualize os vídeos aprimorados sem marcas d'água.
- Suporta uma ampla gama de formatos de vídeo, incluindo MOV, MP4, MKV, WMV e MPEG, permitindo que você trabalhe com qualquer vídeo para aprimorar sua qualidade.
Verificado e Seguro. Mais de 120.860 pessoas já o compraram.
Passos
Aqui está como aprimorar seus vídeos de história familiar usando o HitPaw VikPea:
Passo 1. Baixe e instale o software HitPaw VikPea a partir do site oficial em seu computador.
Passo 2. Abra o software e clique no botão “Adicionar Vídeo” para importar o vídeo familiar original que você deseja aprimorar.
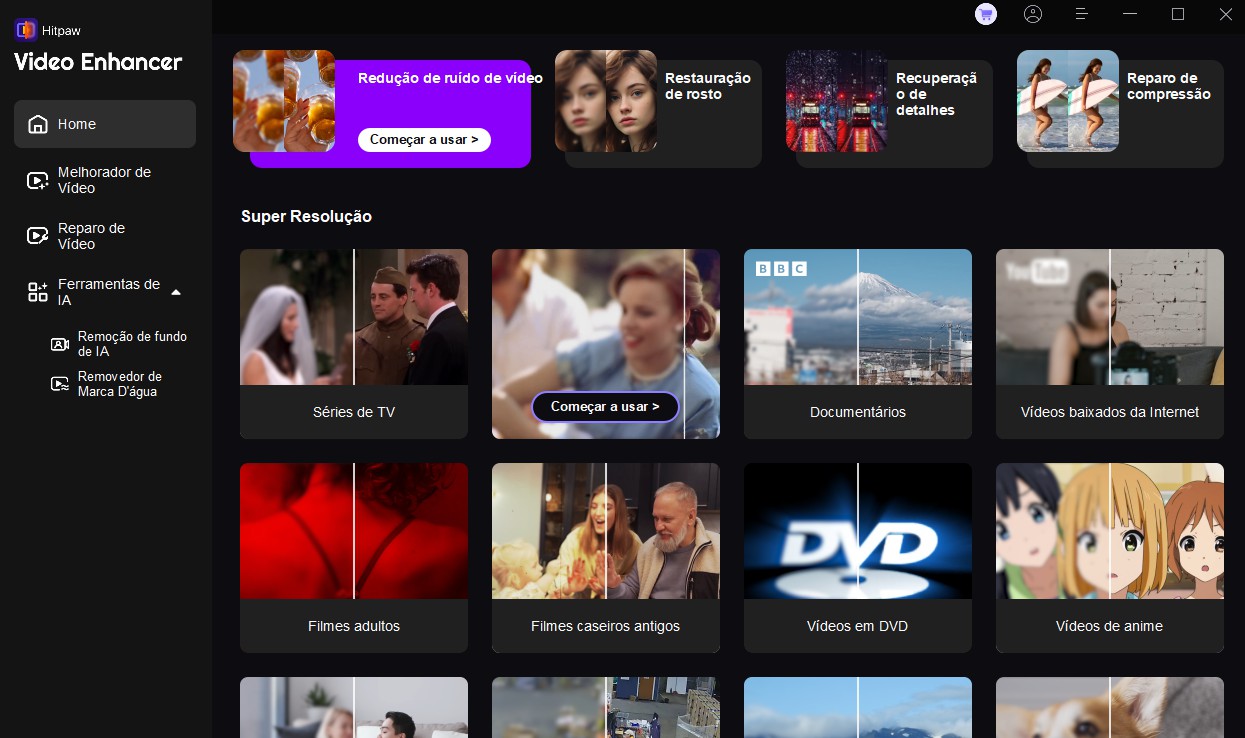
Passo 3. O Hitpaw oferece diferentes modelos de IA para aprimorar a qualidade dos seus vídeos. Selecione o melhor modelo de IA que melhora a qualidade do seu vídeo.
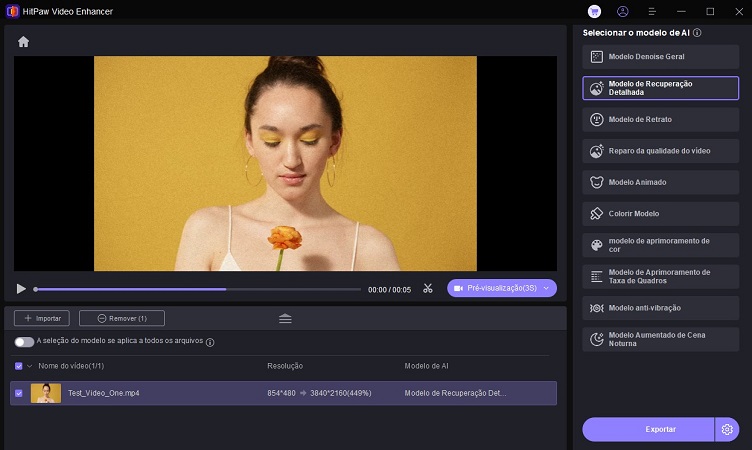
Passo 4. Quando estiver satisfeito, clique no botão “Exportar” para visualizar a qualidade do vídeo e salvá-lo em seu computador.
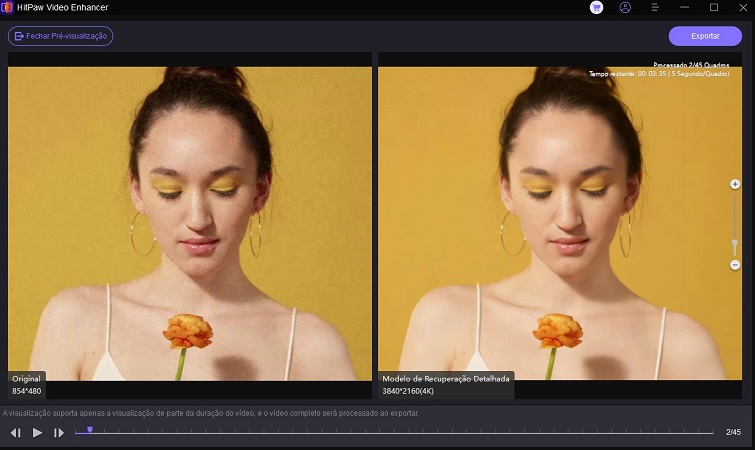
Saiba Mais sobre o HitPaw VikPea
Conclusão
É fácil recuperar arquivos deletados no seu Mac usando os métodos adequados, incluindo o Time Machine ou aplicativos de terceiros. Para quem deseja aprimorar vídeos, o HitPaw VikPea é uma solução perfeita que utiliza IA e é fácil de navegar. É hora de melhorar a qualidade dos seus vídeos—adquira o HitPaw VikPea e esqueça vídeos de baixa qualidade. Descubra a diferença e eleve seus vídeos para o próximo nível agora mesmo!







 HitPaw VikPea
HitPaw VikPea HitPaw FotorPea
HitPaw FotorPea
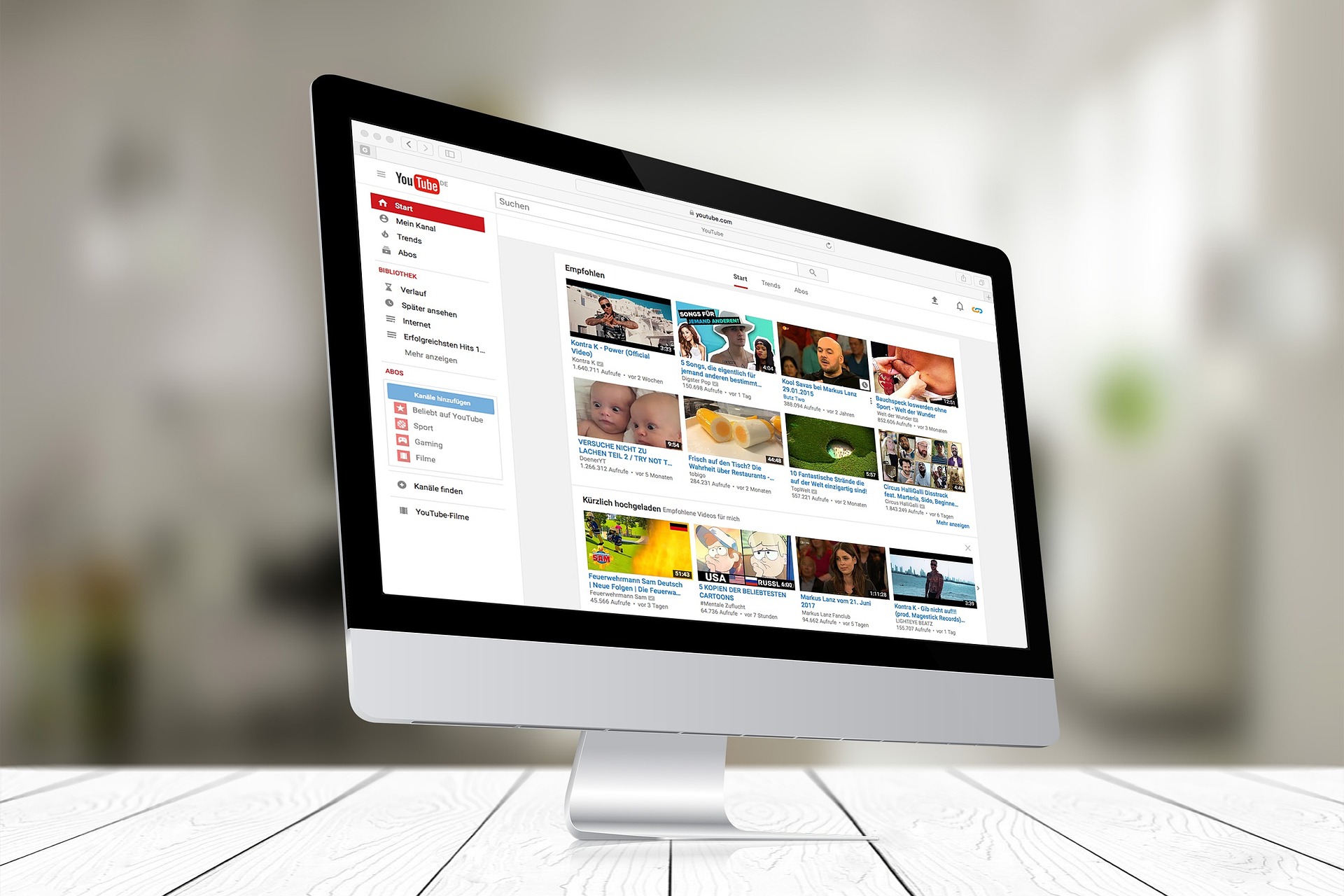


Compartilhar este artigo:
Selecionar a classificação do produto:
Antônio García
Editor-em-Chefe
Trabalho como freelancer há mais de cinco anos. Sempre fico impressionado quando descubro coisas novas e os conhecimentos mais recentes. Acho que a vida não tem limites, mas eu não conheço limites.
Ver todos os ArtigosDeixar um Comentário
Criar sua avaliação sobre os artigos do HitPaw