Como posso incorporar um vídeo no Figma Slides?
Os slides do Figma podem ser usados como um meio de exibição ao incorporar vídeos no Figma para dar vida aos slides: os vídeos adicionarão elementos dinâmicos e interativos às apresentações. Este é um excelente recurso para exibir tutoriais, demonstrações de produtos ou conceitos criativos dentro do seu design. Este guia explorará instruções simples e passo a passo para adicionar vídeos aos slides do Figma de forma suave e transformar um design estático em uma experiência visual dinâmica na forma de vídeo do Figma.
Parte 1. Como Incorporar Vídeos no Figma?
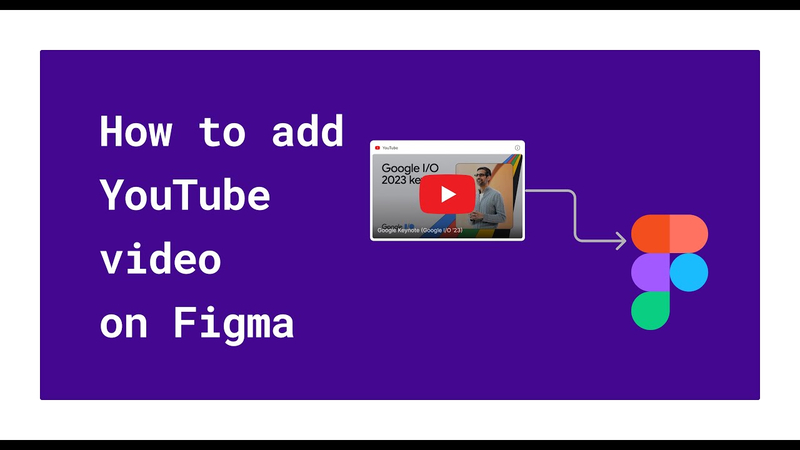
O Figma é uma ferramenta de design versátil, mas seus recursos não permitem incorporar vídeos diretamente nos slides do Figma. No entanto, há várias alternativas, dependendo do que você deseja fazer com seu projeto. Abaixo, vamos passar por quatro maneiras fáceis de adicionar vídeos aos designs do Figma de forma fluida.
1. Opção 1: Link para um Vídeo Externo
A maneira mais simples de adicionar vídeo ao Figma é incorporar um link para um vídeo externo. Este método reproduz o vídeo em um navegador; os visualizadores podem clicar e abrir o vídeo nele.
Passos- Passo 1.Insira uma moldura de espaço reservado e escolha a área onde você deseja que a miniatura do vídeo apareça no slide. Usando a ferramenta de retângulo (R), crie um espaço reservado ou adicione uma representação de imagem do vídeo (por exemplo, uma miniatura do YouTube).
- Passo 2.(Opcional) Adicione um ícone de play e coloque um botão ou ícone de play sobre o espaço reservado para informar que é clicável. Ícones de play gratuitos estão disponíveis em plataformas como Feather Icons ou Iconify.
- Passo 3.Link o vídeo e clique no espaço reservado ou botão de play. Cole a URL do vídeo (por exemplo, YouTube, Vimeo) no painel de propriedades e clique na opção "Link".
- Passo 4.Para visualizar e testar o link, clique em "Apresentar" no Figma. O vídeo do Figma será aberto em uma nova aba do navegador quando clicado.
2. Opção 2: Usar um Plugin de Vídeo
Existem muitos plugins do Figma que podem incorporar vídeos no Figma e gerenciá-los dentro de seus designs desejados. Esses plugins simulam a reprodução de vídeo durante a prototipagem e são úteis para apresentações mais interativas. Por exemplo, você pode escolher um plugin apropriado do Figma, como o Anima. Esse plugin permite incorporar vídeos, animações ao vivo e componentes interativos nos designs do Figma.
Passos com o Plugin Anima- Passo 1.Para instalar o Plugin, acesse o diretório de Plugins do Figma e pesquise por "Anima".
- Passo 2.Prepare seu slide. Escolha onde deseja incorporar o vídeo no slide e selecione a moldura ou seção.
- Passo 3.Incorpore o vídeo passando o mouse sobre a tela, clicando com o botão direito e selecionando Plugins > Anima: arquivo de vídeo ou a URL do vídeo a ser carregado. Ajuste o tamanho e a posição conforme necessário.
- Passo 4.Visualize o vídeo quando terminar e clique em "Visualizar" dentro do Anima para ver como o vídeo será reproduzido no modo de protótipo.
Após clicar em "Instalar", ele será adicionado aos seus plugins.
3. Opção 3: Converter o Vídeo para GIF
Se você não precisa de controles completos e apenas deseja que o vídeo seja reproduzido imediatamente no Figma, converter para GIF também é uma opção simples. Um GIF de animação pode ser repetido automaticamente, tornando-o adequado para clipes curtos ou partes de efeitos visuais.
Passos- Passo 1.Converta o vídeo para GIF; você pode usar ferramentas como EZGIF, Giphy ou Adobe Photoshop para converter o vídeo para o formato GIF. Otimize o tamanho do arquivo para que o desempenho seja suave no Figma.
- Passo 2.Importe o GIF para o Figma. Simplesmente arraste e solte o arquivo GIF diretamente na tela do Figma. Em seguida, coloque-o dentro do design do seu slide.
- Passo 3.Ajuste o tamanho e o posicionamento do GIF para que ele se encaixe perfeitamente no layout do seu slide.
- Passo 4.Visualize a animação; o GIF aparecerá com a animação no modo protótipo e será reproduzido automaticamente.
4. Opção 4: Usar Ferramentas de Prototipagem de Terceiros
Se você deseja usar uma ferramenta de prototipagem de terceiros para funcionalidade avançada, como controles de vídeo, o Figma pode ser integrado com ela. No entanto, a incorporação de vídeo é mais robusta quando se usa ferramentas como Protopie, InVision ou Adobe XD.
Passos- Passo 1.Exporte os designs do Figma e gere arquivos de imagem ou links de protótipos a partir dos slides do Figma.
- Passo 2.Uma vez que os slides exportados sejam carregados (por exemplo, como imagens de fundo e/ou molduras individuais), importe-os para a ferramenta de terceiros.
- Passo 3.Incorpore o vídeo, a ferramenta de terceiros permitirá que você incorpore vídeos nos seus slides usando o recurso de incorporação de vídeo e controle os vídeos. Redimensione o vídeo, onde ele é colocado e como ele é reproduzido.
- Passo 4.Visualize e compartilhe para garantir que o protótipo funcione como deveria. Compartilhe o link do protótipo com o público interessado para uma apresentação suave.
Parte 2. Dicas Profissionais. Melhorador de Resolução de Vídeo - Teste Grátis
Se você está trabalhando com a incorporação de vídeo no Figma ou em outras ferramentas de design, é importante ter a melhor qualidade de vídeo possível. Melhorar a resolução é necessário, pois vídeos de baixa qualidade podem prejudicar a experiência do espectador. HitPaw VikPea (anteriormente conhecido como HitPaw Video Enhancer) é um confiável aprimorador de resolução de vídeo gratuito para esse propósito. Esta ferramenta fácil de usar garante que seus vídeos tenham a melhor qualidade e sejam mais gerenciáveis do que nunca.
O HitPaw VikPea oferece recursos avançados que tornam o aprimoramento fácil, independentemente de você estar refinando um vídeo para uma demonstração ou incorporando visuais em slides. Seus principais recursos estão listados abaixo.
Recursos Principais do HitPaw VikPea
- O HitPaw VikPea melhora automaticamente a resolução, remove o ruído e aprimora a nitidez para máxima clareza.
- Melhora vídeos em vários tipos de arquivo como MP4, MOV e AVI sem reduzir a qualidade.
- Permite ajustar brilho, contraste e resolução de acordo com os requisitos específicos do projeto.
- A edição em lote de vários vídeos economiza tempo.
- Vídeos melhorados em alta resolução podem ser facilmente exportados e prontos para serem adicionados aos designs ou apresentações.
Passos para Melhorar o Vídeo
Passo 1.Baixe e instale o HitPaw VikPea a partir do site oficial e depois inicie o programa para começar a melhorar seu conteúdo.
Passo 2.Importe o vídeo que você deseja melhorar, clicando no botão "Escolher Arquivo" ou arrastando e soltando o vídeo no aplicativo.
Passo 3.Escolha o modelo de aprimoramento adequado para o seu vídeo (como "Ajuste de Detalhes", "Redução de Ruído" ou outros modelos específicos) para obter a melhoria desejada.
Passo 4.Visualize a melhoria no vídeo ao clicar no botão "Visualizar" para ter certeza de que os resultados atendem às suas expectativas.
Passo 5.Quando estiver satisfeito com os resultados, clique em "Exportar" para salvar o vídeo em sua resolução aprimorada e pronto para ser usado em seu projeto.
Step 2.O programa amigável HitPaw VikPea permite que os usuários importem vários vídeos de anime ao mesmo tempo de seus PCs para aprimoramento.
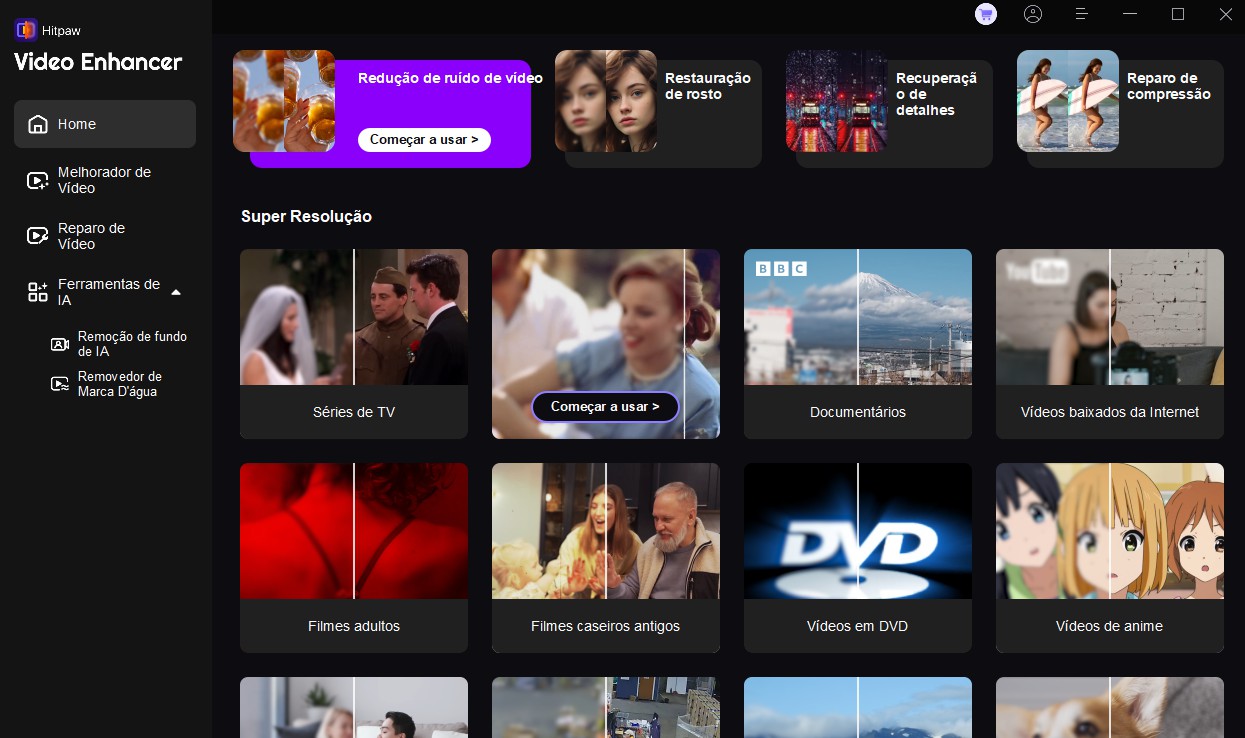
Step 3.Após importar o filme, escolha o modelo de anime e a resolução desejada na lista de opções para personalizar as configurações do aprimorador de qualidade de anime.
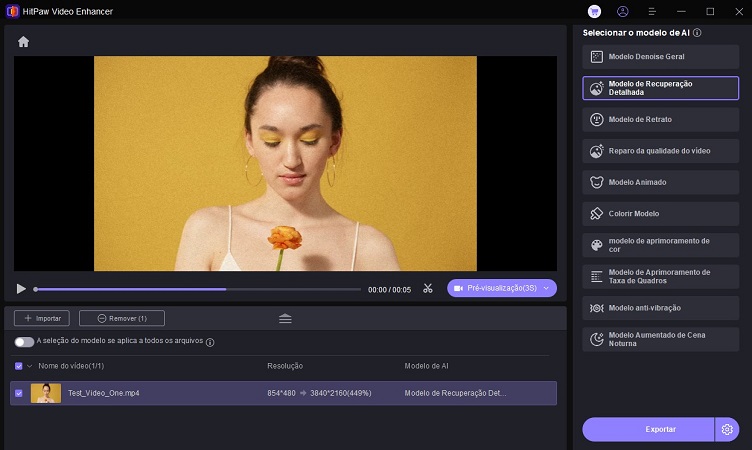
Step 4.Antes de usar as metodologias de aprimoramento por IA, visualize as melhorias. Clique em "Exportar" para salvar seu vídeo de anime aprimorado após verificar os resultados e fazer as alterações necessárias.
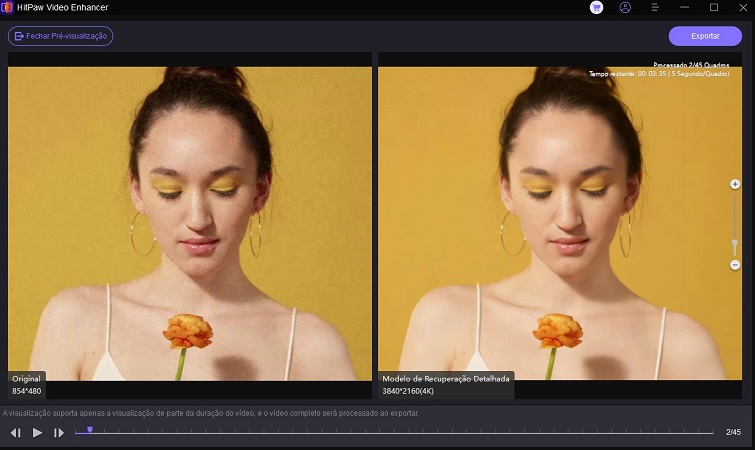
Saiba Mais sobre o HitPaw VikPea
Conclusão
Adicionar vídeos nas apresentações do Figma dá vida aos seus designs. Você pode fazer isso com links externos, plugins, GIFs ou ferramentas de terceiros—há um método para cada necessidade. Baixe o HitPaw VikPea, um aprimorador de resolução de vídeo gratuito e eficaz, para fazer seus vídeos parecerem melhores. Seus recursos baseados em IA e sua simplicidade garantem que seus vídeos fiquem nítidos e profissionais, deixando uma impressão duradoura no seu público.






 HitPaw FotorPea
HitPaw FotorPea HitPaw VikPea
HitPaw VikPea



Compartilhar este artigo:
Selecionar a classificação do produto:
Antônio García
Editor-em-Chefe
Trabalho como freelancer há mais de cinco anos. Sempre fico impressionado quando descubro coisas novas e os conhecimentos mais recentes. Acho que a vida não tem limites, mas eu não conheço limites.
Ver todos os ArtigosDeixar um Comentário
Criar sua avaliação sobre os artigos do HitPaw