Guia para alterar as configurações de vídeo do Minecraft Menu Mod
Você está cansado de ser restringido pelas configurações padrão de vídeo do Minecraft? O Minecraft Video Settings Menu Mod pode transformar completamente sua experiência de jogo, seja para maximizar os visuais ou manter uma jogabilidade divertida em um sistema mais antigo. Ele oferece uma ampla gama de opções de personalização, além de controle total sobre o desempenho, a jogabilidade e os gráficos.
Você pode seguir nosso guia para entender completamente o processo de download, instalação e modificação do mod para criar a configuração ideal do Minecraft. Vamos começar agora!
Parte 1. O que é o Minecraft Video Settings Menu Mod?
O Minecraft Video Settings Menu Mod é um método simples e poderoso. Este mod melhora o menu de configurações de vídeo padrão do jogo e fornece mais opções de personalização para que os jogadores ajustem os gráficos, o desempenho e os efeitos visuais.
Este mod é perfeito para jogadores que buscam melhorar sua experiência de jogo e pode oferecer uma vantagem, aumentando o desempenho em sistemas mais antigos ou desbloqueando visuais impressionantes em um PC de alto desempenho. Ele tem a vantagem de permitir maior controle sobre recursos como distância de renderização, iluminação e taxas de quadros.
Este mod garante que você possa personalizar o Minecraft de acordo com seus gostos, estendendo as opções no menu de configurações padrão para garantir que o jogo funcione sem problemas, seja mais bonito e mais agradável para todos os tipos de jogadores.
Parte 2. Como Obter o Minecraft Video Settings Menu Mod?
Obter o Minecraft Video Settings Menu Mod é simples e fácil, mesmo para iniciantes. Você pode baixar, instalar e personalizar seu jogo para a melhor experiência com apenas alguns passos fáceis. Veja como começar.
Passos Gerais para Obter o Mod:
Passo 1. Verifique a Versão do Minecraft
Determine qual versão do Minecraft você está jogando para saber se é compatível ou não com o mod.
Passo 2. Baixe um Mod Loader
Instale um loader de mods popular, como o Forge ou o Fabric, que são essenciais para rodar a maioria dos mods do Minecraft.
Passo 3. Encontre uma Fonte Confiável
Acesse sites confiáveis de mods para baixar o Minecraft Video Settings Menu Mod com segurança.
Passo 4. Baixe o Arquivo do Mod
Selecione a versão que corresponde à sua versão do Minecraft e do mod loader, e então prossiga para baixar o arquivo.
Passo 5. Instale o Mod
Coloque o arquivo do mod baixado na pasta "mods" apropriada no diretório do Minecraft.
Passo 6. Abra o Minecraft
Abra o Minecraft com o mod loader selecionado e verifique se o mod está funcionando explorando o menu de configurações de vídeo atualizado.
Passo 7. Personalize suas configurações
Comece a ajustar as configurações para otimizar os visuais e o desempenho de acordo com suas preferências.
Parte 3. Como Resetar o Minecraft Video Settings Menu Mod?
Se você modificou seu Minecraft Video Settings Menu Mod e deseja voltar às configurações padrão, não se preocupe, o processo é simples. Resetar oferece a oportunidade de começar do zero quando as configurações personalizadas parecerem estar causando problemas de desempenho ou simplesmente para testar novas configurações. Esta parte descreve os passos gerais e elementos importantes para garantir um reset eficaz.
Passos Gerais para Resetar o Mod
1. Acesse as Configurações Modificadas no Minecraft
Abra o jogo e vá para o menu de configurações de vídeo do mod.
2. Encontre o Botão de Resetar
Localize uma opção "Resetar para Padrão" ou similar no menu de configurações.
3. Exclua os Arquivos de Configuração do Mod
Se todos os outros passos falharem, você pode precisar excluir ou editar os arquivos de configuração do mod diretamente no sistema de arquivos.
4. Reinstale o Mod
Em alguns casos, especialmente se for difícil, desinstalar e reinstalar o mod irá resetar tudo.
Outros Passos Importantes
1. Exclua os Arquivos de Configuração do Mod
Às vezes, resetar pelo menu não remove completamente as configurações personalizadas. Para excluir manualmente os arquivos de configuração, siga os passos abaixo:
- Encontre o Diretório do Minecraft: Vá até a pasta do jogo Minecraft. O local na maioria dos sistemas é dentro de AppData > Roaming > minecraft.
- Abra a Pasta de Mods: Dentro do diretório .minecraft, encontre a pasta config onde o mod armazena suas configurações.
- Exclua ou Edite os Arquivos de Configuração: Procure por arquivos relacionados ao Minecraft Video Settings Menu Mod (o nome geralmente corresponde ao mod). Um arquivo pode ser excluído para resetar para o padrão ou aberto com um editor de texto para ajustar manualmente configurações específicas.
2. Reinstalar o Mod
Se os passos acima não funcionaram, a melhor opção é reinstalar o mod.
- Remova o Mod: Vá até a pasta de mods no diretório .minecraft e exclua o arquivo .jar do mod.
- Reinstale os Arquivos Novos: Baixe a versão mais recente do mod de uma fonte confiável, certificando-se de que é compatível com a sua versão do Minecraft e do mod loader.
- Reinicie o Minecraft: Inicie o jogo para verificar se as configurações foram completamente resetadas.
Fazendo isso, é muito fácil simplesmente resetar o Minecraft Video Settings Menu Mod e voltar para o padrão. Essa é uma maneira de começar do zero na otimização do jogo.
Parte 4. Melhor Melhorador de Vídeo 4K - Teste Gratuito
Melhorar a qualidade dos seus vídeos para 4K com HitPaw VikPea (anteriormente chamado de HitPaw Video Enhancer) agora está mais fácil. É a melhor opção para usuários que desejam melhorar facilmente seus materiais de vídeo. O HitPaw VikPea melhora seus vídeos, seja para aprimorar suas gravações de gameplay no Minecraft ou produzir imagens impressionantes. Eles oferecem testes gratuitos e são perfeitos para testar upgrades para 4K e melhorar seus conteúdos criativos ou de jogo.
Por que escolher o HitPaw Vikpea
- Aprimoramento de Vídeo com IA: Utiliza tecnologia de IA poderosa para aumentar automaticamente a qualidade do vídeo sem esforço.
- Suporte para qualidade 4K: Converte vídeos facilmente para qualidade 4K nítida e clara para uma experiência visual mais detalhada.
- Interface Fácil de Usar: O design é simples e intuitivo, ideal para iniciantes e profissionais.
- Processamento em Lote: Essa funcionalidade permite aprimorar vários vídeos de uma vez, economizando tempo e esforço.
- Redução de Ruído: Reduz efetivamente texturas granuladas e borrões para restaurar a clareza do vídeo.
Passos para Melhorar Vídeos
1.Acesse os sites oficiais do HitPaw ou VikPea e baixe a versão mais adequada para o seu sistema.
2.Abra o aplicativo e arraste seu vídeo de Minecraft ou filmagens em 4K para o espaço de trabalho ou escolha "Adicionar Arquivo" no menu.

3.Escolha o modo de aprimoramento que melhor atenda às suas necessidades. Para destacar detalhes do jogo nas filmagens do Minecraft, você pode querer melhorar a clareza, as cores ou a resolução.

4.Ajuste configurações como brilho, nitidez e redução de ruído para obter resultados mais precisos.
5.Quando terminar de melhorar, faça uma pré-visualização antes de finalizar. Exporte seu vídeo aprimorado no formato e resolução que desejar. Agora você pode compartilhar sua jogabilidade do Minecraft ou filme em 4K com detalhes impressionantes.

Saiba Mais sobre o HitPaw VikPea
Conclusão
Melhorar seus vídeos é tão importante quanto melhorar sua jogabilidade para tornar sua experiência no Minecraft ainda melhor. O HitPaw Vikpea é uma ótima opção para isso. Este programa robusto facilita a melhoria dos seus vídeos em 4K e oferece resultados incríveis.
O HitPaw Vikpea é imperdível, com recursos fáceis de usar e um teste gratuito, independentemente de você estar otimizando seus clipes de gameplay do Minecraft ou qualquer outro tipo de vídeo. Transforme seus vídeos em obras-primas impressionantes e leve seu conteúdo a um novo nível agora mesmo!





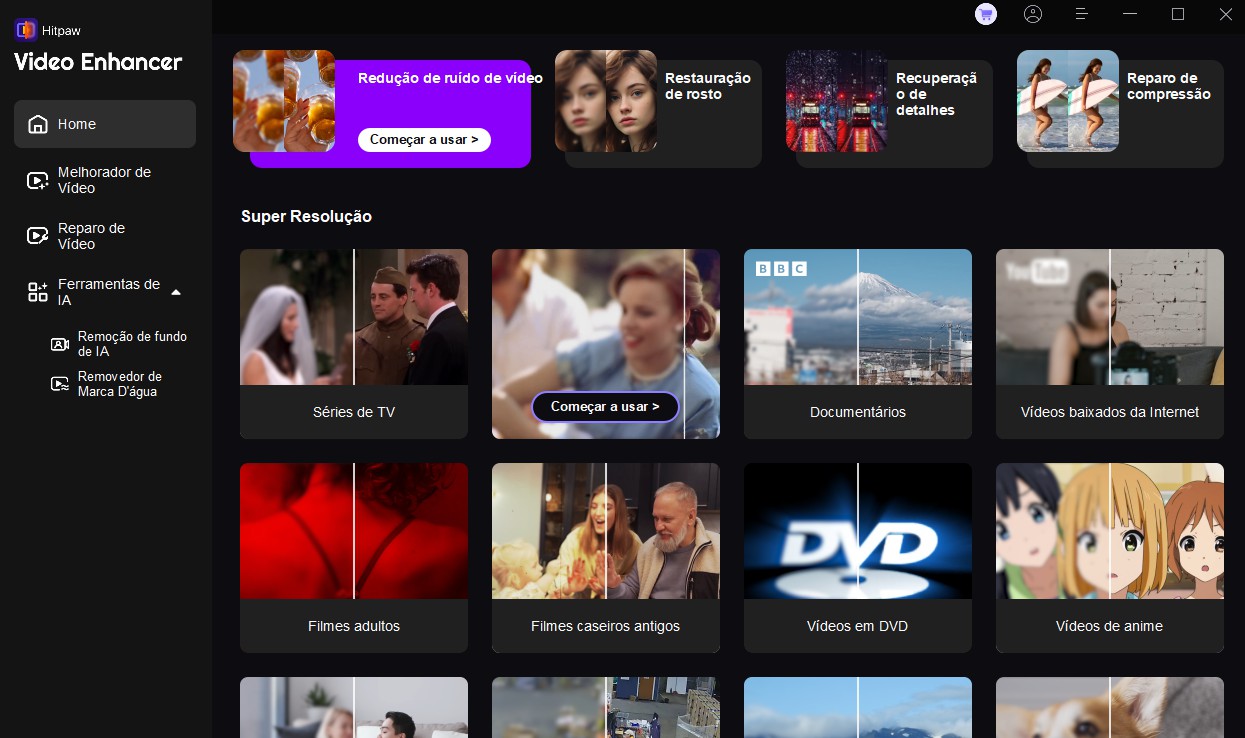
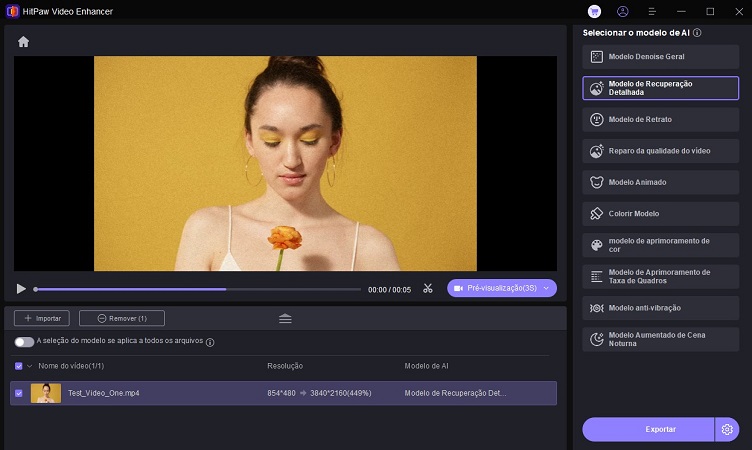
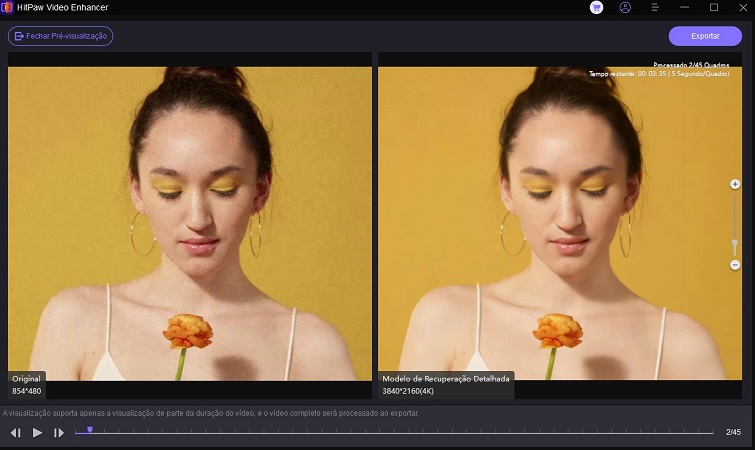

 HitPaw FotorPea
HitPaw FotorPea HitPaw VikPea
HitPaw VikPea



Compartilhar este artigo:
Selecionar a classificação do produto:
Antônio García
Editor-em-Chefe
Trabalho como freelancer há mais de cinco anos. Sempre fico impressionado quando descubro coisas novas e os conhecimentos mais recentes. Acho que a vida não tem limites, mas eu não conheço limites.
Ver todos os ArtigosDeixar um Comentário
Criar sua avaliação sobre os artigos do HitPaw