Resolvido! Por que meu monitor fica tão brilhante quando o HDR está desativado?
Você está se perguntando por que meu monitor está tão brilhante quando o HDR está desativado? Você não está sozinho se percebeu que sua tela parece muito brilhante mesmo com o HDR desativado. Muitas pessoas enfrentam esse problema, o que pode ser frustrante quando você está apenas tentando encontrar as configurações ideais de exibição. Seja trabalhando, jogando ou assistindo a um filme, uma tela excessivamente brilhante pode causar cansaço ocular e prejudicar toda a sua experiência. Neste guia, vamos explorar as causas comuns desse problema e oferecer soluções simples para restaurar o brilho do seu monitor ao normal.
Parte 1. Por Que o Monitor Está Tão Brilhante Quando o HDR Está Desligado?
Existem várias razões pelas quais seu monitor pode continuar muito brilhante mesmo depois de desligar o HDR. Existem outros fatores além da configuração de HDR que afetam o brilho da tela, e entender isso ajudará você a recuperar o controle da sua exibição. Aqui estão alguns dos fatores comuns que podem afetar seu monitor, mesmo quando o HDR está desligado.
1. Configurações de Brilho
Há ocasiões em que a configuração de brilho afeta a tela do monitor e faz com que ela pareça muito brilhante. Se o brilho estiver configurado muito alto, sua tela cobrirá completamente a área e fará com que texto e imagens apareçam excessivamente brilhantes, mesmo sem HDR.
2. Contraste Dinâmico
O contraste dinâmico é um recurso de alguns monitores que altera automaticamente o contraste e o brilho dependendo do que está sendo exibido. Quando o HDR está desativado, isso pode resultar em variações inesperadas de brilho, fazendo com que a tela pareça mais brilhante do que realmente é.
3. Configurações de Gama
Ajustes de gama regulam o brilho geral do seu monitor. Uma tela mais brilhante do que o normal pode ser o resultado de configurações de gama incorretas. Sua tela pode parecer desbotada e muito brilhante se a gama estiver configurada muito alta.
4. Temperatura de Cor
O brilho da sua tela também pode ser impactado pelas configurações de temperatura de cor. A tela parecerá mais brilhante quando a temperatura de cor estiver mais baixa (tintura azul), mas pode parecer menos brilhante quando a temperatura de cor estiver mais alta (tintura amarela).
5. Sensor de Luz Ambiente
Monitores com sensores de luz ambiente ajustam seu brilho de acordo com a quantidade de luz no ambiente ao redor. Se essa opção estiver ativada, seu monitor pode mudar de brilho ou se tornar excessivamente brilhante em ambientes mais iluminados.
6. Compatibilidade com HDR
Certos monitores continuam a interpretar o vídeo como compatível com HDR mesmo depois de o HDR ser desligado, o que resulta em uma imagem artificialmente brilhante. Isso pode acontecer se o monitor for projetado para priorizar o HDR, mesmo que esteja desativado.
Parte 2. Como Corrigir o Brilho Excessivo Quando o HDR Está Desligado
Se sua tela continuar muito brilhante mesmo com o HDR desligado, existem várias maneiras de resolver o problema e obter a aparência ideal da tela. Você deve experimentar diferentes configurações no monitor e no sistema para ver o que funciona melhor para a sua configuração específica. Aqui estão alguns métodos práticos que você pode tentar.
1. Ajustar Configurações de Brilho
Você pode começar diminuindo manualmente o brilho no seu monitor. A maioria dos monitores possui botões de ajuste de brilho facilmente acessíveis. Reduzir essa configuração pode resolver o problema rapidamente.
2. Desativar Contraste Dinâmico
Embora o contraste dinâmico tenha como objetivo melhorar o desempenho da exibição, ele pode ocasionalmente resultar em brilho excessivo. Para manter um brilho constante, verifique as configurações do seu monitor e desative o contraste dinâmico ou o ajuste automático de brilho.
3. Alterar Configurações de Gama
Os níveis de gama têm um grande impacto no brilho da tela. Reduzir o nível de gama no menu de exibição do monitor ou usando a calibração de exibição do Windows ajudará a minimizar o brilho excessivo.
4. Ajustar Temperatura de Cor
Mudar para uma temperatura de cor mais quente também pode ajudar a regular o brilho. Procure uma configuração que permita alterar de uma exibição mais fria, com tonalidade azul, para uma mais quente, com tonalidade amarelada. Essa pequena modificação pode tornar a tela menos intensa.
5. Desativar o Sensor de Luz Ambiente
Desative qualquer sensor de luz ambiente que possa estar no seu monitor. Esse recurso ajusta o brilho da tela de acordo com a iluminação ao seu redor, mas, às vezes, faz com que a tela fique muito brilhante, especialmente em ambientes bem iluminados.
6. Calibrar a Exibição
Com ferramentas integradas como a Calibração de Cor de Exibição do Windows, você pode realizar uma calibração completa da sua tela. Isso permite ajustar o brilho, o contraste e as cores para o nível de detalhe desejado e reduzir a exposição excessiva.
7. Verificar Configurações de Exibição do Windows
Verifique se há algo estranho nas configurações de exibição do Windows. Escolhas de escalonamento incorretas ou configurações automáticas, como "Luz Noturna", podem ocasionalmente afetar o brilho. Ao ajustar essas configurações, você terá mais controle sobre a aparência da tela.
8. Modificar Configurações da Placa de Vídeo
O brilho do seu monitor também pode ser influenciado pelas configurações da sua placa de vídeo. Você pode resolver o problema indo ao painel de controle da sua GPU (NVIDIA ou AMD) e reduzindo as configurações de brilho, contraste ou gama.
9. Converter HDR para SDR
Uma das abordagens mais eficazes para resolver o problema de brilho é transcodificar o vídeo HDR para SDR (Faixa Dinâmica Padrão). O HDR foi projetado para exibir uma variedade maior de níveis de brilho; no entanto, mesmo com o HDR desligado, alguns monitores ainda processam conteúdo com recursos HDR, resultando em displays excessivamente brilhantes.
Aqui está como você pode fazer isso:
Vá para Configurações, clique em Sistema e, na seção HDR, ative a opção "Converter conteúdo HDR para SDR".
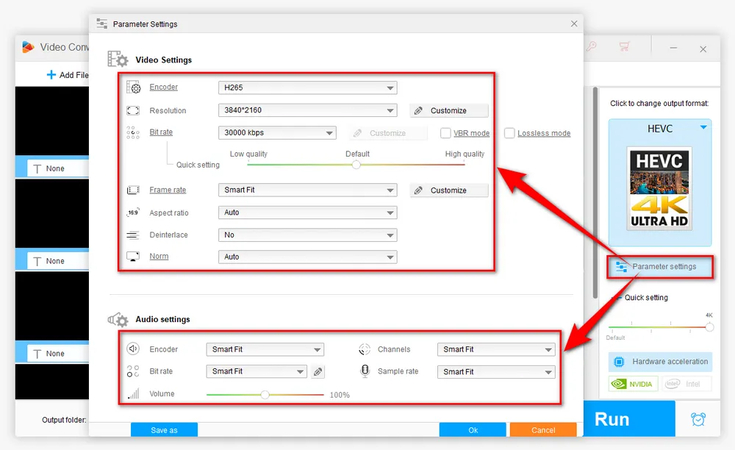
Agora clique em "EXECUTAR" para iniciar a conversão.
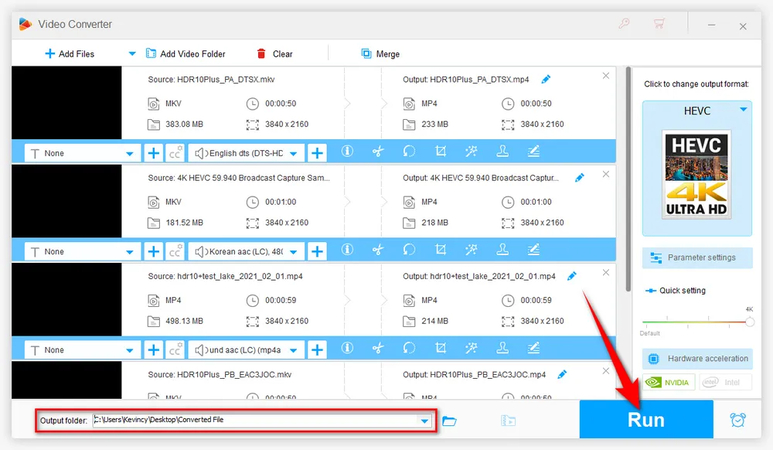
Isso garante que o conteúdo HDR seja ajustado corretamente para coincidir com as configurações não-HDR, eliminando o brilho excessivo.
Parte 3. Dicas Profissionais. Melhor Aprimorador de Vídeo - Teste Gratuito
Se os problemas de brilho do seu monitor interferirem na sua experiência de visualização, melhorar a qualidade do vídeo pode fazer uma diferença significativa. O HitPaw VikPea (Originalmente chamado de HitPaw Video Enhancer) é uma ferramenta fantástica para aumentar a clareza, nitidez e qualidade de cores dos vídeos. Seja seu vídeo parecer opaco devido ao baixo brilho ou à baixa qualidade, este software pode dar uma nova aparência ao seu conteúdo.
Por Que Escolher o HitPaw VikPea
- Melhoria com Inteligência Artificial: Este recurso utiliza tecnologia de IA para aumentar automaticamente a resolução e os detalhes do vídeo.
- Fácil de Usar: A interface é projetada tanto para iniciantes quanto para profissionais.
- Vários Modelos de Melhoria: Dependendo das suas necessidades de vídeo, você pode escolher entre uma variedade de modelos de IA, como o modelo de rosto ou o modelo de redução de ruído.
- Processamento em Lote: Melhore vários vídeos ao mesmo tempo para economizar tempo e esforço.
- Suporta Vários Formatos: Funciona com todos os formatos de vídeo populares, para que você não precise se preocupar com compatibilidade.
Passos para Melhorar o Vídeo
1.Para obter o pacote autêntico do HitPaw VikPea, visite o site oficial ou clique no botão de download abaixo.
2.Em seguida, clique na opção 'Escolher arquivo' para adicionar o vídeo que você deseja melhorar.

3.Agora você verá várias opções de melhoria. Você pode selecionar aquela que melhor atende aos seus requisitos, como um modelo de melhoria de rosto.

4.Visualize seu vídeo para confirmar se ele está adequado. Se estiver satisfeito, clique em 'Exportar' para salvar o vídeo melhorado.

Saiba Mais sobre o HitPaw VikPea
Conclusão
Se o seu monitor estiver muito brilhante, mesmo com o HDR desligado, podem existir as razões que discutimos acima. Também fornecemos soluções para cada um desses problemas. Você pode resolver a questão ao aplicar as soluções uma a uma e restaurar uma experiência de visualização confortável.
O HitPaw VikPea é uma ótima opção para melhorar a qualidade dos seus vídeos. As ferramentas alimentadas por IA do HitPaw tornam a melhoria de vídeos simples, seja para aprimorar detalhes, melhorar a resolução ou ajustar o brilho. Experimente agora e tenha uma experiência visual superior em qualquer tela!





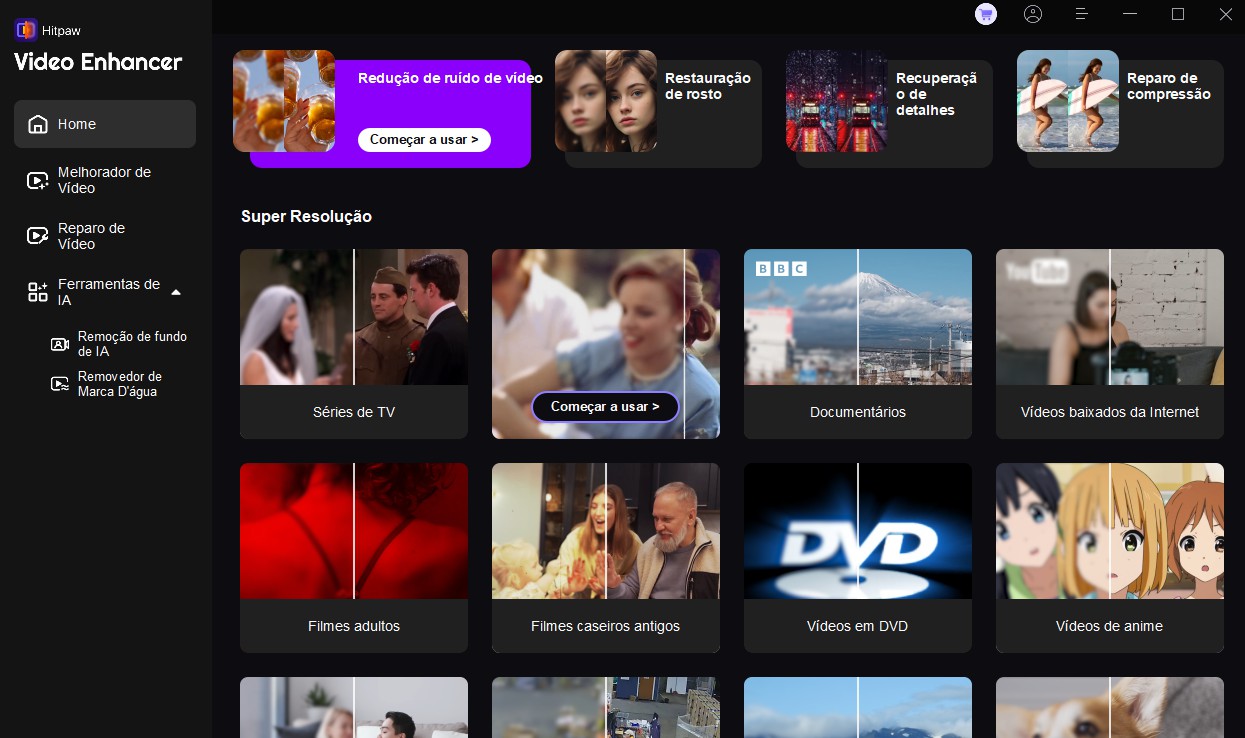
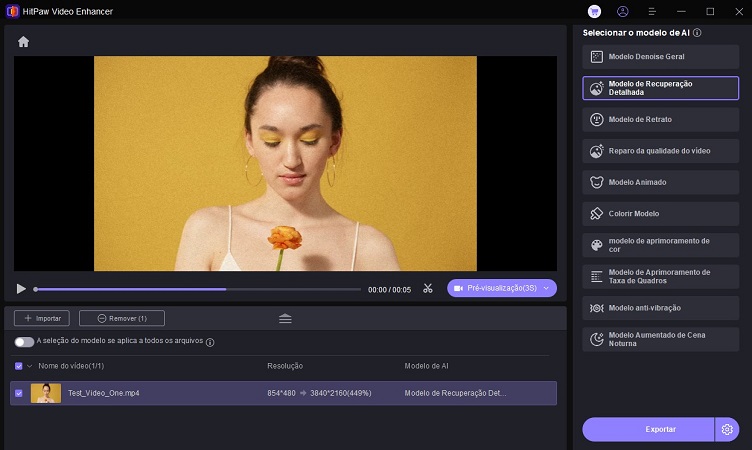
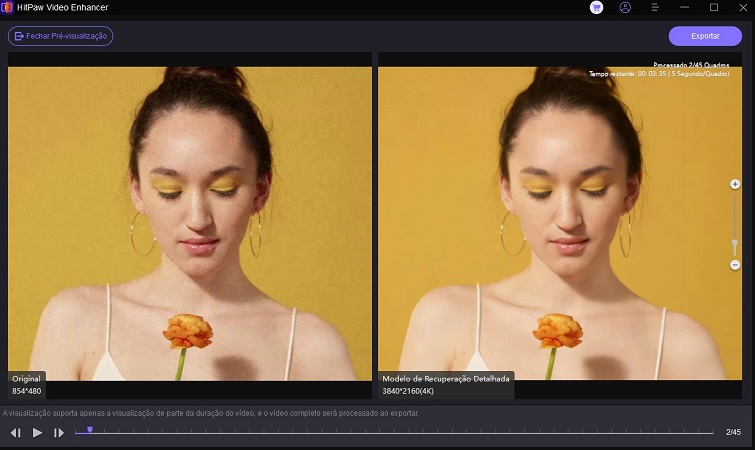

 HitPaw FotorPea
HitPaw FotorPea HitPaw VikPea
HitPaw VikPea
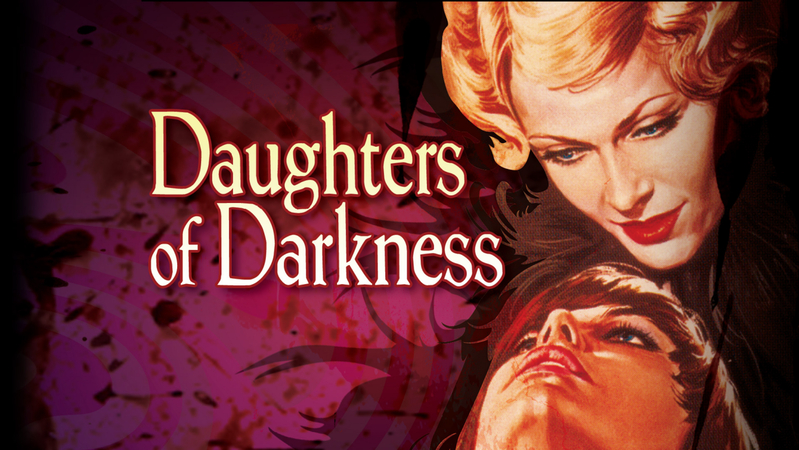
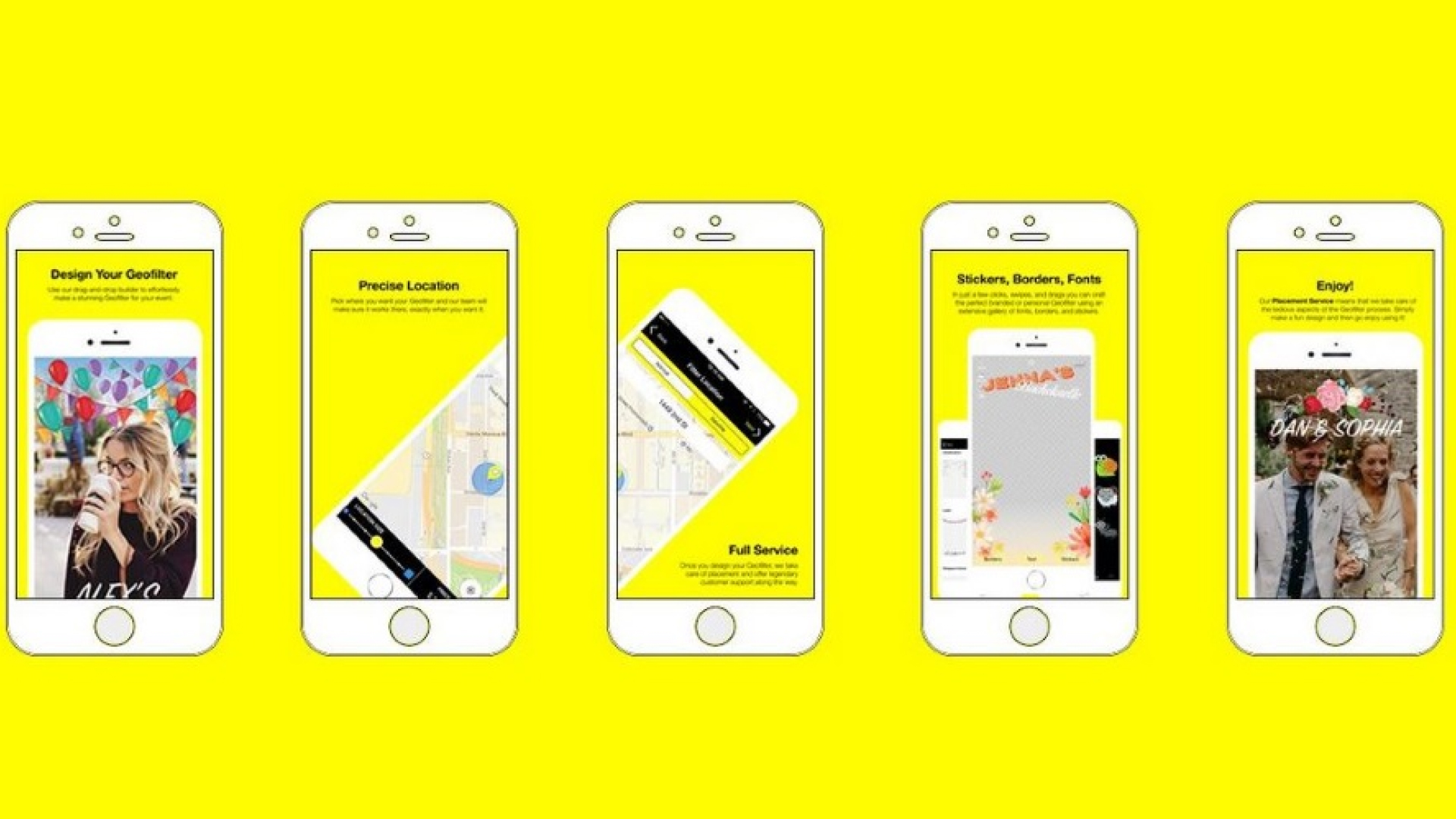


Compartilhar este artigo:
Selecionar a classificação do produto:
Antônio García
Editor-em-Chefe
Trabalho como freelancer há mais de cinco anos. Sempre fico impressionado quando descubro coisas novas e os conhecimentos mais recentes. Acho que a vida não tem limites, mas eu não conheço limites.
Ver todos os ArtigosDeixar um Comentário
Criar sua avaliação sobre os artigos do HitPaw