[Atualizado] Como adicionar músicas à Amazon Music em 2025
Existem inúmeros métodos para ouvir suas músicas favoritas no Amazon Music. O serviço de streaming de música permite que os usuários ouçam 100 milhões de músicas sem anúncios e possui uma das maiores bibliotecas de podcasts, estações e milhares de playlists sem custo adicional para sua assinatura. Por outro lado, alguns usuários desejam criar sua própria identidade e fazer upload ou importar playlists e músicas locais do PC para o Amazon Music. Infelizmente, a Amazon descontinuou anteriormente o recurso de upload de músicas para o Amazon Music para audição. Portanto, posso fazer upload de músicas para o Amazon Music? Este artigo fala sobre diferentes métodos que podem ajudá-lo.
Parte 1. Fazer Upload de Música para o Amazon Music a Partir do Disco Local, Windows Media Player ou iTunes
Para saber como fazer upload de música para o Amazon Music, você pode usar um computador Mac ou Windows. O iTunes e o Windows Media Player podem ser usados em máquinas Mac e Windows, respectivamente, para ajudar os usuários a importar playlists para o Amazon Music de forma fácil. O Amazon Music suporta formatos de áudio como M4A, MP3, FLAC e WAV. Uma vez verificado isso, siga os passos abaixo para saber como fazer upload de música para o Amazon Music.
-
Passo 1: Comece adicionando suas músicas ao iTunes ou ao Windows Media Player, conforme sua preferência.
-
Passo 2: Se estiver usando o iTunes, navegue até Arquivo >> Adicionar Arquivo à Biblioteca para prosseguir com o upload para o Amazon Music.

-
Passo 3: Se estiver usando o Windows Media Player, vá em Organizar >> Gerenciar Bibliotecas >> Música para procurar as músicas que deseja fazer upload para o Amazon Music.

-
Passo 4: Abra o Amazon Music e faça login na sua conta.
-
Passo 5: Toque no ícone da conta no canto direito da tela e vá para Configurações.

-
Passo 6: Role para baixo e clique na opção Importar Música Automaticamente.

-
Passo 7: Ative as opções relacionadas ao iTunes e ao Windows Media Player.

-
Passo 8: Uma vez que o Amazon Music no Windows Media Player ou iTunes tenha sido importado para o Amazon Music, basta ir para a Biblioteca e acessar a aba Música.
-
Passo 9: Quando os usuários filtram os arquivos de música offline na seção Localização, eles encontrarão as músicas enviadas e poderão reproduzi-las diretamente no aplicativo Amazon Music!

Parte 2. Importar Playlist para o Amazon Music Usando o Amazon Cloud
Você pode fazer upload de música para o Amazon Music usando o Amazon Cloud? Sim! O serviço Amazon Cloud foi desenvolvido para que os usuários acessem seus arquivos, incluindo arquivos de música, a qualquer hora e em qualquer lugar. Portanto, o aplicativo Amazon Music suporta a importação de músicas do cloud. Como? Bem, siga os passos abaixo para saber como fazer upload de música para o Amazon usando o cloud.
- Passo 1: No seu navegador, abra o Amazon Cloud Service.
- Passo 2: Inicie o Amazon Music e faça login na sua conta.
- Passo 3: Agora, no aplicativo, vá para a Biblioteca e use o recurso de filtro para escolher Localização como Cloud.
-
Passo 4: Isso fará o upload das músicas para o Amazon Music a partir do Amazon Cloud e os usuários poderão ver as músicas posteriormente.

Parte 3. Importar Spotify/YouTube Music para o Amazon Music
Além disso, você pode permitir que o Amazon Music faça upload de músicas do Spotify e do YouTube Music com a ajuda de outras ferramentas online. Importar playlists do Spotify e do YouTube Music é muito fácil. Continue lendo para saber mais.
1. SongShift
Se você é um usuário iOS e deseja que o Amazon Music faça upload de músicas do Spotify e do YouTube Music, o SongShift é um ótimo aplicativo. Ele transfere facilmente músicas entre plataformas e permite que os usuários compartilhem músicas de plataformas como Spotify, Apple Music e YouTube Music para o Amazon Music. No entanto, os usuários precisam atualizar para a assinatura pro para importar músicas do Spotify e do YouTube Music sem limitações para o Amazon Music. Siga os passos abaixo para saber como usar este aplicativo.
- Passo 1: Baixe, instale e inicie o SongShift no seu dispositivo iOS.
- Passo 2: Agora, escolha a plataforma de música da qual deseja importar música e faça login na sua conta.
- Passo 3: Agora, selecione o Amazon Music e clique em Continuar para prosseguir.
- Passo 4: Em seguida, clique em Continuar novamente e pressione a opção Começar.
- Passo 5: Aqui, selecione o ícone + na tela no canto superior direito.
-
Passo 6: Clique em Configurar Fonte e escolha Spotify ou YouTube Music no pop-up.

- Passo 7: Agora, clique em Continuar e escolha a playlist que você deseja importar para o Amazon Music e clique em Concluído.
- Passo 8: Por fim, clique em Configurar Destino e selecione Amazon Music. Em seguida, clique em Estou Pronto e selecione a opção Pronto para Revisão.
-
Passo 9: Clique em Confirmar Correspondências para concluir a operação.

2. TuneMyMusic
TuneMyMusic é outra ferramenta que pode ser usada para fazer upload de músicas para o Amazon Music do Spotify ou do YouTube Music se você estiver trabalhando em dispositivos PC ou Mac. É uma ferramenta online que transfere facilmente músicas de uma plataforma para outra. A versão gratuita da ferramenta transfere no máximo 500 músicas de plataformas como Apple Music, iTunes, Spotify, YouTube Music e muito mais para o Amazon Music. Siga os passos abaixo para saber como usar esta ferramenta.
-
Passo 1: Acesse o site TuneMyMusic no seu navegador e clique na opção Vamos Começar.

Passo 2: Escolha a plataforma de origem da qual você deseja importar música.
Passo 3: Faça login na sua conta e clique em Carregar da sua conta. Isso fornecerá acesso à plataforma para sua playlist automaticamente.
Passo 4: Escolha as playlists que deseja importar para o Amazon Music.

Passo 5: Agora, escolha a plataforma de música de Destino como Amazon Music e faça login na sua conta Amazon.
Passo 6: Por fim, clique em Começar a Mover Minha Música para iniciar a transferência.
Dica Bônus: Como Converter Amazon Music e Importar para Outros Serviços de Música
Nesta dica bônus, apresentamos a melhor ferramenta para transferir o Amazon Music para outros dispositivos e plataformas sem a necessidade de ter uma assinatura do Amazon Music Prime ou Unlimited. Tudo que você precisará é do HitPaw Univd (HitPaw Video Converter). A ferramenta pode baixar playlists, músicas, álbuns, podcasts e outros conteúdos do Amazon Music como arquivos locais em M4A, MP3, FLAC e WAV. Dessa forma, você poderá fazer upload para o Amazon Music e tocá-los facilmente offline, sem assinaturas.
- Converter Amazon Music para M4A, MP3, FLAC e WAV.
- Baixar facilmente músicas do Amazon Unlimited e Prime Music.
- Manter as tags ID3 e a qualidade original do áudio.
- Tocar Amazon Music em todos os dispositivos e serviços de música.
-
Passo 1: Comece baixando, instalando e iniciando o HitPaw Univd. Mude para a aba Toolbox e selecione Amazon Music Converter.

-
Passo 2: Faça login na sua conta Amazon para processar. Use a opção Fazer Login presente na tela no canto superior direito. Forneça suas credenciais e clique na opção Fazer Login.

-
Passo 3: Clique no botão Baixar ao lado da playlist, música ou álbum que deseja baixar para começar a analisar a música alvo que você deseja baixar.

-
Passo 4: Uma vez que a análise esteja concluída, os usuários podem mudar para a seção Convertendo para visualizar a música. Na opção Converter tudo para, os usuários podem selecionar um formato de saída para todos os arquivos de música.

-
Passo 5: Toque na opção Converter Tudo para converter em lote as músicas com os metadados ID3 mantidos do Amazon Music.

Conclusão
No geral, acabamos de analisar diferentes maneiras de fazer upload de músicas para o Amazon Music. O melhor método é usar o HitPaw Univd (HitPaw Video Converter), que pode baixar playlists, músicas, álbuns, podcasts e outros conteúdos do Amazon Music como arquivos locais. Você pode ouvir o Amazon Music a qualquer hora e em qualquer lugar com a melhor qualidade possível. Vale mencionar que, mesmo que sua assinatura do Amazon Music esteja expirada ou cancelada, os usuários podem manter os downloads para sempre com o HitPaw.

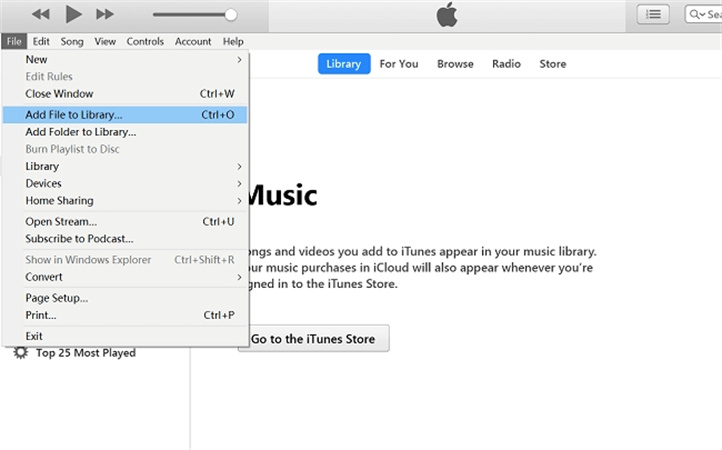
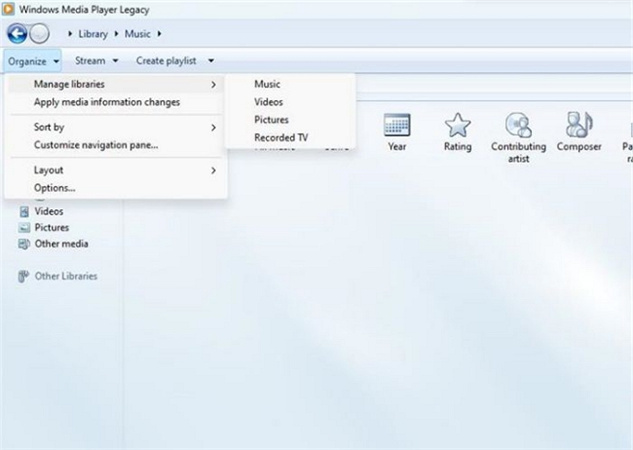
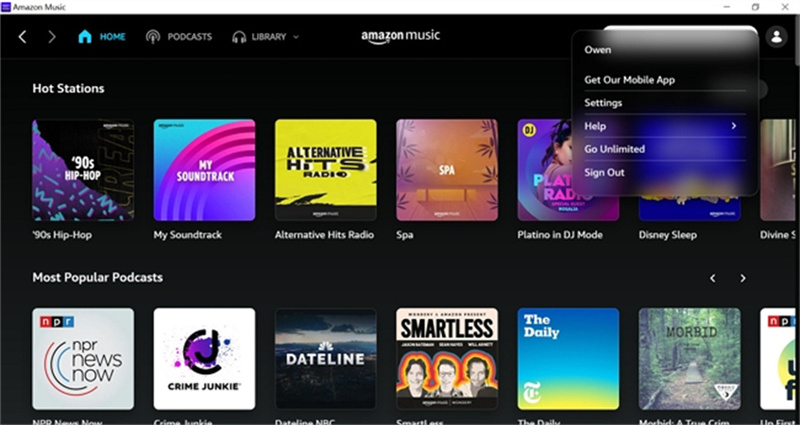
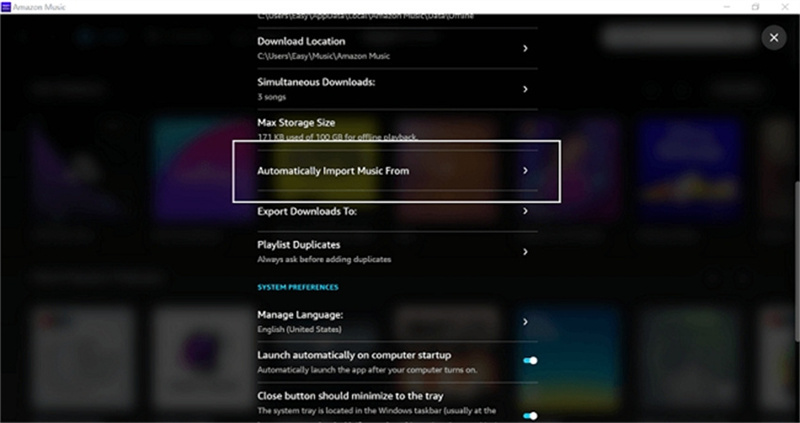
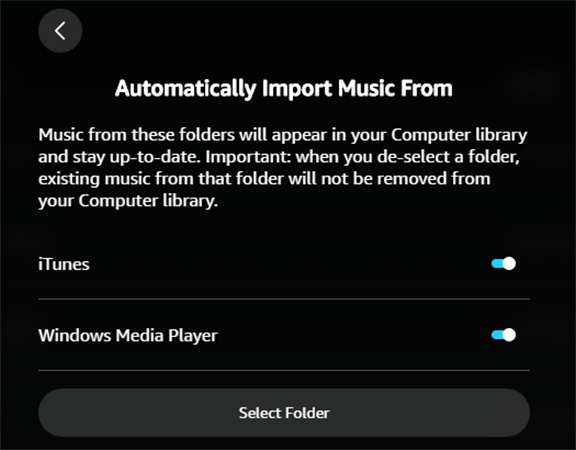
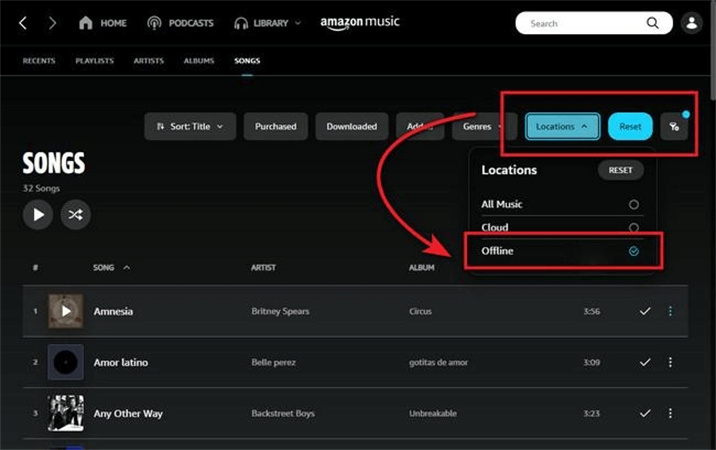
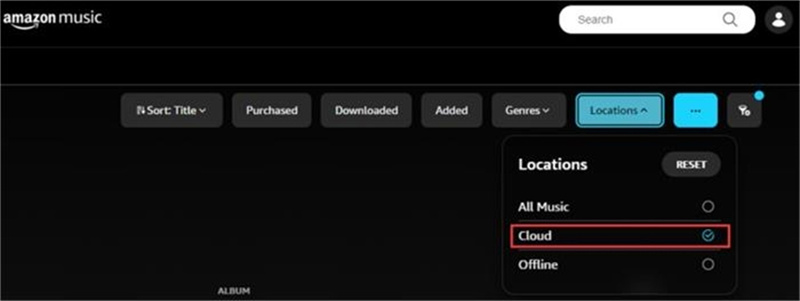
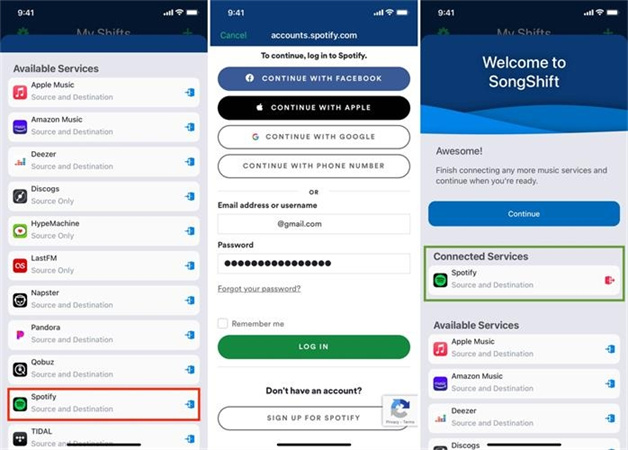
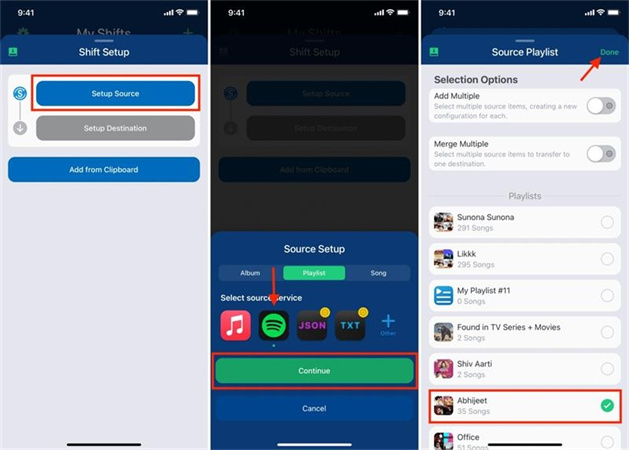
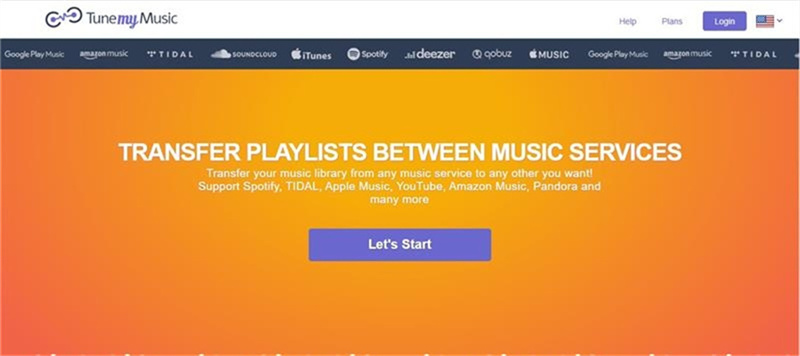
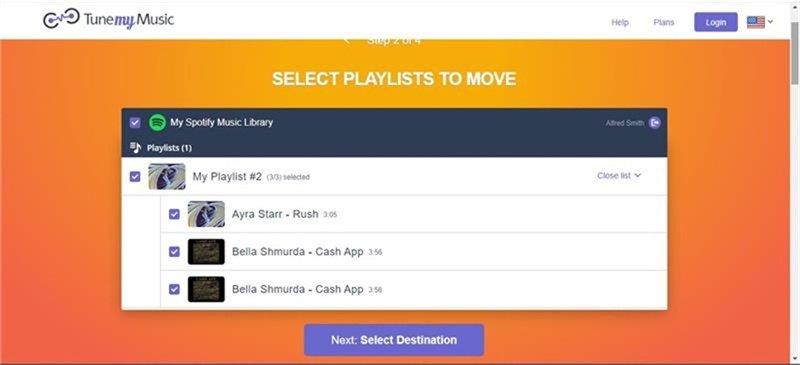




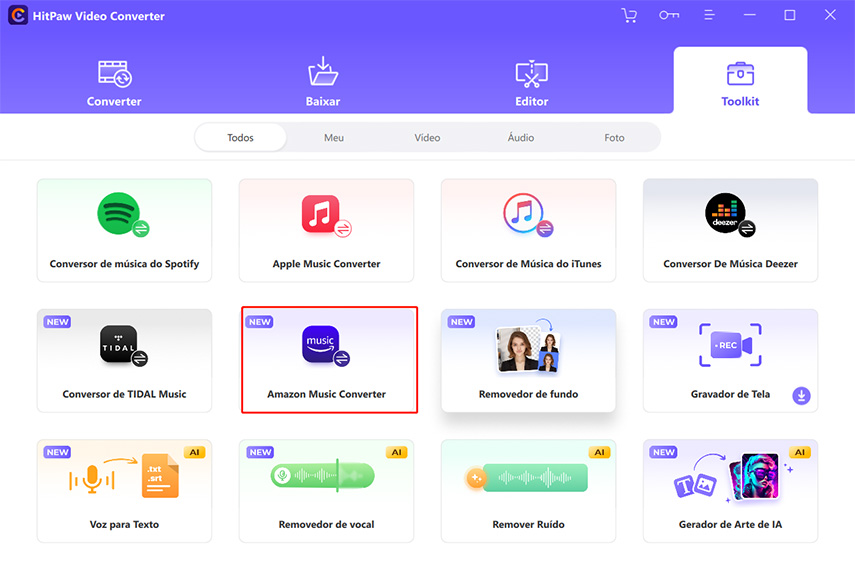
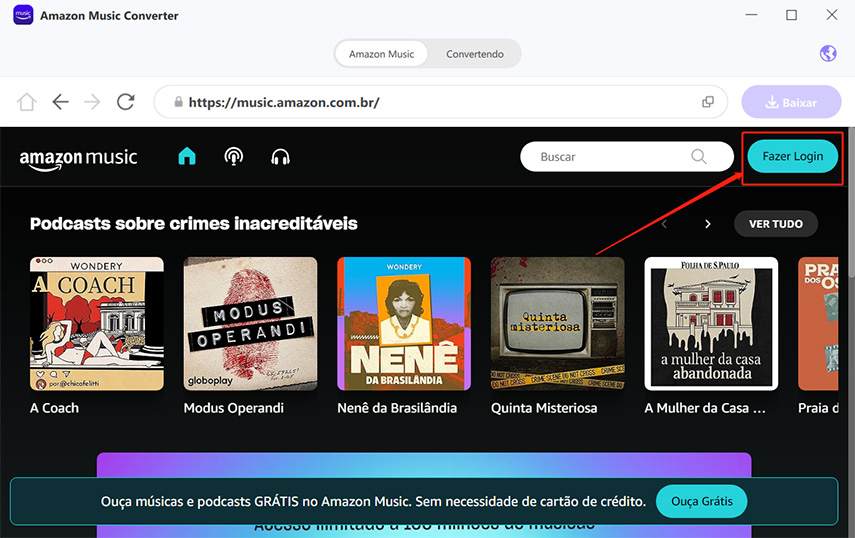




 HitPaw FotorPea
HitPaw FotorPea HitPaw VikPea
HitPaw VikPea




Compartilhar este artigo:
Selecionar a classificação do produto:
Antônio García
Editor-em-Chefe
Trabalho como freelancer há mais de cinco anos. Sempre fico impressionado quando descubro coisas novas e os conhecimentos mais recentes. Acho que a vida não tem limites, mas eu não conheço limites.
Ver todos os ArtigosDeixar um Comentário
Criar sua avaliação sobre os artigos do HitPaw