Como Comprimir Áudio no Adobe Audition com Passos Detalhados
A compressão de áudio é uma habilidade essencial para qualquer editor de áudio, especialmente em projetos que exigem um som claro e equilibrado sem arquivos de grande tamanho. O Adobe Audition, um software profissional de edição de áudio, oferece ferramentas poderosas, incluindo um compressor de áudio, para ajudar a gerenciar a dinâmica do áudio e reduzir o tamanho dos arquivos. Neste guia, mostraremos como usar o Adobe Audition para comprimir áudio, discutir seus prós e contras, e apresentar uma solução alternativa para compressão de áudio eficiente e de alta qualidade.
Parte 1: O Adobe Audition Possui um Compressor?
Sim, o Adobe Audition inclui uma funcionalidade robusta de compressor, essencial para quem deseja ajustar níveis de áudio, equilibrar o volume e reduzir o tamanho dos arquivos. O compressor do Adobe Audition oferece múltiplos controles, como limiar, proporção, tempo de liberação e tempo de ataque, permitindo que os usuários alcancem a qualidade de som ideal para diferentes tipos de áudio. Além disso, o Adobe Audition oferece vários tipos de compressor, incluindo o compressor paralelo - uma escolha popular para suavizar o áudio, especialmente em vocais, som ao vivo e percussão.
Parte 2: Como Comprimir Áudio no Adobe Audition?
Se você está pronto para aprender como comprimir áudio no Adobe Audition, aqui está um guia passo a passo para começar. O Adobe Audition oferece uma variedade de configurações de compressor que permitem personalizar totalmente a dinâmica do áudio. Siga os passos abaixo para comprimir seus arquivos de áudio de forma eficaz.
Passo 1.Comece baixando o Adobe Audition no site oficial, caso ainda não tenha feito isso. Instale e inicie o programa, depois siga para os próximos passos.
Passo 2.Vá para Arquivo > Abrir para importar sua faixa de áudio. Encontre o arquivo que deseja comprimir e adicione-o ao Adobe Audition. Após o carregamento do arquivo, as ondas sonoras aparecerão na interface.

Passo 3.Para acessar as opções de compressão, clique em Efeitos > Amplitude e Compressão > Processamento de Dinâmica. Aqui, você encontrará diversos controles e tipos de compressão que pode aplicar ao seu áudio.

Passo 4.Ajuste as configurações para controlar sua compressão:
- Limiar: O nível em que a compressão começa.
- Proporção: Determina a intensidade da compressão.
- Tempo de Ataque: Controla a rapidez com que o compressor responde aos sinais.
- Tempo de Liberação: Define a velocidade com que a compressão para após o sinal cair abaixo do limiar.
Personalize essas opções para se adequar ao som e à faixa dinâmica desejados.

Passo 5.Depois de configurar suas opções, aplique-as clicando em Aplicar. Para salvar o áudio comprimido, vá para Arquivo > Salvar Como, escolha um formato e ajuste quaisquer configurações adicionais conforme necessário. Clique em "Salvar" para exportar seu arquivo de áudio comprimido.

Parte 3: Prós e Contras do Compressor do Adobe Audition
O uso do compressor do Adobe Audition possui seus pontos fortes e fracos. Aqui está uma análise dos prós e contras para ajudá-lo a decidir se é a ferramenta certa para as suas necessidades de compressão de áudio.
Prós
- Compressão de alta qualidade: Oferece som em nível profissional com perda mínima.
- Configurações personalizáveis: Permite controle preciso sobre os parâmetros de compressão.
- Múltiplos tipos de compressor: Disponibiliza opções como compressão paralela para diferentes necessidades de áudio.
- Processamento em lote: O Adobe Audition suporta processamento em lote, economizando tempo em grandes projetos.
Contras
- Interface complexa: As opções avançadas do Adobe Audition podem ser intimidadoras para iniciantes.
- Custo de assinatura: Requer uma assinatura do Adobe Creative Cloud, tornando-o mais caro que compressores de áudio independentes.
- Requisitos do sistema: Os recursos do Adobe Audition podem exigir muito dos recursos do sistema.
Parte 4: Melhor Alternativa para Compactar Áudio com Alta Qualidade
Para quem procura uma alternativa mais simples ou precisa compactar vários tipos de arquivos de áudio além da capacidade do Adobe Audition, o HitPaw Univd (HitPaw Video Covnerter) é uma excelente escolha. É uma solução de software versátil e fácil de usar para compactação de áudio e vídeo. Ele suporta uma ampla variedade de formatos de áudio, permitindo que os usuários compactem arquivos de áudio, convertam arquivos grandes para MP3 e ajustem parâmetros como bitrate e taxa de amostragem para obter qualidade e tamanho de arquivo ideais. Essa ferramenta oferece configurações fáceis de usar tanto para iniciantes quanto para profissionais.
HitPaw Univd - Soluções de Vídeo Tudo-em-Um para Windows & Mac
Seguro e Verificado. 254.145 pessoas já baixaram.
- Compacta áudio ajustando bitrate, taxa de amostragem e canais
- Converte arquivos grandes de áudio para formatos como MP3 e WAV para reduzir o tamanho
- Processamento em lote para compactar vários arquivos simultaneamente
- Mantém alta qualidade de áudio com compactação eficiente
- Compacta áudio com velocidade super rápida e sem perda de qualidade
Seguro e Verificado. 254.145 pessoas já baixaram.
Como Compactar Arquivos de Áudio com o HitPaw Univd
-
Passo 1:Abra o HitPaw Univd e clique em “Adicionar Áudio” na interface principal para importar seus arquivos de áudio. Você também pode arrastar e soltar os arquivos.

-
Passo 2:Escolha o formato de saída clicando no triângulo invertido ao lado de cada arquivo ou selecionando “Converter tudo para” no canto inferior esquerdo.

-
Passo 3:Clique no ícone de “editar” para abrir os parâmetros de áudio. Ajuste o bitrate aqui—valores menores resultam em arquivos menores.

-
Passo 4:Após configurar, clique em “Converter” ou “Converter Tudo” para começar a compactar os arquivos de áudio.

-
Passo 5:Acesse a aba “Convertido” e clique em “Abrir Pasta” para localizar seus arquivos.

Conclusão
Compactar áudio com o Adobe Audition permite controle refinado sobre a qualidade do som e o tamanho do arquivo, graças ao seu compressor de nível profissional e configurações personalizáveis. No entanto, para usuários que buscam uma alternativa mais simples e econômica, o HitPaw Univd oferece uma solução excelente que equilibra qualidade e eficiência. Seja escolhendo o Adobe Audition ou uma alternativa como o HitPaw, essas ferramentas capacitam você a criar áudio de alta qualidade que atende às necessidades do seu projeto.

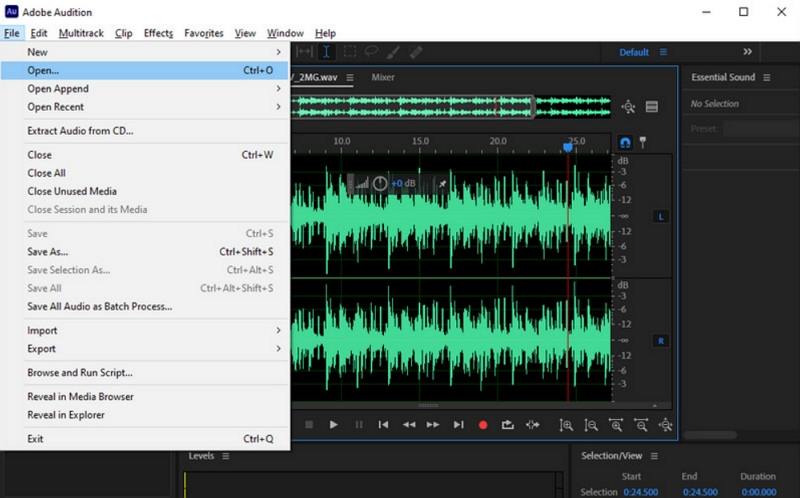
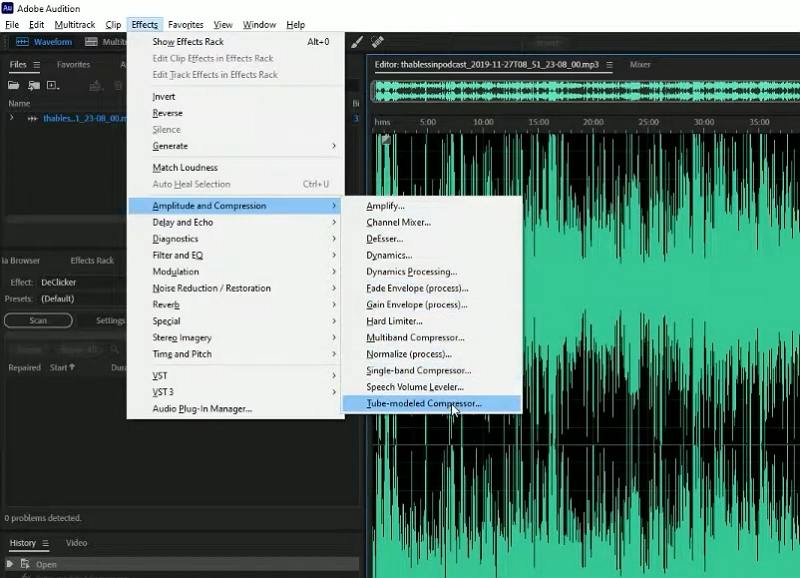
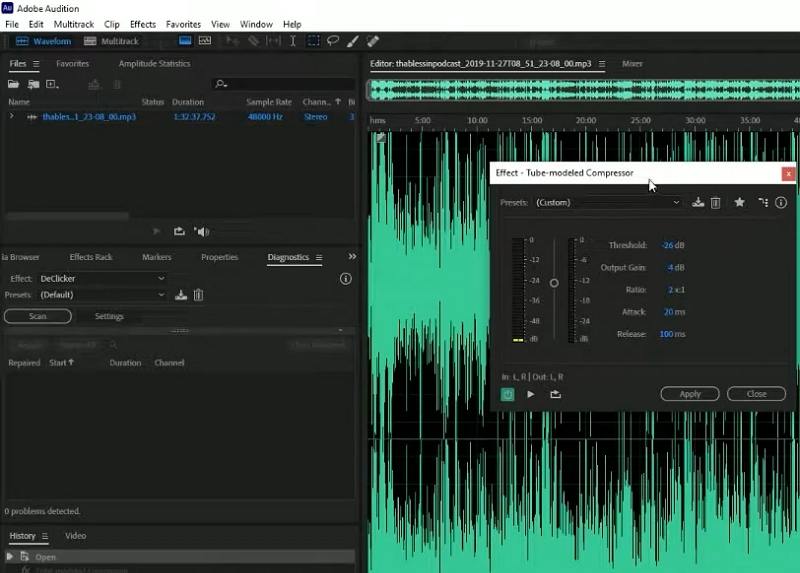
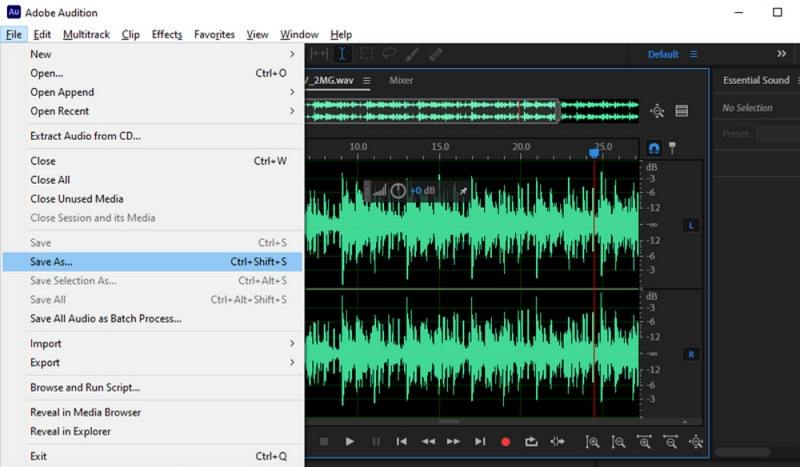

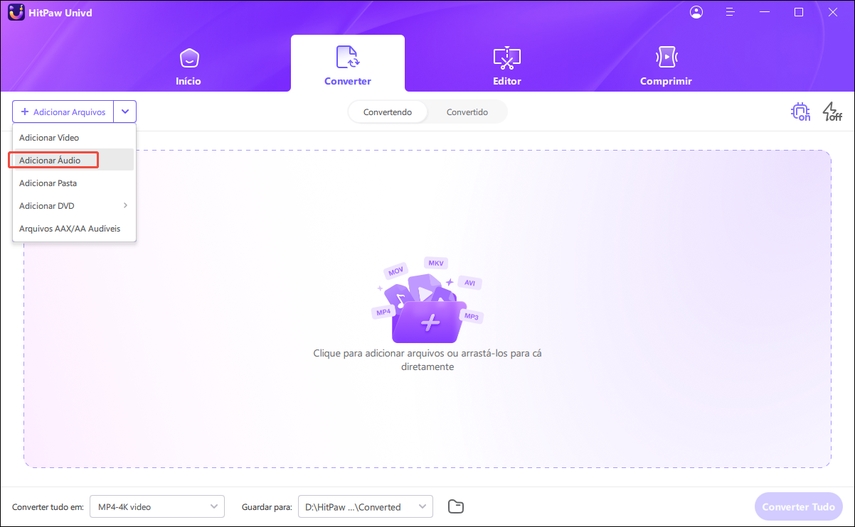
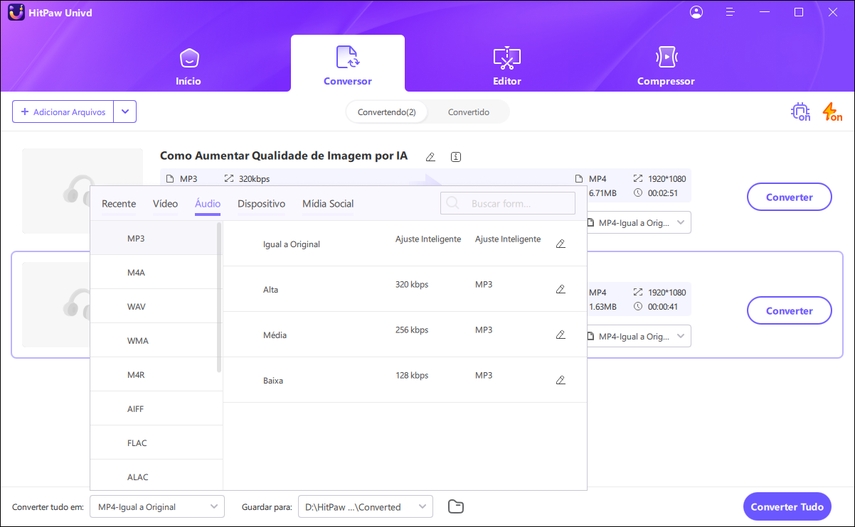
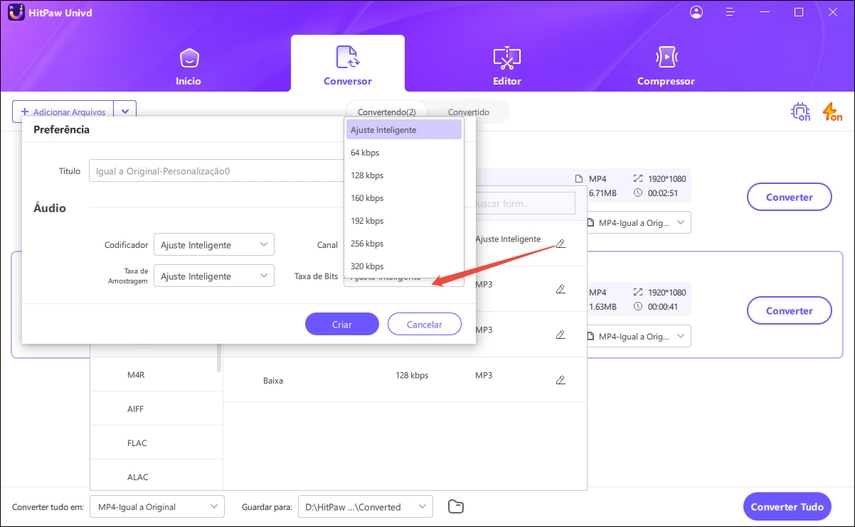
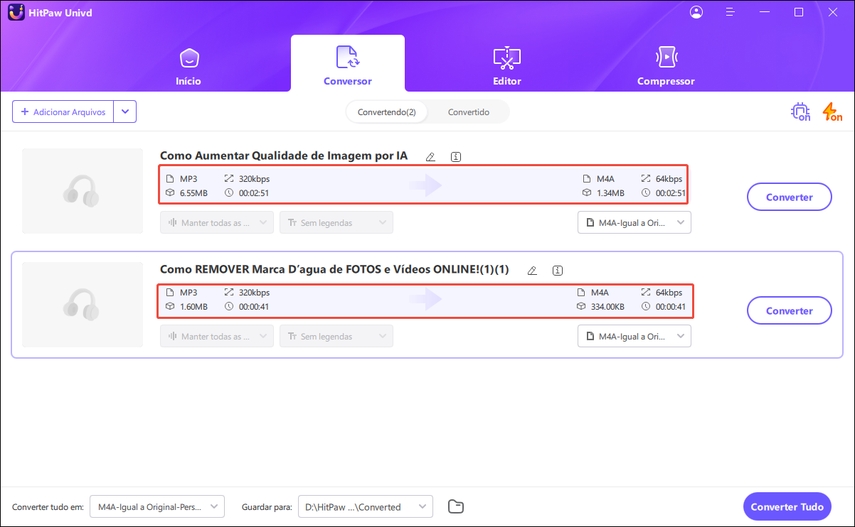
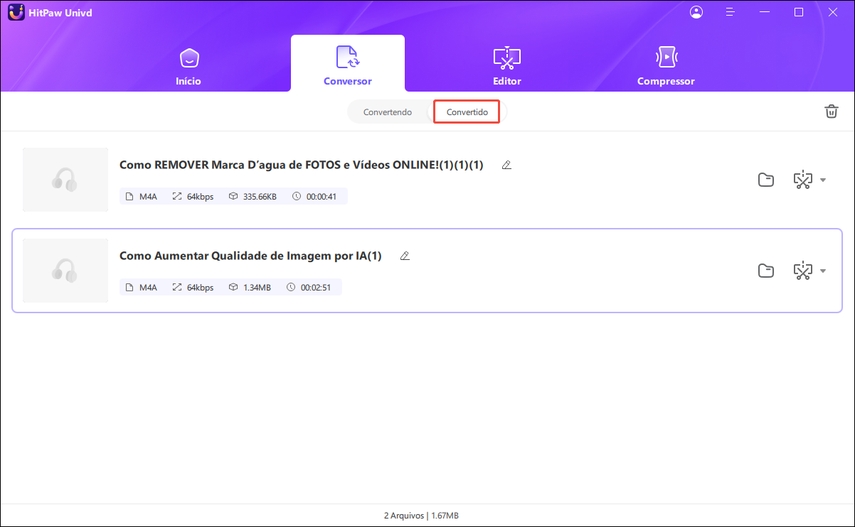





 HitPaw FotorPea
HitPaw FotorPea HitPaw VikPea
HitPaw VikPea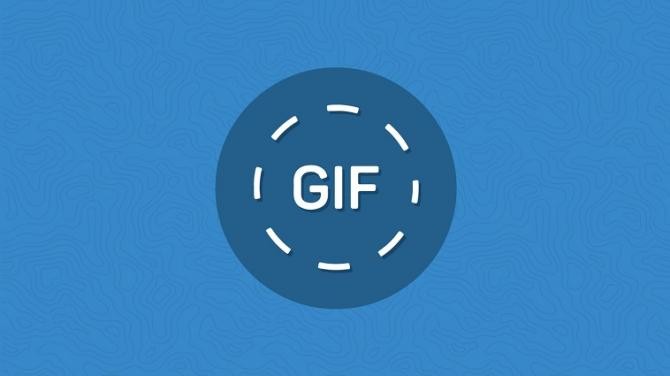
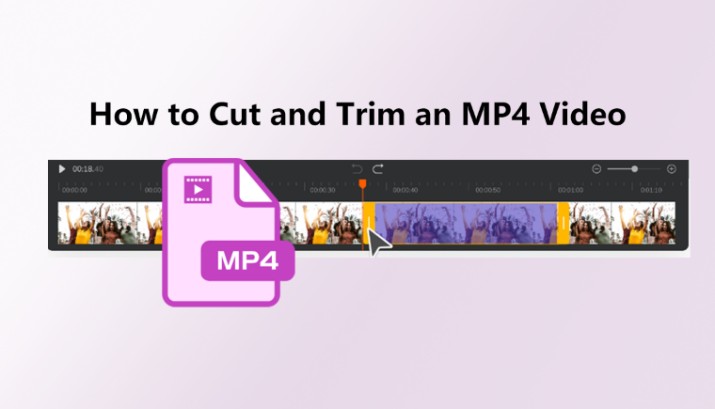


Compartilhar este artigo:
Selecionar a classificação do produto:
Antônio García
Editor-em-Chefe
Trabalho como freelancer há mais de cinco anos. Sempre fico impressionado quando descubro coisas novas e os conhecimentos mais recentes. Acho que a vida não tem limites, mas eu não conheço limites.
Ver todos os ArtigosDeixar um Comentário
Criar sua avaliação sobre os artigos do HitPaw