O que é equalização de volume no Windows
Você pode ter se deparado com uma situação em que assistir ao vídeo ou ouvir o áudio provocou uma alteração na porcentagem de volume.
Às vezes, o volume fica muito baixo e algumas cenas fazem com que o volume fique mais alto em vários momentos.
Se você está querendo aproveitar o filme, não vai gostar de continuar aumentando ou diminuindo o volume para sempre. É aí que o uso da equalização de volume do Windows 11 entra em cena, e este guia apresentará todas as informações relevantes sobre como habilitar ou desabilitar a equalização de volume no seu PC.
Parte 1: O que é equalização de volume
A equalização de volume MW2 é uma tecnologia brilhante de aprimoramento de áudio que tende a equilibrar os sons. Ela ajuda você a trabalhar avaliando a faixa dinâmica dos sinais de áudio, permitindo que você ajuste os sinais para um nível de saída consistentemente apropriado. A melhor coisa sobre a equalização de volume é que ela impede que você aumente ou diminua o volume regularmente.
Embora o recurso de equalização de volume possa acabar com a dor de cabeça de aumentar ou diminuir o volume regularmente, a falta da guia Aprimoramento pode fazer com que o recurso de equalização de volume desapareça.
Isso não é algo muito agradável de se ter na manga e pode impedir que você use os recursos do computador adequadamente.
Parte 2: Como habilitar e desabilitar a equalização de volume no Windows 11/10
Como os benefícios da equalização de volume do Windows 10 são imensos, todos estão usando esse recurso por uma boa causa. Felizmente, habilitar o recurso de equalização de volume no Windows 10 é justo, pois você só precisará agir em algumas Passos simples para colocar as coisas em ordem.
No entanto, se você não gostar do recurso em algum momento, também poderá desativá-lo, pois isso exige pouco ou nenhum esforço nesse sentido.
Aqui está o guia passo a passo para aprender como habilitar e desabilitar a equalização de volume no Windows 11/10.
Passo 1: Como habilitar a equalização de volume só é possível nas configurações de som, você precisará visitar as configurações de som para iniciar o presidente.
As configurações de ''Som'' tendem a manter todas as configurações que estão sendo feitas com os sons do Windows. Portanto, você precisará entrar no ''Painel de Controle'' após pressionar a ''tecla Windows''.
Passo 2: depois de visitar o Painel de Controle, você precisará alterar o ''Exibir por'' para ''Ícones pequenos'' ou ''Ícones grandes'', conforme fornecido.

Passo 3: Agora, você precisará começar a procurar pelo ''Som'' observando as opções destacadas abaixo.

Passo 4: Navegue até a configuração Sound e selecione seu dispositivo de reprodução, incluindo os Headphones ou Speakers. Toque no botão Properties para iniciar os procedimentos.

Passo 5: Após inserir as propriedades, você precisará escolher o ícone ''Melhorias'' antes de marcar a opção Equalização de Loudness. Você pode marcar a opção Equalização de Loudness para habilitá-la em primeiro lugar e, em seguida, desmarcá-la novamente para desabilitá-la.|
Depois de terminar de colocar todas as coisas em ordem, clique no botão ''OK'' para fazer as coisas.Você também pode começar a configurar a ''Equalização de Loudness'' entrando no botão Configurações. É possível testar a Equalização de Loudness tocando no botão ''Visualizar''.
Nota: Pode ter acontecido de você não ver a opção de equalização de volume lá, o que pode acabar criando um caos indesejado lá. Felizmente, você pode corrigir o problema da aba Enhancements sumir.
Para começar, você precisa garantir que a opção Equalização de Volume esteja marcada no painel de controle, pois às vezes você esquece de desabilitar essa aba e acaba enfrentando os problemas que está enfrentando atualmente.
Parte 3: Como remover ruído de fundo no Windows
Ninguém vai gostar de ouvir o Podcast irritante, e você vai acabar se arrependendo da sua decisão de gravar o podcast dessa forma. A chegada do HitPaw Online Audio Enhancer fez as coisas parecerem simples, permitindo que você separe o ruído desnecessário do áudio.
Com o HitPaw Online Audio Enhancer, você não precisa fazer nenhum esforço extra, pois ele conta com tecnologia alimentada por IA para eliminar o ruído do áudio. Além disso, o HitPaw Online Audio Enhancer não compromete a qualidade do som, mantendo a qualidade original do som.
Características- Permite eliminar o chiado ou ruído do áudio
- Ajuda a tornar o som de áudio mais claro com o mínimo de esforço
- Oferece uma interface de usuário sem esforço
- Não atrapalha a qualidade do som
- Vem com o excelente removedor automático de ruído de fundo
- Permite aumentar o volume ajustando-o
- Permite reduzir o eco para que o som do áudio valha a pena ouvir
- Permite reduzir o eco para que o som do áudio valha a pena ouvir
- Oferece suporte ao cliente notável
Veja abaixo o guia detalhado para aprender como remover o ruído do áudio por meio do HitPaw Online Audio Enhancer.
Passo 1: Primeiramente, você precisará pular para a página oficial do HitPaw Online Audio Enhancer usando qualquer navegador da web.
Após entrar no site oficial, você precisará carregar o arquivo de áudio ou vídeo do qual gostaria de eliminar o ruído. Você também pode soltar e arrastar os arquivos de áudio para a linha do tempo do HitPaw Online Audio Enhancer. Como o HitPaw Online Audio Enhancer suporta vários formatos de áudio, ele permite que você importe o áudio em tantos formatos de áudio quanto possível.
Passo 2: Depois de carregar o áudio na interface principal do HitPaw Online Audio Enhancer, ele começa a detectar ruídos indesejados e os desfaz em alguns instantes. Depois de terminar de eliminar o ruído irritante do áudio, você precisará revisar as alterações feitas.
Se não estiver satisfeito com o resultado do áudio, você pode começar a editá-lo do zero e obter os resultados mais desejados depois.
Passo 3: Você pode baixar o áudio editado após revisá-lo clicando no botão Download. Dessa forma, você poderá salvar o áudio no local preferido nas pastas.

Pensamentos finais
Este post apresentou todos os detalhes relevantes sobre o equalizador de volume, que permite que você mantenha o volume do arquivo de áudio ou vídeo em equilíbrio. Dessa forma, você tem o luxo de continuar assistindo ou ouvindo o conteúdo de vídeo ou áudio desejado sem nenhuma interrupção. HitPaw Online Audio Enhancer
é a opção mais recomendada quando se trata de eliminar ruídos indesejados de arquivos de áudio.
Melhore agora!
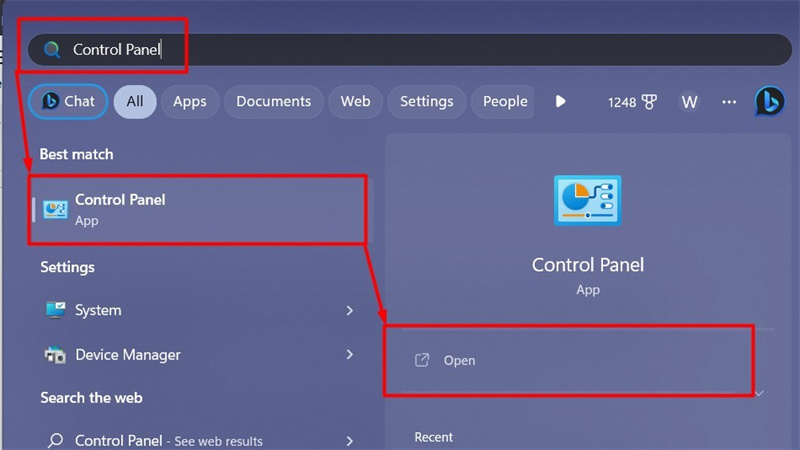
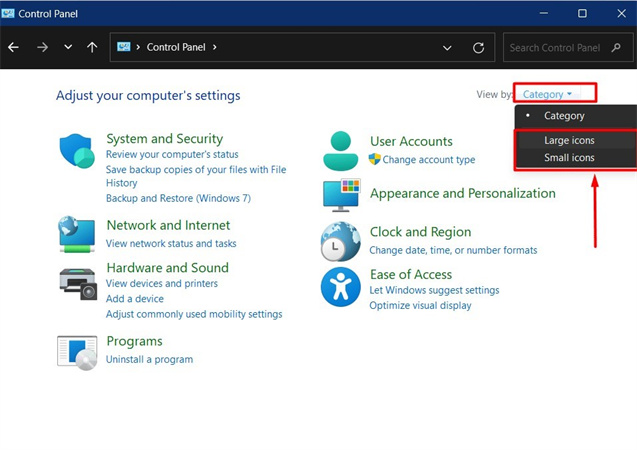
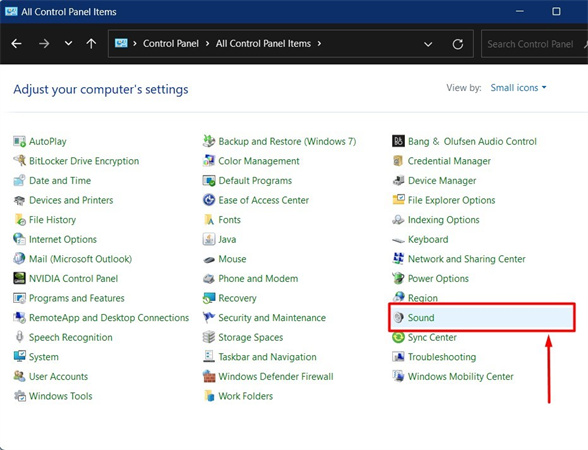
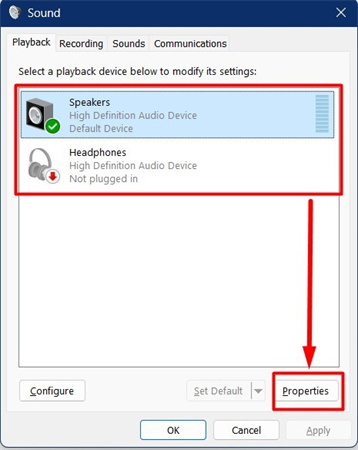
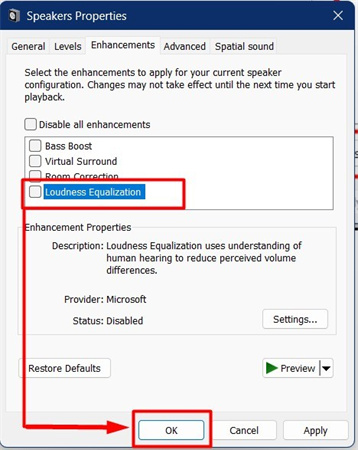
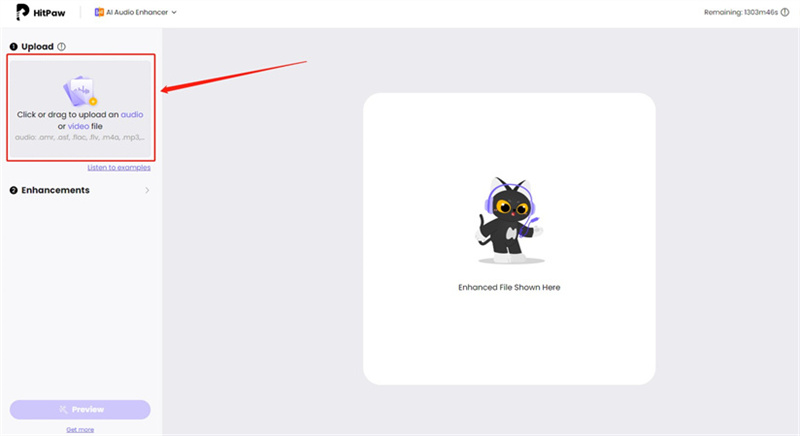
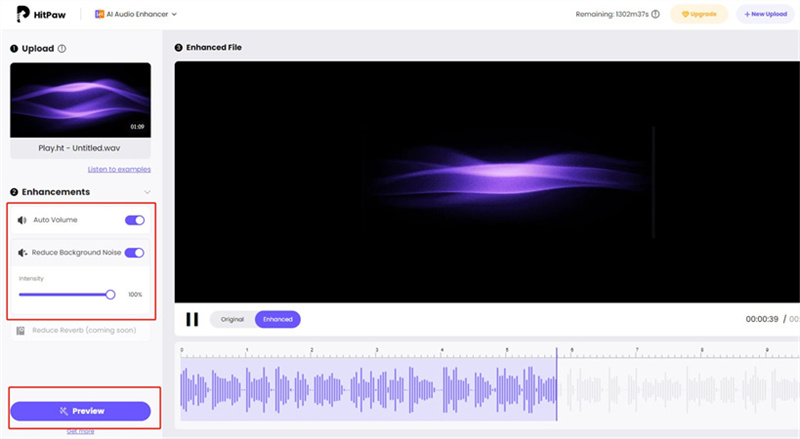
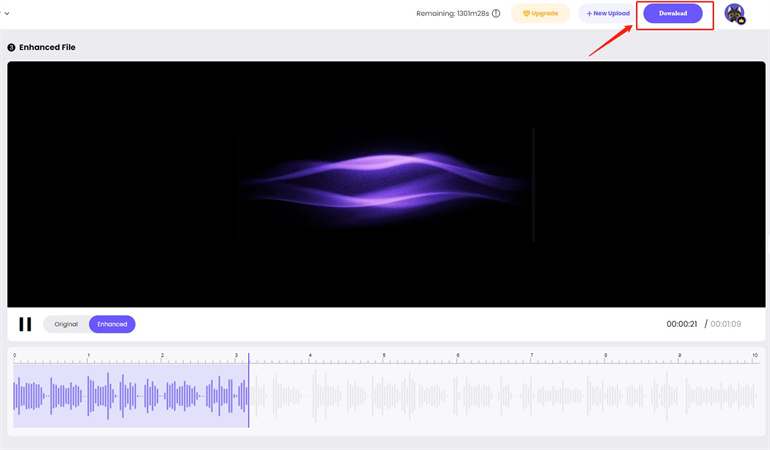

 HitPaw FotorPea
HitPaw FotorPea HitPaw VikPea
HitPaw VikPea


Compartilhar este artigo:
Selecionar a classificação do produto:
Antônio García
Editor-em-Chefe
Trabalho como freelancer há mais de cinco anos. Sempre fico impressionado quando descubro coisas novas e os conhecimentos mais recentes. Acho que a vida não tem limites, mas eu não conheço limites.
Ver todos os ArtigosDeixar um Comentário
Criar sua avaliação sobre os artigos do HitPaw