Como Criar Arquivo ISO a partir de um DVD Gratuitamente no Windows e Mac
Um arquivo de imagem ISO é uma cópia digital do conteúdo de um DVD, CD ou disco Blu-ray, armazenada em um único arquivo com a extensão ".iso". As imagens ISO são comumente usadas para distribuição de software, especialmente porque podem ser facilmente gravadas em um disco físico ou montadas como uma unidade virtual.
Criar um arquivo ISO a partir de um DVD ou CD é útil para fins de backup, fazer cópias digitais de discos físicos ou preparar para virtualização.
Mas como criar um ISO a partir de um DVD gratuitamente? Felizmente, existem várias maneiras de fazer isso tanto para usuários do Windows quanto para Mac.
Neste guia, abordaremos como criar um arquivo ISO a partir de um DVD gratuitamente no Windows e Mac. Portanto, se você está procurando uma maneira gratuita de criar ISO a partir de DVD no Windows 10 ou no Mac OS X, nós o ajudamos.
Parte 1. Criar ISO a partir de DVD no Windows
Infelizmente, o Windows não oferece uma maneira integrada de criar ISO a partir de DVD. Você precisará baixar um software. Um desses softwares que você pode usar é o BurnAware Free. É um software fácil de usar que pode ajudá-lo a criar arquivos ISO a partir de seus DVDs ou CDs existentes. Possui uma interface simples e intuitiva com opções claramente rotuladas e dicas úteis.
O BurnAware Free também é totalmente gratuito para uso pessoal, então você não precisa se preocupar em gastar dinheiro para obter seus arquivos ISO. Você pode até mesmo atualizar para a versão paga do BurnAware se quiser recursos mais avançados, como discos multisessão e backups automáticos.
Como criar ISO a partir de DVD gratuitamente com BurnAware Free no Windows?
Para criar um arquivo ISO a partir de um DVD no Windows usando o BurnAware Free, basta seguir estes passos:
- 1. Baixe e instale a versão gratuita do BurnAware Free no seu computador.
- 2. Insira o disco que deseja criar o ISO no drive de DVD/CD.
3. Inicie o BurnAware Free e escolha a opção "Copy to ISO" no menu.

4. Clique em "Browse" para escolher a unidade que contém o disco.

- 5. Vá para a pasta onde pretende salvar o arquivo de imagem ISO e nomeie-o. Em seguida, clique em "Save".
6. Clique no botão "Copy" para que o arquivo ISO seja criado.

Outras ferramentas para criar ISO a partir de DVD no Windows
Além do BurnAware Free, existem outras ferramentas disponíveis para criar ISO a partir de DVD no Windows. Essas incluem o CDBurnerXP e o PowerISO.
O CDBurnerXP é uma ferramenta gratuita de gravação de discos que também pode ser usada para criar cópias de backup ISO de seu sistema operacional ou DVDs de software. No entanto, não pode criar arquivos de imagem ISO a partir de DVDs de vídeo.
O criador gratuito de DVD para ISO do PowerISO também funciona de maneira semelhante, mas não suporta DVDs com proteções contra cópia.
Parte 2. Como criar ISO a partir de DVD no Mac?
Se você é um usuário do Mac, o processo de criação de ISO a partir de DVD é muito mais simples. Isso ocorre porque o Mac OS X vem com o software Utilitário de Disco pré-instalado, que pode ser usado para criar rapidamente um arquivo de imagem ISO a partir de qualquer disco inserido em seu Mac.
Como criar ISO a partir de DVD gratuitamente com o Utilitário de Disco no Mac OS X:
Para criar um ISO no Mac OS X a partir de um DVD usando o Utilitário de Disco, basta seguir estes passos:
- 1. Insira na unidade de DVD/CD do seu Mac o disco a partir do qual pretende criar a imagem ISO.
- 2. Para iniciar o processo, é necessário criar uma nova pasta e nomeá-la com um nome descritivo, como "Disco ISO".
3. Em seguida, terá de abrir o disco que pretende extrair e arrastar o conteúdo do disco para a nova pasta que acabou de criar.
4. Abra o Finder > Aplicações > Utilitários > Utilitário de Disco.
- 5. Para criar uma nova imagem, navegue até ao menu "Arquivo", seleccione "Nova imagem" e escolha "Imagem da pasta".
6. Selecione a pasta criada anteriormente no Passo 2.

7. orneça um nome de arquivo para a imagem de disco e selecione o formato padrão de DVD/CD. Por fim, clique no botão "Salvar" para continuar.

- 8. Quando o processo estiver concluído, clique em "Concluído".
E pronto! Agora você tem um novo arquivo ISO do seu disco de DVD.
Parte 3. Dicas de especialista: Crie um ISO/Disco reproduzível a partir de qualquer vídeo
O HitPaw Conversor de Vídeo é uma ferramenta tudo-em-um que pode converter vídeos para ISO ou DVD com poucos cliques. Também possui uma função de gravação de DVD, para que você possa criar discos reproduzíveis a partir de qualquer arquivo de vídeo no seu computador.
Seja para preservar boas recordações ou para compartilhar seus vídeos com amigos e familiares num material físico, este gravador de DVD oferece uma solução fácil para converter, personalizar e gravar vídeos em DVDs.
Principais destaques:
- Converta uma variedade de formatos de vídeo em disco de DVD, pasta de DVD ou arquivo ISO, garantindo uma reprodução estável em aparelhos de DVD convencionais e computadores.
- Personalize seus DVDs com menus, capítulos e títulos personalizados. Adicione música de fundo e imagens para criar um DVD com aparência profissional que represente seu estilo único.
- Escolha entre gravar vídeos em discos DVD-R, DVD+R, DVD-RW, DVD+RW ou DVD-R DL, o que lhe dá a flexibilidade de usar diferentes tipos de DVDs virgens.
- Pré-visualize seus vídeos antes de gravá-los em DVDs para garantir que tudo esteja como você deseja.
- Disponível para Windows e Mac.
Como criar um arquivo ISO a partir de vídeos com o HitPaw Conversor de Vídeo
Para criar um arquivo ISO a partir de vídeos usando o HitPaw Conversor de Vídeo, basta seguir estes passos:
Passo 1: Após a instalação, abra o software e escolha o recurso "Gravador de DVD" na aba "Toolkit".

Passo 2: Importe vídeos do computador. Você pode adicionar vários vídeos de diferentes formatos. O tamanho estimado pode ser encontrado na parte inferior esquerda.

Passo 3: Escolha um modelo de DVD para o seu DVD. Você pode personalizar o menu, o título, adicionar música de fundo, etc.

Passo 4: Escolha criar um disco de DVD, pasta ou arquivo ISO e, em seguida, clique no botão "Gravar" para iniciar a gravação.

Pronto! Você acabou de criar um arquivo ISO reproduzível a partir de qualquer vídeo com o HitPaw Conversor de Vídeo em poucos passos simples.
Conclusão
Criar arquivos ISO a partir de DVDs é muito fácil quando se tem as ferramentas certas em seu arsenal tecnológico. Seja você um fã do Windows que utiliza a funcionalidade do BurnAware Free ou parte do grupo de usuários do Mac que faz bom uso do Utilitário de Disco, o processo é simples e fácil.
No entanto, se precisar ir além dos DVDs, o HitPaw Conversor de Vídeo está aí para ajudar. Este poderoso software não só é capaz de criar arquivos ISO a partir de qualquer vídeo no seu computador, mas também pode mostrar sua força convertendo DVD para vídeos.
Portanto, se você estiver procurando um conversor de vídeo e uma ferramenta de gravação de DVD completa que possa fazer tudo isso, o HitPaw Conversor de Vídeo é a sua melhor opção. Experimente-o hoje e veja você mesmo a diferença.

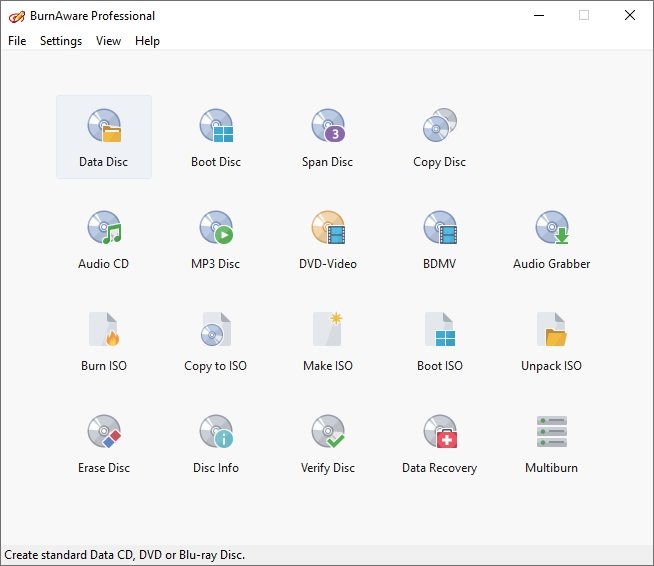
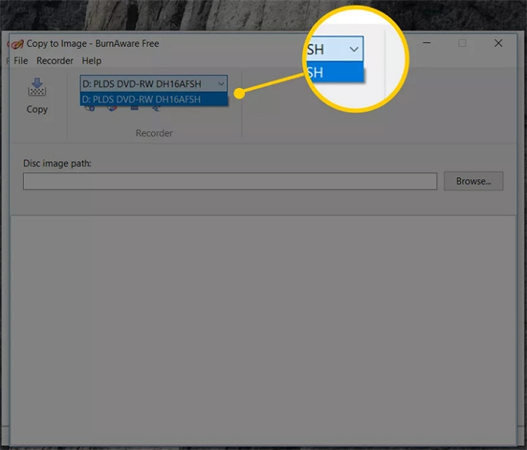
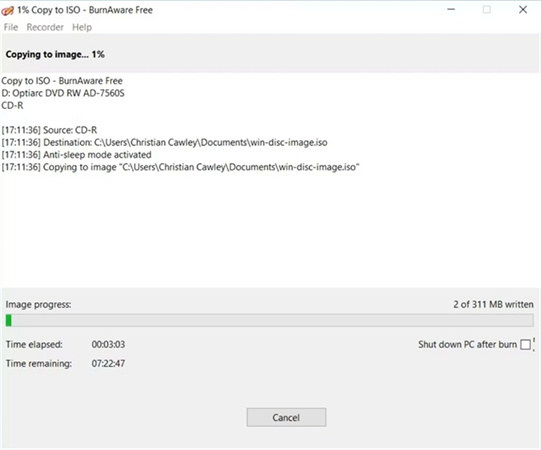
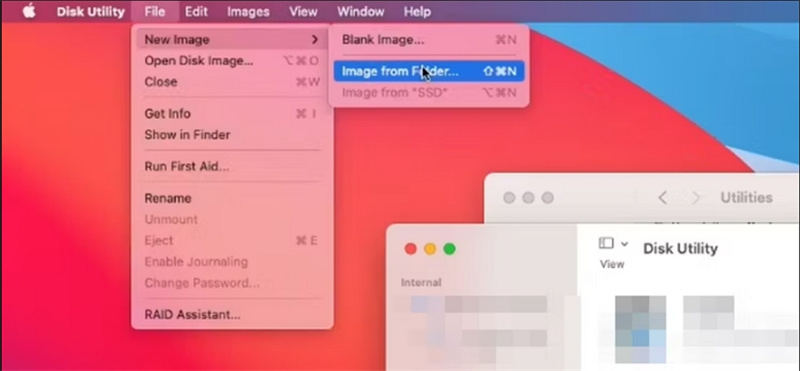
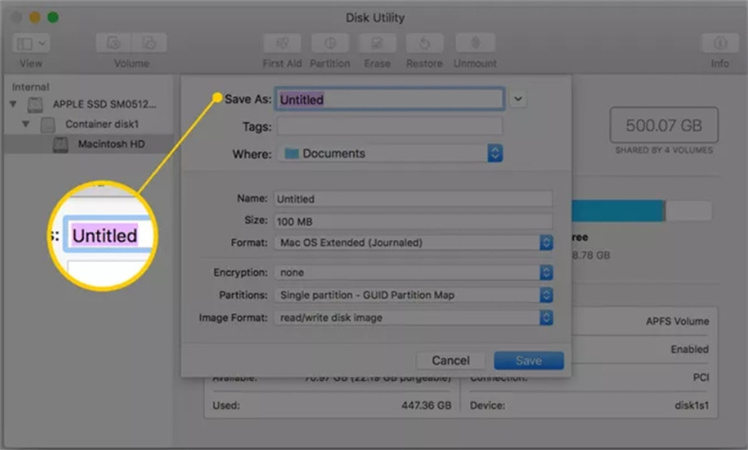









 HitPaw FotorPea
HitPaw FotorPea HitPaw VikPea
HitPaw VikPea




Compartilhar este artigo:
Selecionar a classificação do produto:
Antônio García
Editor-em-Chefe
Trabalho como freelancer há mais de cinco anos. Sempre fico impressionado quando descubro coisas novas e os conhecimentos mais recentes. Acho que a vida não tem limites, mas eu não conheço limites.
Ver todos os ArtigosDeixar um Comentário
Criar sua avaliação sobre os artigos do HitPaw