Como Usar o VLC para Converter AVI em MP4 no Windows e Mac.
O VLC é um dos mais populares reprodutores de mídia que está presente no mercado há muito tempo. E ele pode ser usado para converter AVI para MP4. Para aqueles que não estão cientes de como fazer isso, não se preocupem. Este artigo lhe dirá como converter arquivos AVI para MP4 com a ajuda do VLC, bem como de outras ferramentas. Leia abaixo para saber mais.
Parte 1. Como converter AVI para MP4 usando o VLC no PC com Windows?
Como converter AVI para MP4 no VLC? Usar o VLC pode ser um pouco complicado para alguns. Abaixo estão alguns passos que você precisa seguir para converter AVI para MP4 usando o VLC. Dê uma olhada.
1.Baixe e instale o VLC em seu computador e execute-o.
2.Clique na opção "Mídia" e selecione a opção "Converter/Salvar" abaixo do botão de navegação da Mídia.

3.Agora, adicione o arquivo AVI de origem que você deseja converter clicando na opção "Adicionar".
4.Você também pode adicionar o arquivo AVI apenas arrastando e soltando-o na interface principal.
5.Clique na opção "Converter/Salvar" na parte inferior da interface principal para selecionar o formato de saída MP4 e iniciar a conversão.

6.Na próxima janela, selecione o formato de saída do arquivo MP4 no menu suspenso de "perfil" para iniciar a conversão. Você também pode ajustar as configurações do arquivo antes de iniciar a conversão.

7.Selecione a pasta para salvar o seu arquivo MP4 clicando na opção "Procurar". Clique na opção "Iniciar" para iniciar a conversão do AVI para MP4.
Parte 2. Como converter AVI para MP4 VLC no Mac?
O VLC é um programa multiplataforma que é compatível com Windows, Mac e Linux. Portanto, você pode usar o VLC para converter AVI para MP4 no Mac. Aqui estão os passos para converter AVI para MP4 com o VLC no Mac.
1.Apos instalado, inicie o VLC no seu Mac. Clique na opção "Open media" e, em seguida, clique no botão "Browse" para importar seu arquivo de vídeo AVI.
2.Marque a opção "Streaming/Saving" e clique no botão "Settings".
3.Marque "File" e clique em "Browse" para escolher uma pasta de destino para armazenar o arquivo de saída.
4.Marque "Video" e escolha "h264" como codec de vídeo na seção "Transcoding options".

5.Clique em "OK" e depois no botão "Open" na janela de "Open Source". O VLC começará a converter AVI para MP4 no seu computador Mac gratuitamente.
Parte 3. Problemas comuns ao usar o VLC para converter AVI para MP4
Você pode encontrar problemas durante a conversão com o VLC, como o VLC não mostrar legendas, sem áudio na conversão ou VLC travando. Abaixo estão alguns problemas ao usar o VLC para converter AVI para MP4:
- O reprodutor VLC fica muito lento ao converter alguns arquivos, especialmente aqueles com codecs complicados como HEVC e grandes arquivos 4K.
- O VLC pode travar ao converter para MP4, especialmente quando o arquivo de origem está em resolução 4K.
- O VLC pode mostrar erro ao converter vídeos para MP4 devido a problemas de hardware do computador.
- A saída pode, às vezes, atrasar o áudio ou pode não conter o áudio.
- Na maioria das vezes, ao converter usando o VLC, você terá o problema de nenhum vídeo na conversão do AVI para MP4.
Parte 4. A melhor alternativa ao VLC para converter AVI em MP4 com facilidade
O VLC é uma boa opção para conversor de vídeo, mas parece ser menos capaz de lidar com arquivos de vídeo grandes. O HitPaw Univd (HitPaw Video Converter) é um conversor de vídeo profissional que tem a capacidade de converter diferentes tipos de vídeos e com alta velocidade. Ao contrário do VLC, a ferramenta é fácil de usar. Siga as etapas abaixo para saber como usar esta ferramenta.
- Converta AVI para MP4 e outros formatos sem perda de qualidade de som
- Converta qualquer arquivo AVI sem limites de tamanho de arquivo
- Velocidade de conversão até 120 vezes mais rápida
- Recursos de edição de vídeo incorporados, como cortar/recortar vídeo, adicionar marca d'água & legenda
- Melhor para iniciantes e usuários experientes.
Passo 1.Baixe e instale o HitPaw Univd no seu PC.
Passo 2.Clique em "Adicionar Vídeo" para importar o arquivo AVI de origem.

Passo 3.Na seção de vídeo, selecione o formato MP4 na lista do painel esquerdo.

Passo 4.Toque na opção "Ativar Aceleração de Hardware" e "Ativar Conversão sem Perda" e selecione uma pasta de destino na interface.
Passo 5.Por fim, clique em "Converter" para iniciar o processo de conversão.

Parte 5. A melhor alternativa on-line ao VLC para converter AVI em MP4 gratuitamente
Abaixo estão alguns dos melhores conversores on-line recomendados para você converter AVI para MP4. As ferramentas on-line irão ajudá-lo a converter AVI em MP4 gratuitamente.
1. ConvertFiles
ConvertFiles é uma plataforma on-line e faz o trabalho básico de converter vídeos de um formato para outro. A ferramenta é fácil de usar e não precisa de conhecimento técnico. Siga os passos abaixo para saber como usar a ferramenta.
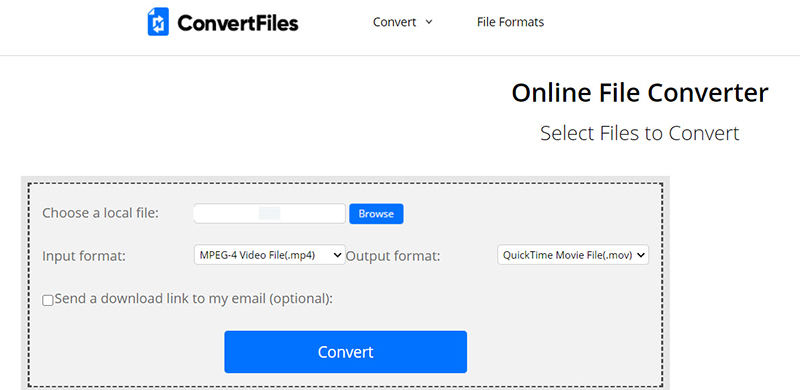
1. Visite o site oficial da ferramenta.
2.Clique em "Browse" para importar o arquivo de origem.
3.Selecione o formato de entrada (Input format) e saída (Output format) na lista suspensa fornecida.
4.Quando terminar, clique em "Convert" para iniciar a conversão.
2. HitPaw Online Video Converter
HitPaw online video converter é uma das melhores ferramentas on-line que você pode usar. A ferramenta é semelhante ao HitPaw Univd e oferece praticamente a mesma qualidade. Siga os passos abaixo para saber como usar a ferramenta.

1.Abra o editor de vídeo em seu navegador e arraste e solte o vídeo na linha do tempo principal.
2.Na próxima tela, selecione MP4 entre uma série de formatos para converter seu vídeo AVI.
3.Quando tudo estiver pronto, clique na opção de "Baixar" para baixar e salvar seu arquivo MP4.
Parte 6. Qual é a melhor maneira de converter AVI para MP4?
Agora que vimos como converter AVI para MP4 com o VLC, HitPaw Univd (HitPaw Video Converter) e conversores on-line de AVI para MP4, será bom comparar essas três opções para que você possa tomar uma decisão informada. Consulte a tabela abaixo para comparar as três ferramentas.
| Recursos | HitPaw Univd | VLC | Conversor AVI para MP4 on-line e grátis |
|---|---|---|---|
| GUI | Fácil de entender | Obsoleto | Fácil |
| Formatos de vídeo suportados | Suporta mais de 1000 formatos | Suporta vários formatos | Suporta poucos formatos |
| Conversão em lote | Suporta conversão em lote | Não suporta conversão em lote | Sim |
| Opção de visualização antes de salvar | Sim | Não | Não |
| Qualidade de vídeo | Oferece qualidade de vídeo até 4k e 8k | Baixa | Baixa |
| Limite de tamanho de arquivo para upload | Sem limite | Sem limite | Vem com limite de tamanho |
| Velocidade de conversão de vídeo | 90x mais rápida | Lenta | Lenta |
| Capacidades de edição de vídeo | Sim | Não | Não |
| Segurança | Altamente seguro | Sim | Não |
Conclusão
Em resumo, você acabou de ver como converter AVI para MP4 com VLC, bem como outras ferramentas. Vimos que o uso do VLC vem com algumas desvantagens. Por isso, após comparação em relação com diferentes alternativas, recomendamos o uso do HitPaw Univd (HitPaw Video Converter). A ferramenta pode converter diferentes tipos de vídeos e isso com velocidade impressionante.



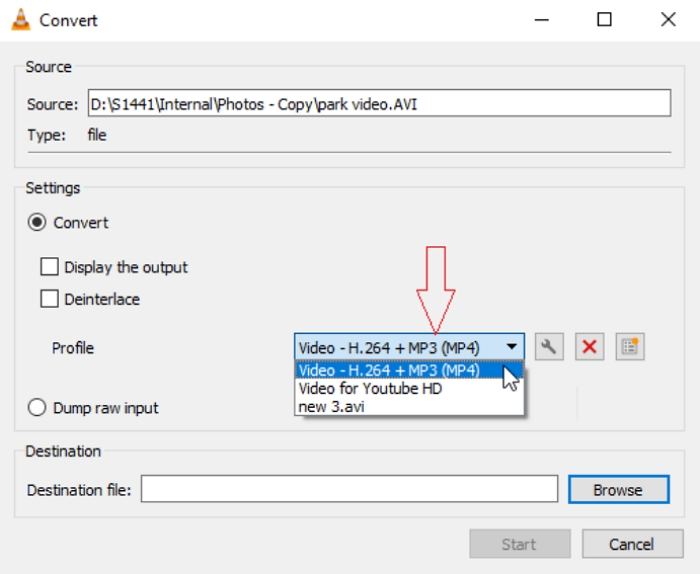
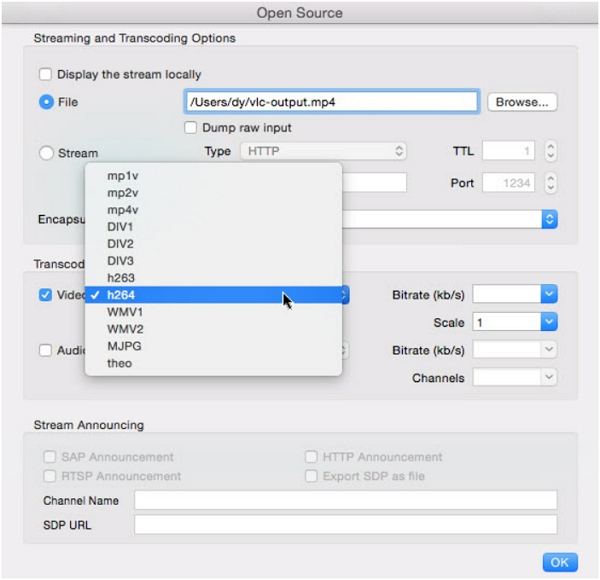







 HitPaw FotorPea
HitPaw FotorPea HitPaw VikPea
HitPaw VikPea






Compartilhar este artigo:
Selecionar a classificação do produto:
Antônio García
Editor-em-Chefe
Trabalho como freelancer há mais de cinco anos. Sempre fico impressionado quando descubro coisas novas e os conhecimentos mais recentes. Acho que a vida não tem limites, mas eu não conheço limites.
Ver todos os ArtigosDeixar um Comentário
Criar sua avaliação sobre os artigos do HitPaw