O Xbox One Pode Reproduzir DVDs? Como Assistir DVDs no Xbox One?
O Xbox é um dos consoles de jogos mais queridos entre os usuários. A empresa, ao longo dos anos, lançou uma variedade de dispositivos e a linha inclui Xbox Series X, S, One e muitos mais. Mas você sabia que o console de jogos também pode ser usado para reproduzir DVDs, além de jogos? Se esta informação for nova para você, este artigo poderá surpreendê-lo. Hoje, nós veremos como podemos usar o DVD player do Xbox One para assistir DVDs. Dê uma olhada.
Parte 1. O Xbox One Pode Reproduzir DVDs? Sim, Ele Pode
Bem, para responder à sua pergunta, sim! O Xbox One pode reproduzir DVDs. Os usuários precisam de uma conexão estável com a internet para baixar o DVD player do Xbox One S. O aplicativo DVD Blu-ray player não exige nenhum tipo de pagamento e é totalmente gratuito para baixar e usar. Após o download do aplicativo, os usuários podem assistir o conteúdo de seus DVDs gratuitamente e offline. Caso o usuário não possua conexão com a internet, ele poderá sempre utilizar a internet da operadora de telefonia celular.
No entanto, o uso do hotspot fora do seu provedor de serviços deve ser feito com cautela. Lembre-se também de que o Xbox precisa que você se conecte à internet todos os meses para sincronizar os dados do usuário com a nuvem e verificar se há atualizações.
Parte 2. Como Assistir DVDs com o DVD Player do Xbox One
Se você deseja saber como usar o aplicativo de DVD player do Xbox One X, esta seção o ajudará a entendê-lo. Tudo que você precisa fazer é seguir os passos abaixo.
- Para começar, o usuário precisará baixar o aplicativo Blu-ray Player. Na tela inicial do Xbox, use o botão traseiro direito presente no controle e navegue até a Loja.
- Abra a Loja usando o botão Home no controle. Clique em Loja na próxima janela, que será exibida como o ícone da Microsoft em uma sacola de compras.
Vá para a guia Pesquisar pressionando o botão A no seu controle. Agora comece a digitar Blu-ray e a barra de pesquisa deverá mostrar os resultados automaticamente.

Role para baixo e clique no aplicativo Blu-ray com o botão A no controle. Fazer isso abre a página de detalhes do aplicativo. Clique na opção verde Instalar para instalar o aplicativo.

- Após instalado, qualquer Blu-ray, DVD ou disco inserido em seu dispositivo começará a reproduzir automaticamente.
Parte 3. O Xbox One Não Está Reproduzindo DVDs? Erros Comuns e Consertos
Esta seção o ajuda a entender diferentes problemas relacionados ao DVD player do Xbox One e fornece algumas soluções comuns. Leia abaixo para saber mais.
1. Não consegue reproduzir o DVS: Configurações de família restringem a reprodução deste DVD
Às vezes, os usuários não conseguem reproduzir DVDs devido a restrições familiares. Isso se deve ao fato do recurso Controle dos Pais estar ativado. Você pode desligar facilmente o controle dos pais do Xbox com o aplicativo Configurações de Família do Xbox no menu de configurações do dispositivo de jogo ou no seu telefone celular. Ao desativar esse recurso, as restrições serão removidas do Xbox, permitindo assim que você reproduza todos os tipos de DVDs. Tudo que você precisa fazer é seguir os passos abaixo.
- No seu Xbox, pressione o botão Xbox.
- Agora, vá para Perfil e Sistema >> Configurações >> Conta >> Selecione Configurações da Família.
Em seguida, clique em Meu login, segurança e senha >> Alterar minhas preferências de login e segurança >> sem barreiras.

- Isto removerá os controles parentais e permitirá que você reproduza todos os tipos de DVDs.
2. Não consegue reproduzir o DVD: Código de região errada
Os usuários podem enfrentar esse problema se tentarem usar o DVD player do Xbox One S para reproduzir um DVD de outra região. Você precisa ter certeza de que o DVD que está reproduzindo e o Xbox são da mesma região. Isso ocorre porque o DVD com código de região só será reproduzido no seu Xbox se o seu console de jogos tiver o mesmo código de região. Se a região for diferente, você poderá alterar a região do seu Xbox. Siga os passos abaixo para saber como.
- Para começar, faça login no seu Xbox.
- Em seguida, na tela inicial, role para a esquerda para abrir o guia.
- Vá para Configurações >> Todas as Configurações >> Sistema >> Idioma e localização.
Selecione seu novo local na lista e clique na opção Reiniciar agora.

3. O Xbox One mostra o código de erro 0x91d70000
Ao usar o DVD player do Xbox One X, se o dispositivo exibir o código de erro 0x91d70000, isso significa que o DVD está no formato incorreto, quebrado ou em más condições. Esse problema é enfrentado por vários usuários quando tentam reproduzir um disco do Xbox. Resumindo, o erro significa que a formatação do disco não é reconhecida pelo seu console de jogo.
Se o dano não puder ser reparado, você deve optar por um novo DVD. Se ele puder ser limpo, é necessário usar um pano macio e álcool isopropílico. O álcool isopropílico seca facilmente. Assim, o usuário não precisa se preocupar em deixar resíduos no DVD que possam danificar seu bloco óptico.
Parte 4. Converta o DVD para um Vídeo Compatível com Xbox One para Assistir Tranquilamente
Para evitar os problemas mencionados acima e melhorar sua experiência de visualização de DVD, é recomendável que os usuários sempre convertam seus DVDs para um formato compatível com o console de jogos Xbox. E para isso, é necessário um conversor que possa não apenas converter o DVD, mas também fazer o trabalho sem complicações. O HitPaw Conversor de Vídeo é uma ferramenta perfeita para este trabalho.
A ferramenta não apenas converte DVDs em formatos compatíveis com o Xbox, como também mantém intacta a qualidade original e evita perda de qualidade. Além disso, os usuários também podem converter seus DVDs com código de região sem problemas e com facilidade. Isso não é ótimo? Tudo o que você precisa fazer é seguir os passos abaixo para saber como usar esta ferramenta.
Passo 1: Na página principal, clique na aba Converter. Arraste seus arquivos de DVD diretamente para a página ou vá para Adicionar Arquivos >> Adicionar DVD para fazer upload de seus arquivos de DVD.

Passo 2: Assim que a análise dos arquivos for concluída, selecione um formato de saída. Isso é feito clicando no ícone do triângulo invertido presente ao lado de cada arquivo no canto inferior direito.

Passo 3: A ferramenta faz a conversão usando a aceleração do GPU. Para iniciar a conversão, clique na opção Converter ou Converter Tudo.

Passo 4: Assim que o processo de conversão terminar, os usuários poderão ver os arquivos de saída na seção Convertido. Aqui, os usuários podem clicar em Abrir Pasta para acessar os arquivos de saída final.

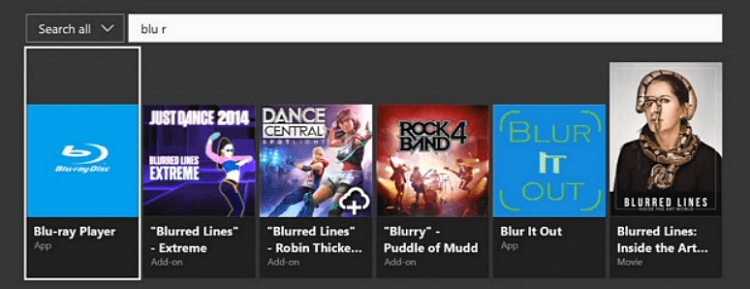
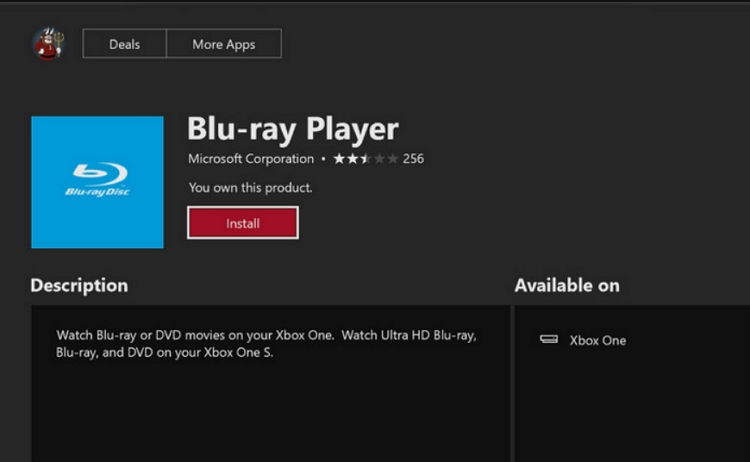










 HitPaw FotorPea
HitPaw FotorPea HitPaw VikPea
HitPaw VikPea
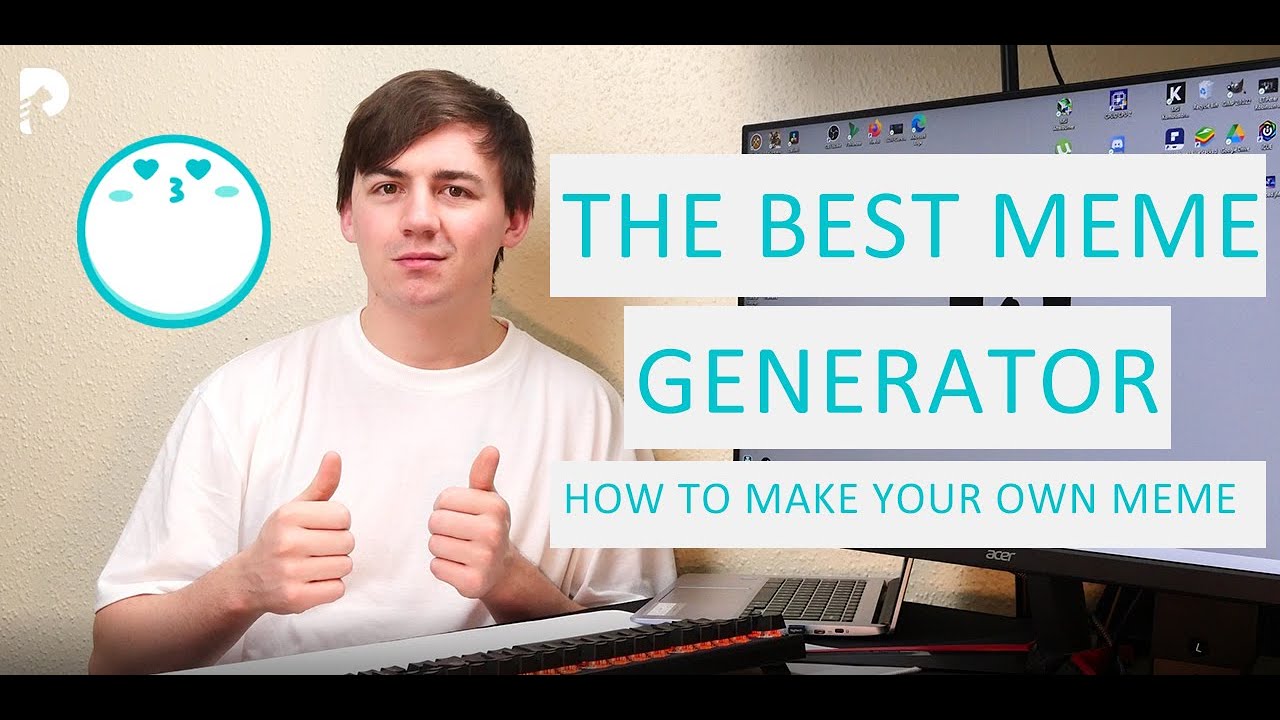



Compartilhar este artigo:
Selecionar a classificação do produto:
Antônio García
Editor-em-Chefe
Trabalho como freelancer há mais de cinco anos. Sempre fico impressionado quando descubro coisas novas e os conhecimentos mais recentes. Acho que a vida não tem limites, mas eu não conheço limites.
Ver todos os ArtigosDeixar um Comentário
Criar sua avaliação sobre os artigos do HitPaw