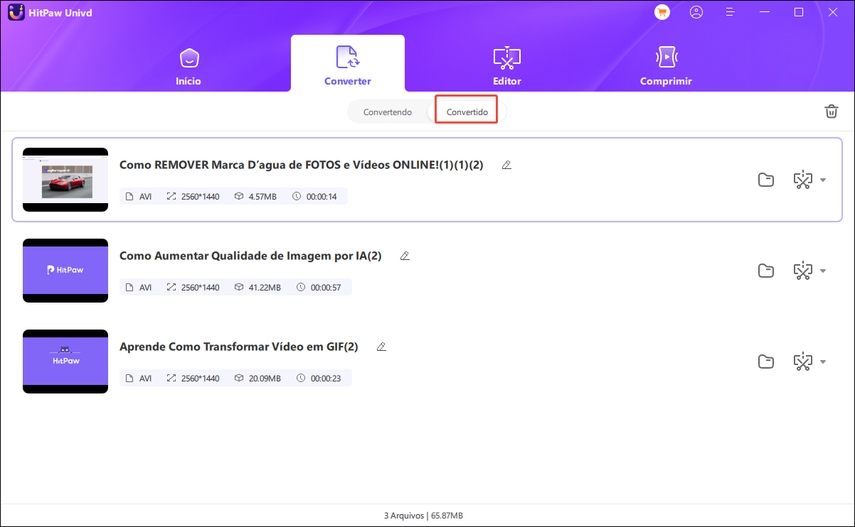Conteúdo da Página
Siga este tutorial para converter vídeos no Windows ou Mac entre mais de 1000 formatos com o HitPaw Conversor de Vídeo.
Passo 1. Abra o HitPaw Conversor de Vídeo e adicione os arquivos
Selecione a opção "Adicionar vídeo" para importar seus arquivos ou arraste-os diretamente para o programa.
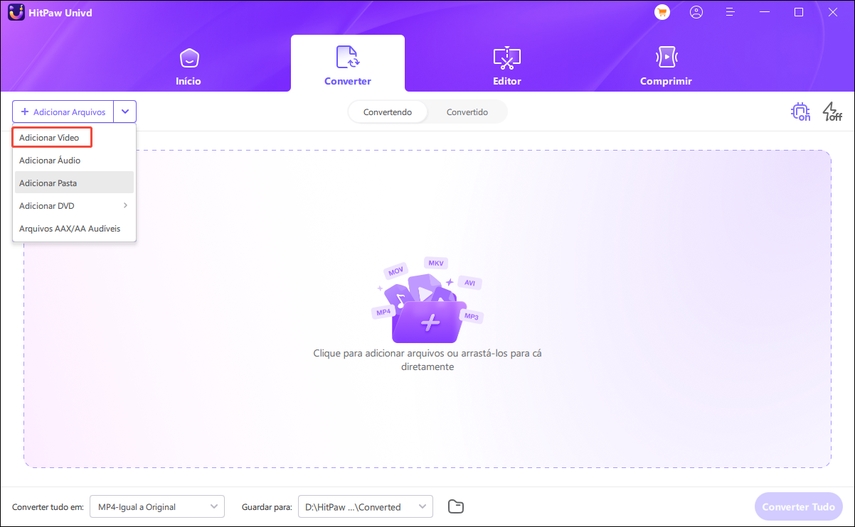
Os arquivos de vídeo são importados para o programa em fila.
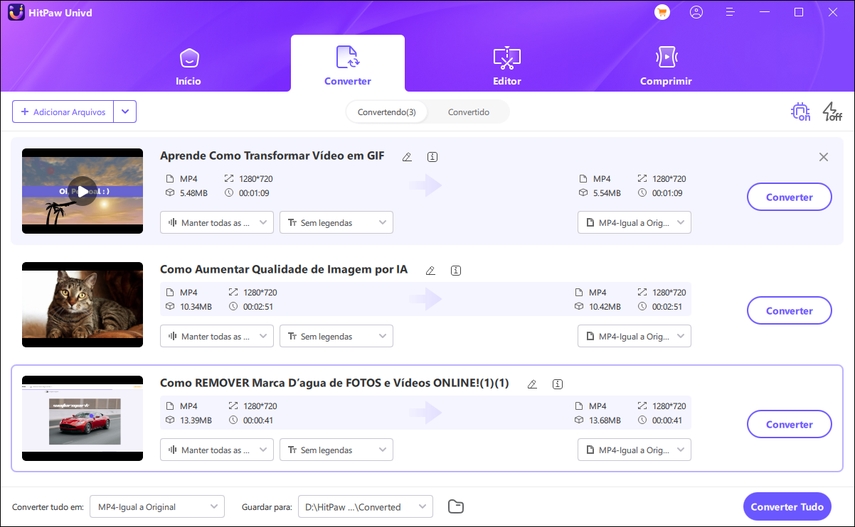
Passo 2. Edite as informações do vídeo (Opcional)
Você pode clicar no nome do arquivo para editar o título. Além disso, é possível clicar no ícone da caneta ou no ícone de informações para editar as meta-informações da mídia.
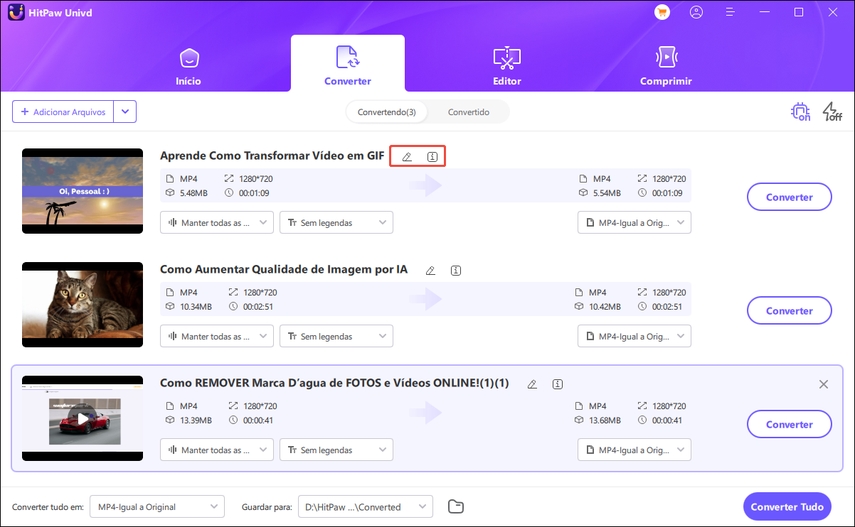
Você pode adicionar título, artista, álbum, compositor, gênero, data e descrição para o vídeo.
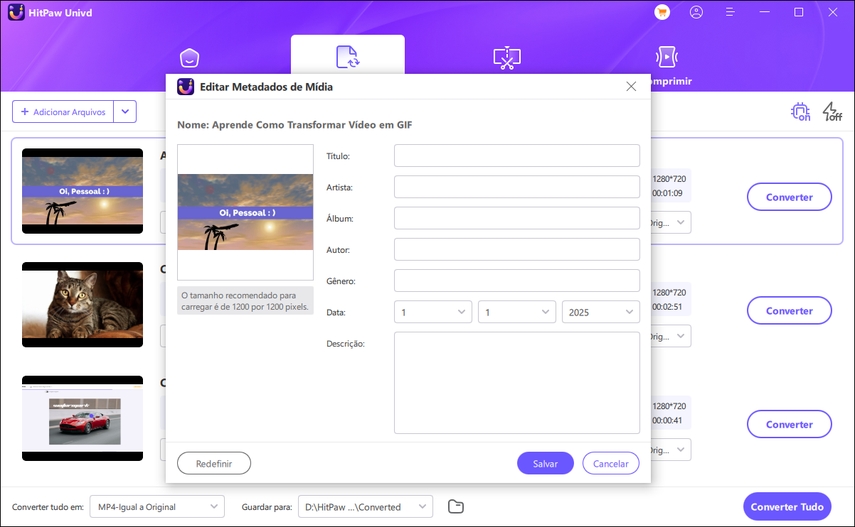
Passo 3. Adicione legendas
Quando você adiciona um vídeo ao HitPaw Conversor de Vídeo, você pode consultar o status das legendas. Se a opção padrão for "Sem legendas", pode ser que este vídeo esteja com legendas incorporadas ou legendas ocultas. Estes tipos de legendas são permanentemente adicionadas aos frames originais do vídeo e não podem ser desativadas pelos usuários.
Você pode adicionar legendas externas ao vídeo clicando em “Adicionar legendas”. Atualmente, o HitPaw Conversor de Vídeo suporta a adição dos quatro tipos de legendas a seguir: SRT, ASS, VTT e SSA.
Você pode adicionar um arquivo de legenda de cada vez.
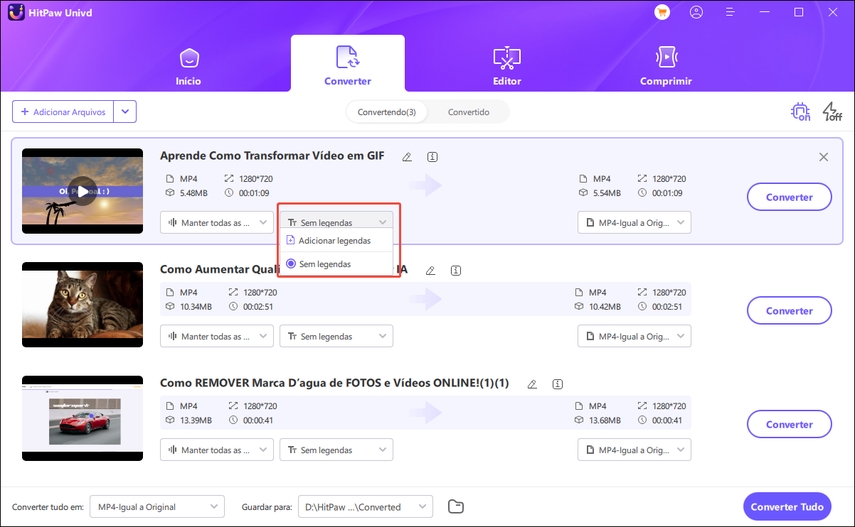
Os arquivos de legenda externa adicionados serão classificados em ordem decrescente de acordo com a ordem de importação.
Haverá um ícone de exclusão à direita de cada legenda adicionada.
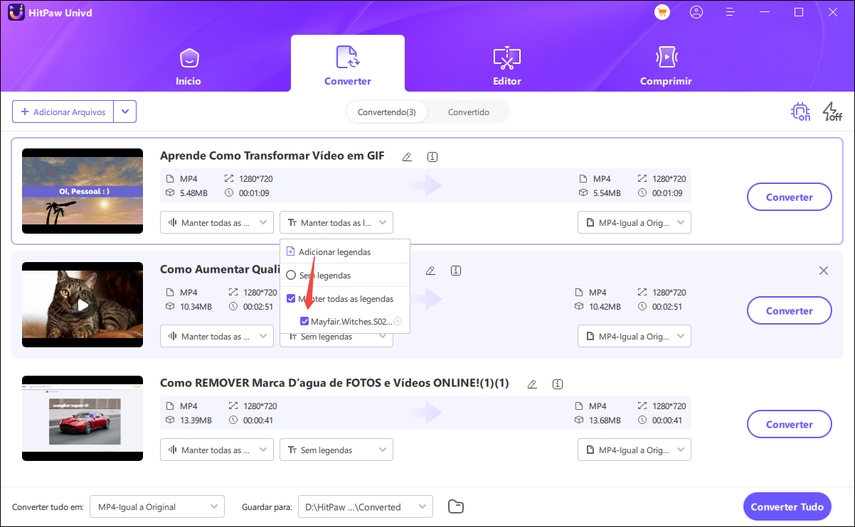
Passo 4. Selecione um formato de saída
Você pode selecionar um formato de saída para cada arquivo clicando no ícone do triângulo invertido no lado inferior direito de cada arquivo. Clique em "Converter tudo" no canto inferior esquerdo para selecionar um formato de saída único para todos os arquivos importados.
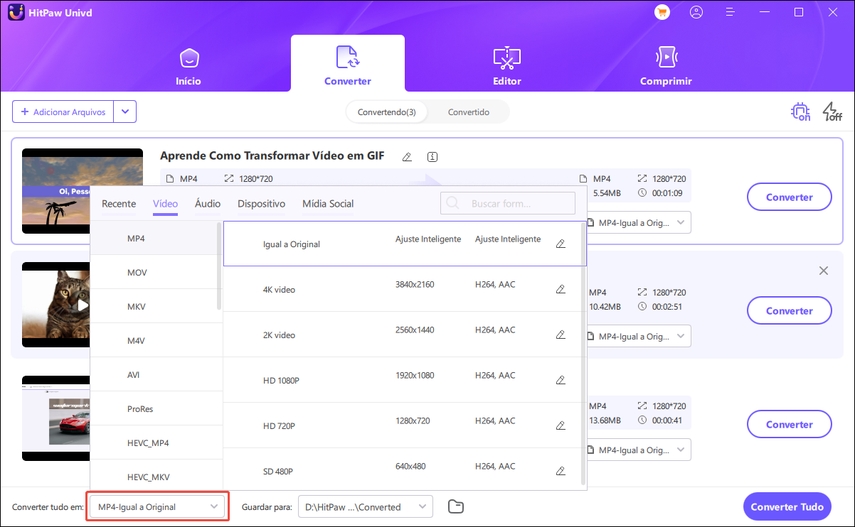
Este programa permite que você personalize os parâmetros para o formato de saída. Clique no ícone de edição para abrir a janela de preferências de formato onde você pode escolher a qualidade e o codec de vídeo e áudio para este formato.
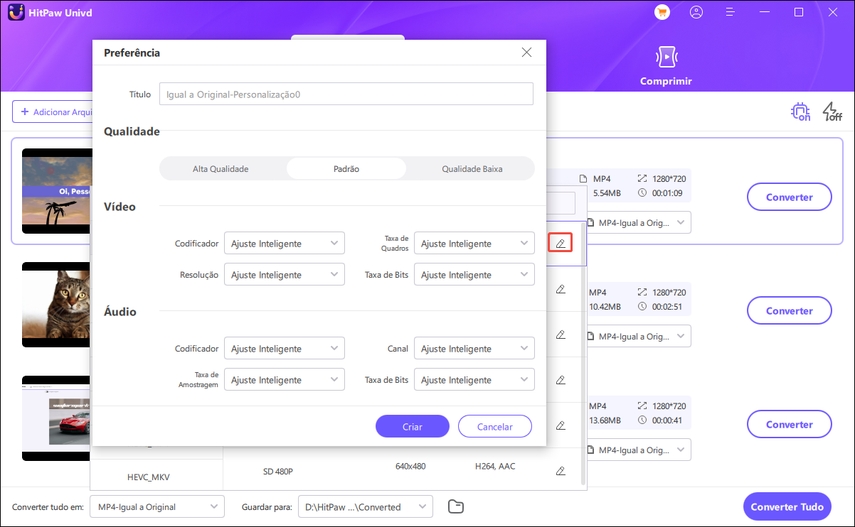
Passo 5. Converta o vídeo
Clique nos ícones "Ativar Aceleração de Hardware" e "Ativar Conversão Sem Perdas" no canto superior direito.
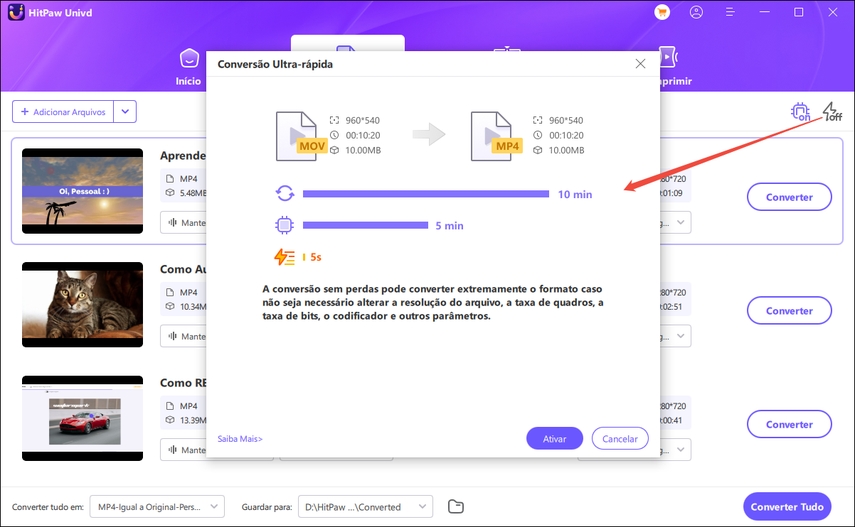
Escolha uma pasta de destino na interface e clique em "Converter" (ou "Converter tudo" em caso de vários arquivos) para converter o vídeo para o formato que você selecionou.
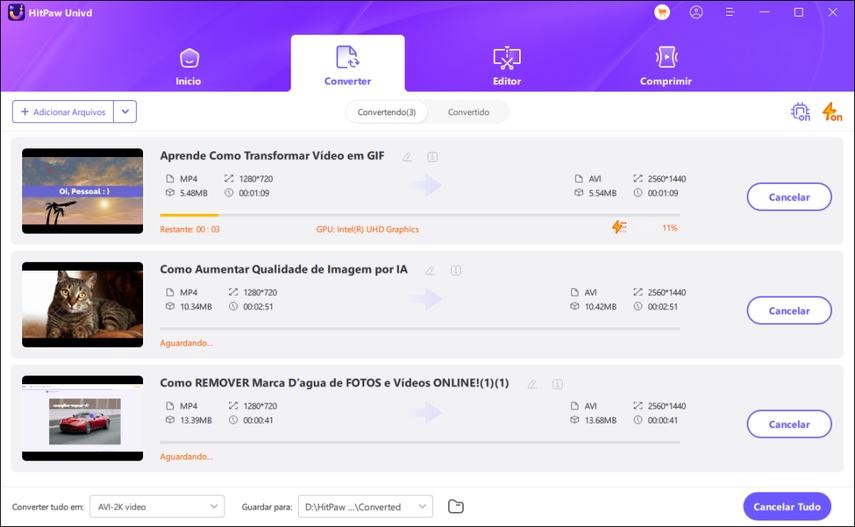
Passo 6. Acesse os arquivos convertidos
Após a conversão ser concluída, vá para a aba "Convertido" no topo, e você verá os arquivos convertidos. Você pode clicar em "Abrir Pasta" para ver os arquivos convertidos, ou clicar em "Adicionar à lista de edição" para editar seu vídeo, se necessário.