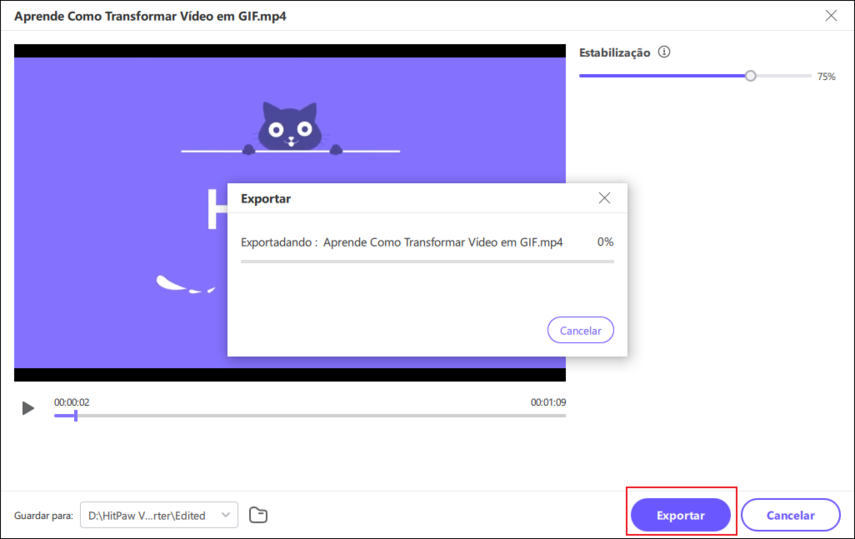Catálogo
O HitPaw Univd também vem com ferramentas de edição integradas. Você pode cortar, mesclar, adicionar marcas d'água e filtros a vídeos e até mesmo mudar a velocidade do vídeo com um clique.
Parte 1: Como Cortar Vídeo
Na interface principal da seção Editar, escolha a função Cortar e adicione o vídeo de origem.
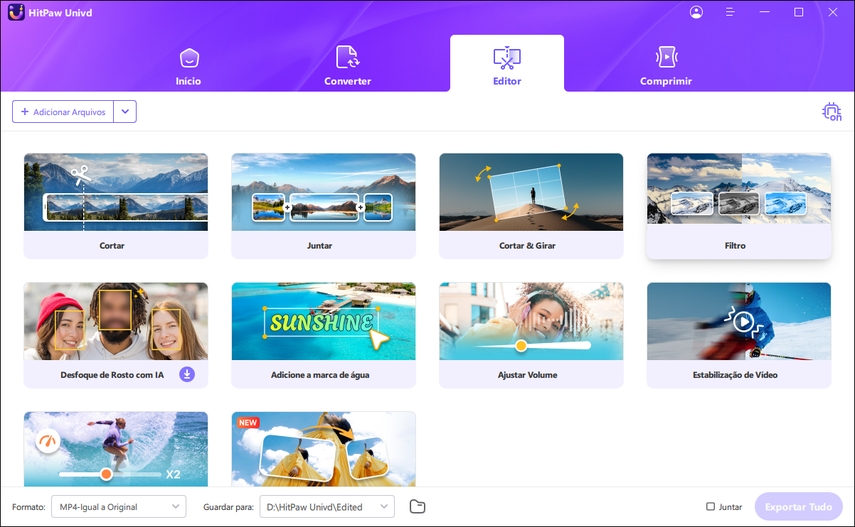
Após adicionar o vídeo de origem com sucesso, você pode visualizar o vídeo na linha do tempo. Arraste o cabeçote de reprodução até o ponto no tempo que deseja cortar e clique no ícone da tesoura para dividir o vídeo. Você pode repetir o processo para cortar mais clipes.
Após cortar o vídeo com sucesso, você pode mesclar os clipes cortados em um só, marcando a opção "Mesclar em um arquivo". Clique no botão Confirmar para começar a exportar esses clipes.
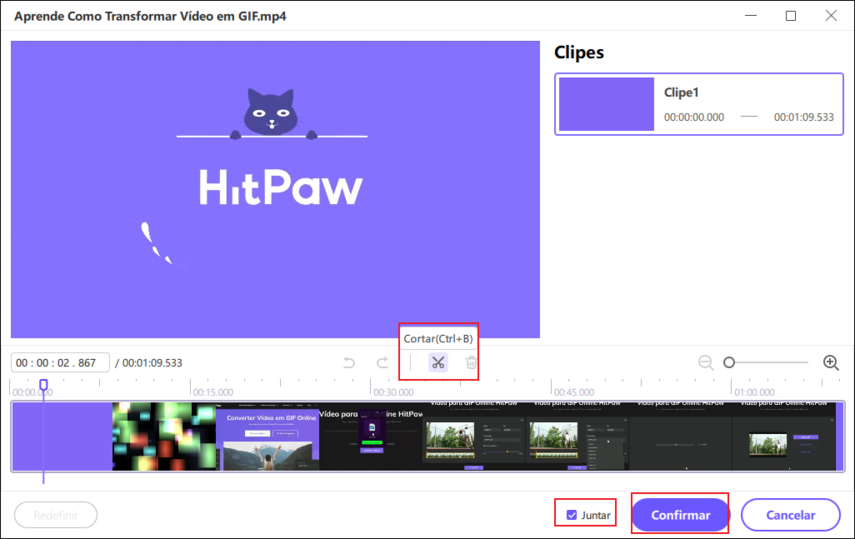
Na interface principal, você pode visualizar o vídeo cortado e escolher um formato de saída. Clique no botão Exportar para exportar um único arquivo ou Exportar Todos para exportar todos os arquivos.

Parte 2: Como Mesclar Vídeos em Um Só
Na seção Editar, você pode adicionar todos os vídeos que deseja mesclar e selecionar um formato de saída. Marque a opção "Mesclar em um arquivo" e clique no botão Exportar Todos para mesclar todos os vídeos importados em um só.
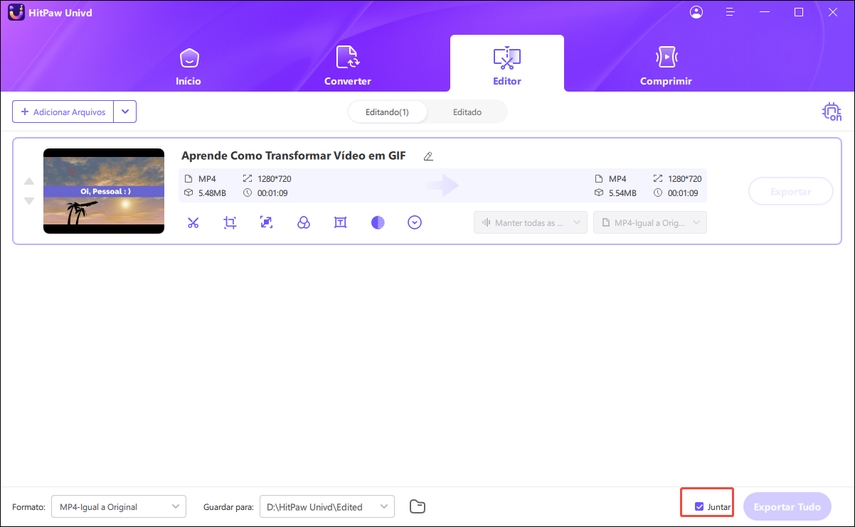
Parte 3: Como Recortar e Rotacionar um Vídeo
Na função Recortar & Rotacionar, você pode rotacionar o vídeo 90 graus no sentido horário, 90 graus no sentido anti-horário e inverter o vídeo.
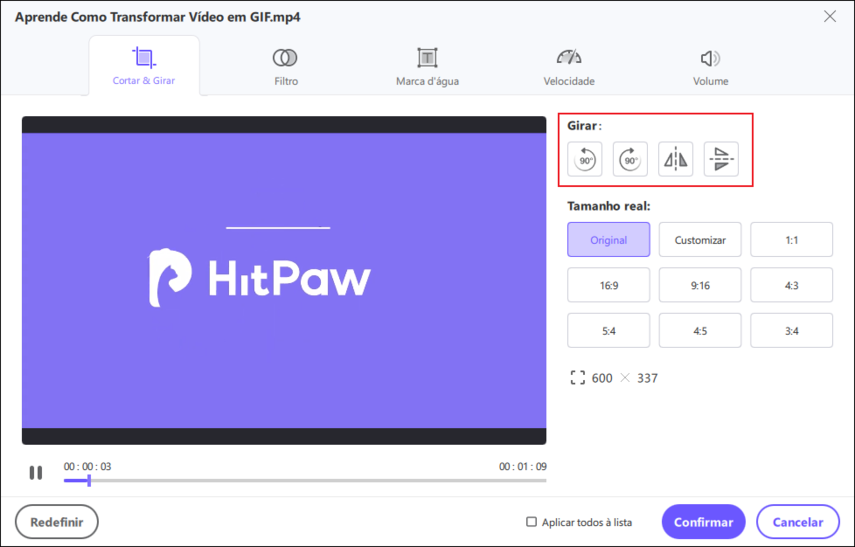
Na janela de reprodução, você pode arrastar os quatro lados da matriz para determinar a parte a ser recortada, ou selecionar uma proporção aplicável na escala fornecida à direita para recortar automaticamente o vídeo. Clique no botão de reprodução para visualizar o vídeo recortado.
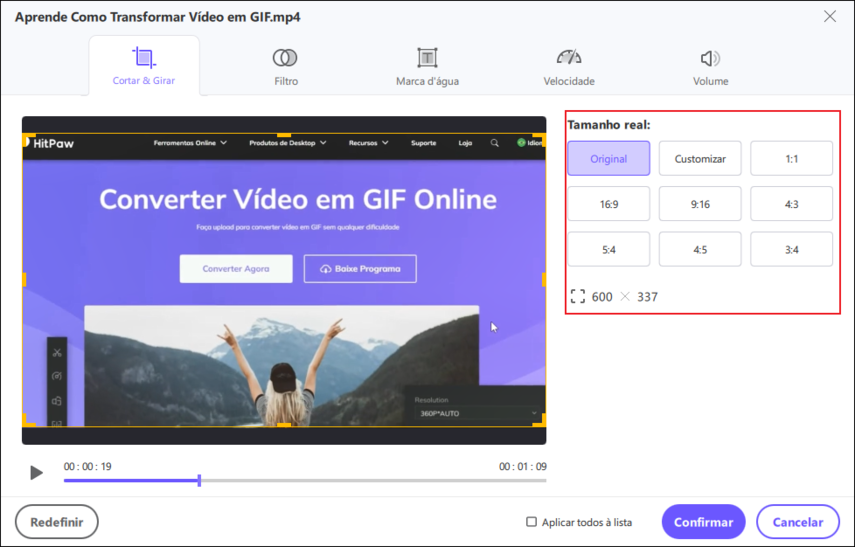
Após confirmar o vídeo recortado, você pode escolher um formato de saída para exportar.
Nota: Para aplicar as configurações de recorte a todos os vídeos importados, você precisa confirmar que a resolução desses vídeos é a mesma. Caso contrário, você pode convertê-los para a mesma resolução e, em seguida, adicionar uma marca d'água.
Parte 4: Como Adicionar Filtros a um Vídeo
Você pode adicionar filtros para fazer seu vídeo se destacar. O HitPaw Univd oferece dezenas de filtros predefinidos que você pode aplicar aos seus vídeos com um simples clique, incluindo preto e branco, diário, paisagem, cenário e mais.
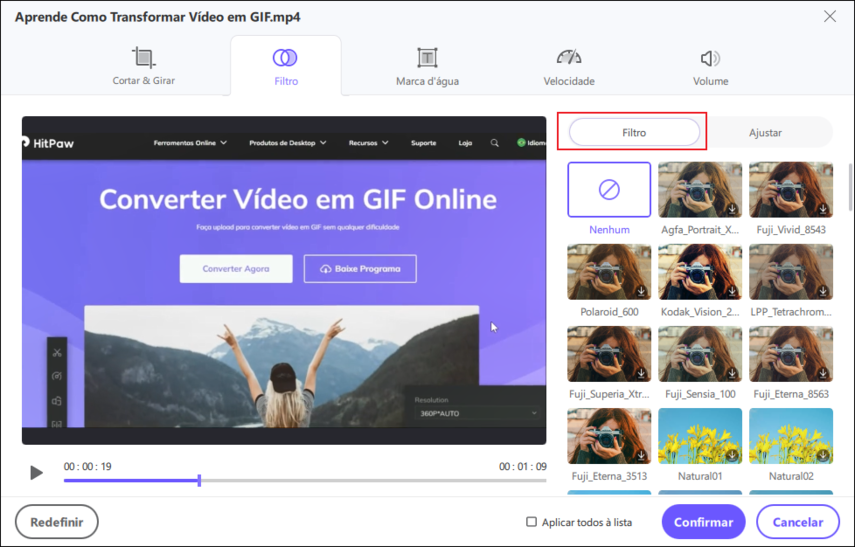
Você pode ajustar o vídeo de forma precisa, alterando o brilho, contraste, saturação, sombra, nitidez, entre outros.
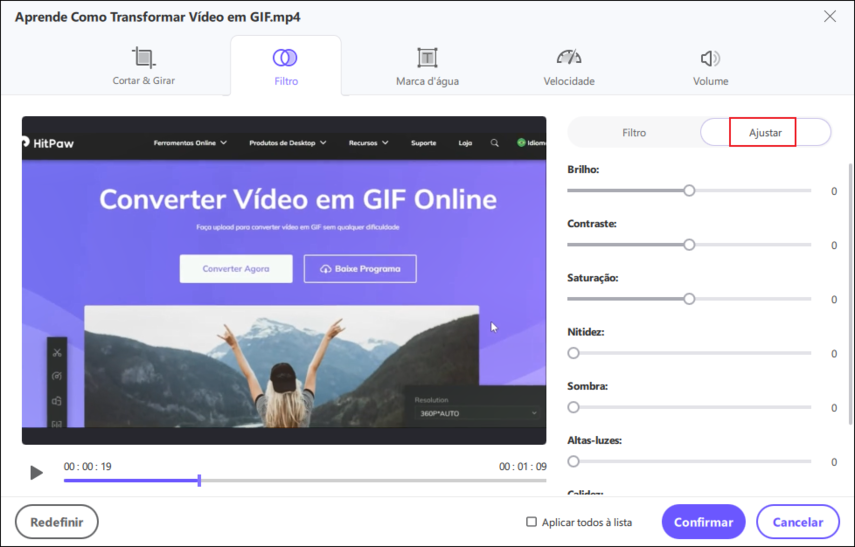
Dicas: Você pode marcar a opção “Aplicar tudo à lista” para aplicar as mesmas configurações a todos os arquivos na lista que você importou para o HitPaw Univd.
Parte 5: Como Acelerar ou Diminuir a Velocidade do Vídeo
O HitPaw Univd permite que você mude a velocidade do vídeo de 0,25x a 4x facilmente. Escolha a velocidade de vídeo apropriada no painel à direita e clique para aplicar. Você pode visualizar o efeito em tempo real clicando no botão de reprodução. Ao marcar a opção “Aplicar tudo à lista”, você pode aplicar as mesmas configurações a todos os arquivos na lista que você importou para o HitPaw Univd.
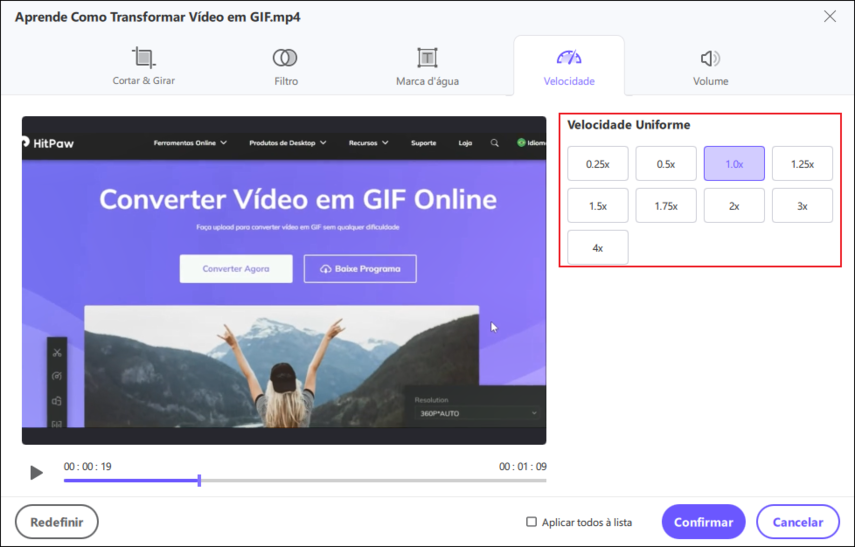
Parte 6: Como Adicionar Marca d'Água ao Vídeo
O HitPaw Univd suporta a adição de marcas d'água de texto e imagem a um vídeo. Você pode ajustar as fontes, cores, tamanhos, transparência e estilos do texto. Arraste os textos na janela de reprodução para a posição desejada.
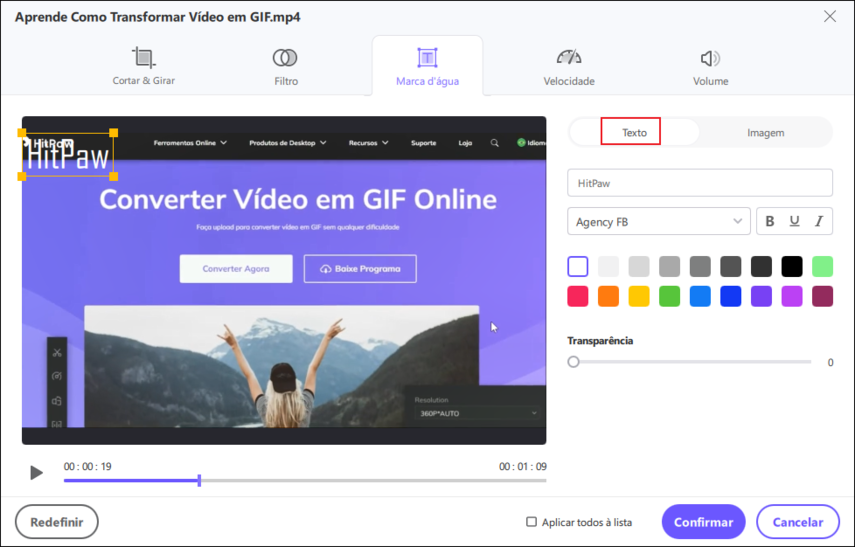
Se você deseja adicionar uma marca d'água de imagem ao vídeo, clique no botão adicionar para inserir a imagem e arraste a imagem na janela de reprodução para ajustar a posição. Arraste a transparência para ajustar a transparência da marca d'água. Para excluir a marca d'água, você precisa clicar no botão de exclusão que aparece na imagem.
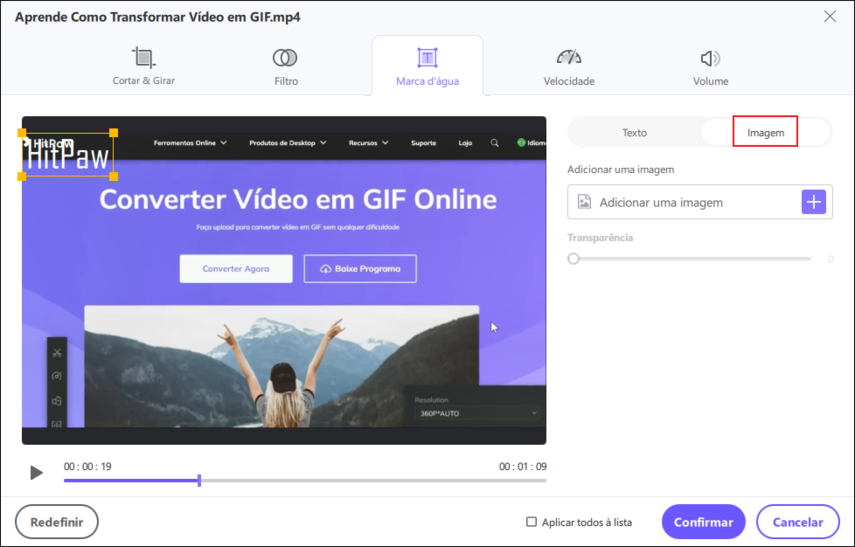
Nota: Para aplicar a(s) marca(s) d'água a todos os vídeos da lista, você precisa confirmar que a resolução desses vídeos é a mesma. Caso contrário, você pode convertê-los para a mesma resolução e, em seguida, adicionar uma marca d'água.
Parte 7: Como Estabilizar um Vídeo Tremido (Somente Versão para Windows)
O HitPaw Univd suporta estabilizar (desfocar) um vídeo tremido capturado com uma GoPro, drone ou celular como o iPhone.
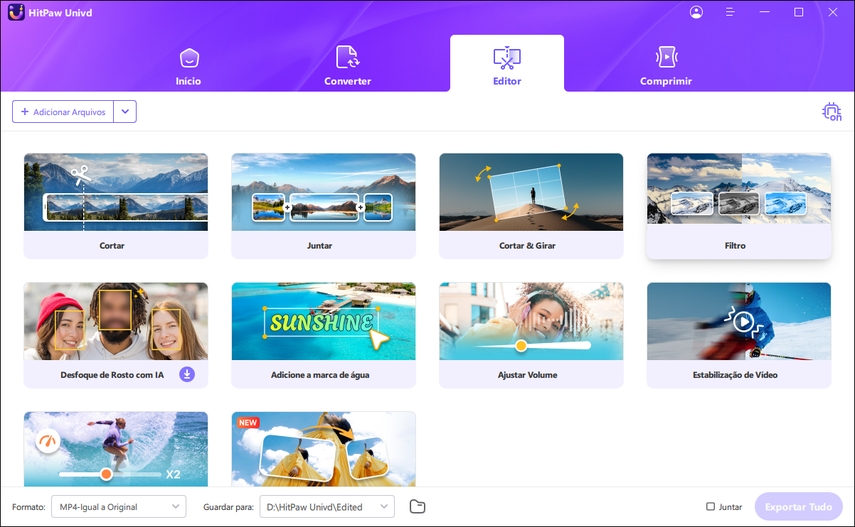
Inicie o HitPaw Univd e mude para a guia Editar. Escolha o recurso de Estabilização de Vídeo na guia Editar e importe o vídeo que você precisa estabilizar. Este programa começará automaticamente a analisar e estabilizar o vídeo com a proporção de 50%.
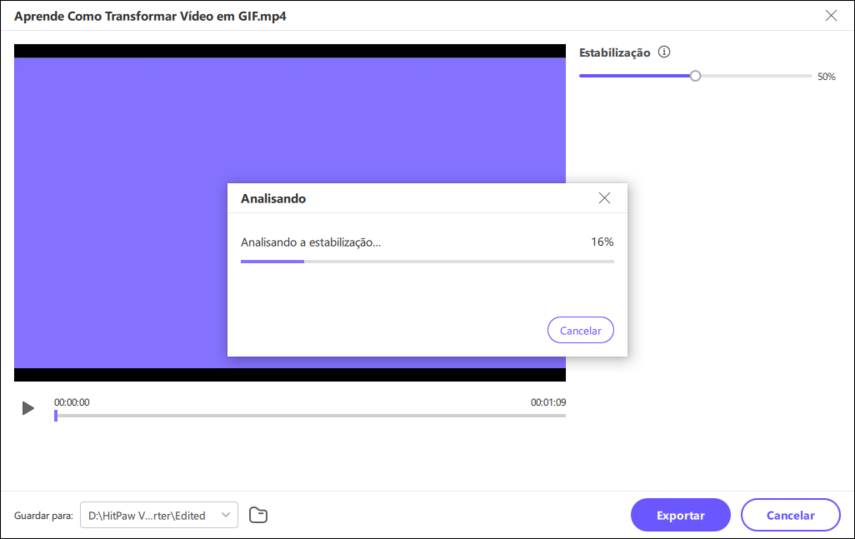
Após a estabilização automática, você pode visualizar se o vídeo está suave e estabilizado.