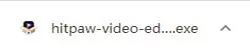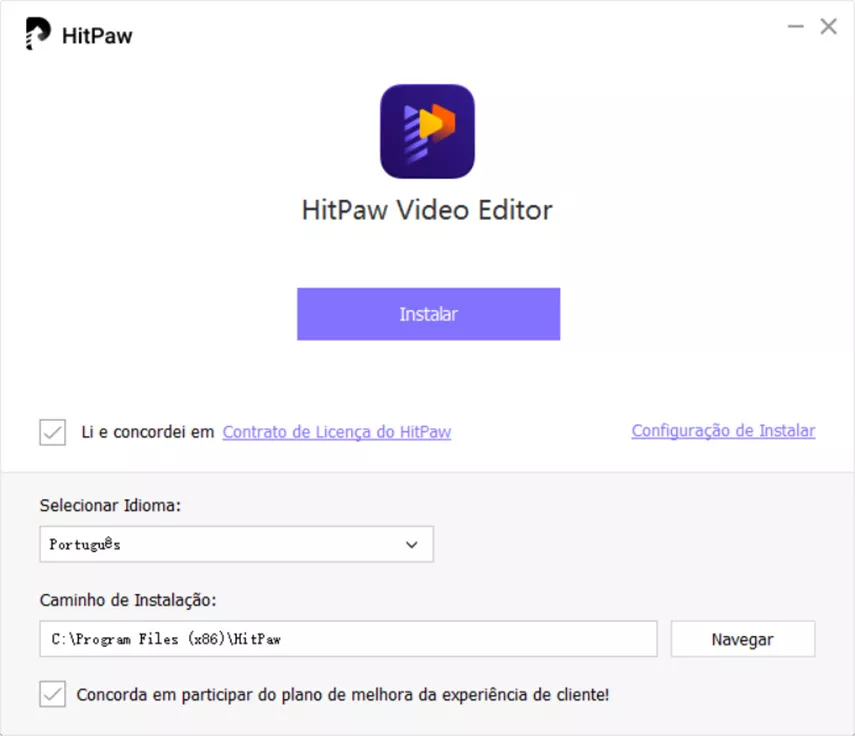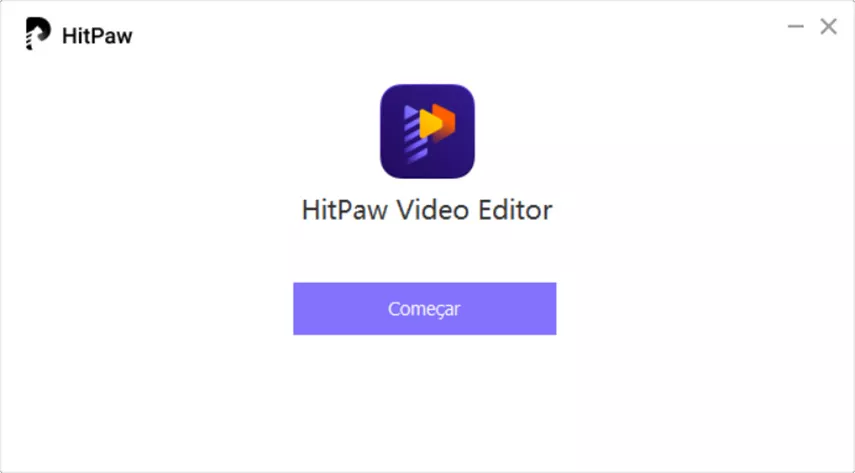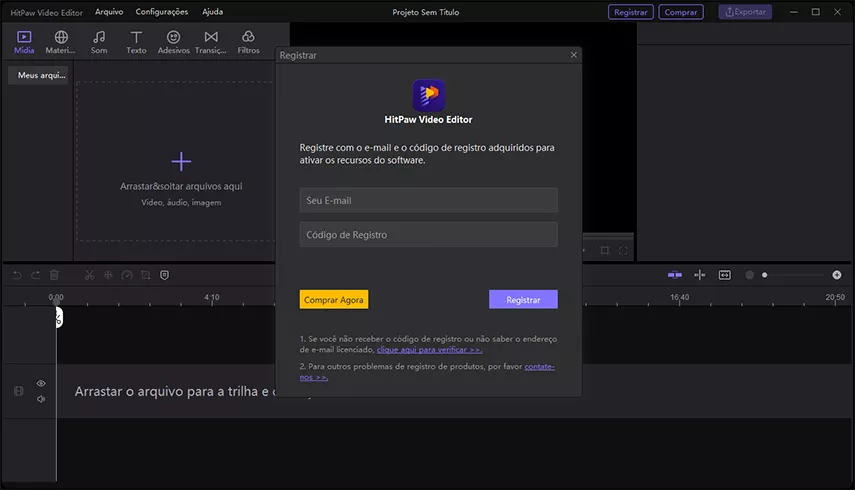Comece já a usar o HitPaw Edimakor
Para usar o HitPaw Edimakor, você precisa saber em detalhes como baixá-lo e instalá-lo, como obter a versão completa e como usá-lo para editar vídeo, seguindo este guia completo. O HitPaw Edimakor está disponível tanto no Windows quanto no Mac. Você pode aproveitar os recursos do HitPaw Edimakor sem se preocupar com problemas de incompatibilidade com o sistema.
1. Download & Instalação
-
Se você ainda não possui o HitPaw Edimakor em seu computador, clique no botão abaixo para baixá-lo. Em seguida, siga o guia de instalação.
-
Clique no arquivo baixado para abrir a janela pop-up de instalação. Em seguida, clique no botão "Executar".

-
Clique em “Configurações de instalação” se deseja alterar o idioma do software e o local de instalação. Quando todas as configurações estiverem prontas, clique no botão “Instalar” para iniciar o processo de instalação.

-
Quando o processo estiver concluído, aparecerá a página informando que a instalação foi feita com sucesso. Clique no botão "Começar", então, a interface inicial do software será exibida.

-
Agora, você pode começar a usá-lo. A versão que você baixou do site é uma versão de teste gratuita — caso você não tenha comprado a licença para a ativação. É importante lembrar que com a versão de teste gratuita terá uma marca d'água em seu vídeo exportado. Você pode comprar a licença para obter a versão completa a fim de exportar seu vídeo sem uma marca d'água. Aqui está o guia.
2. Ativar Licença
-
Se você ainda não comprou a licença, clique no botão abaixo para selecionar o plano e pagar para comprá-la. Você receberá o e-mail da licença e o código de registro quando o pagamento for concluído.
-
Clique no botão "Registrar", copie o e-mail da licença e o código de registro em sua caixa de e-mail ou da página de conclusão do pagamento. Para concluir, clique no botão "Registrar". Você verá suas informações de registro assim que ele for ativado.

-
Agora você pode aproveitar e usar a versão completa para editar seus vídeos.
3. Atualização
Você pode clicar em "Verificar Atualização" para verificar se o HitPaw Edimakor possui uma nova versão disponivel para download.
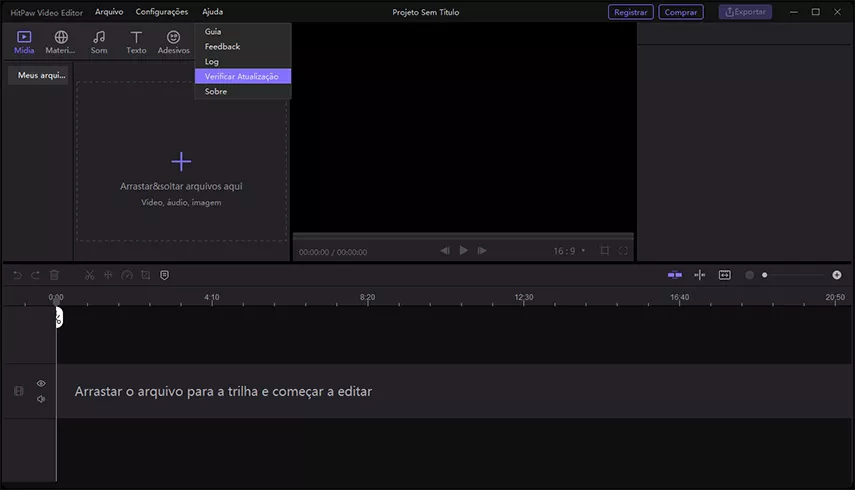
4. Desinstalar
-
No Windows, clique no menu "Iniciar". Em seguida, selecione "Configurações" > "Aplicativos" > "Aplicativos e recursos".
-
Selecione o software e escolha "Desinstalar".
-
Agora, o HitPaw Edimakor será desinstalado do seu PC.
5. Visão geral da interface
Há 6 seções neste editor de vídeo.
Menu:
Todas as configurações gerais estão aqui.
Configurações:
Nas configurações, você pode escolher as preferências para este editor de vídeo.
Idioma:
Mude o editor de vídeo para seu idioma. Ele oferece suporte a 16 idiomas: English, Français, Italiano, Indonesia, 日本語, Español, 한국어, Português, भारत, Türkçe, Nederlands, Deutsch, العربية, 中文简体, 中文繁體, Pусский.
Habilitar/Desabilitar aceleração de Hardware:
A aceleração de hardware pode ajudá-lo a pré-visualizar e exportar o vídeo muito mais rapidamente. Você pode habilitá-la ou desabilitá-la sempre que quiser.
Configurações padrão de mídia:
Defina a duração padrão da imagem, texto e transição.
Projeto:
Defina a proporção padrão e a taxa de quadros do projeto.
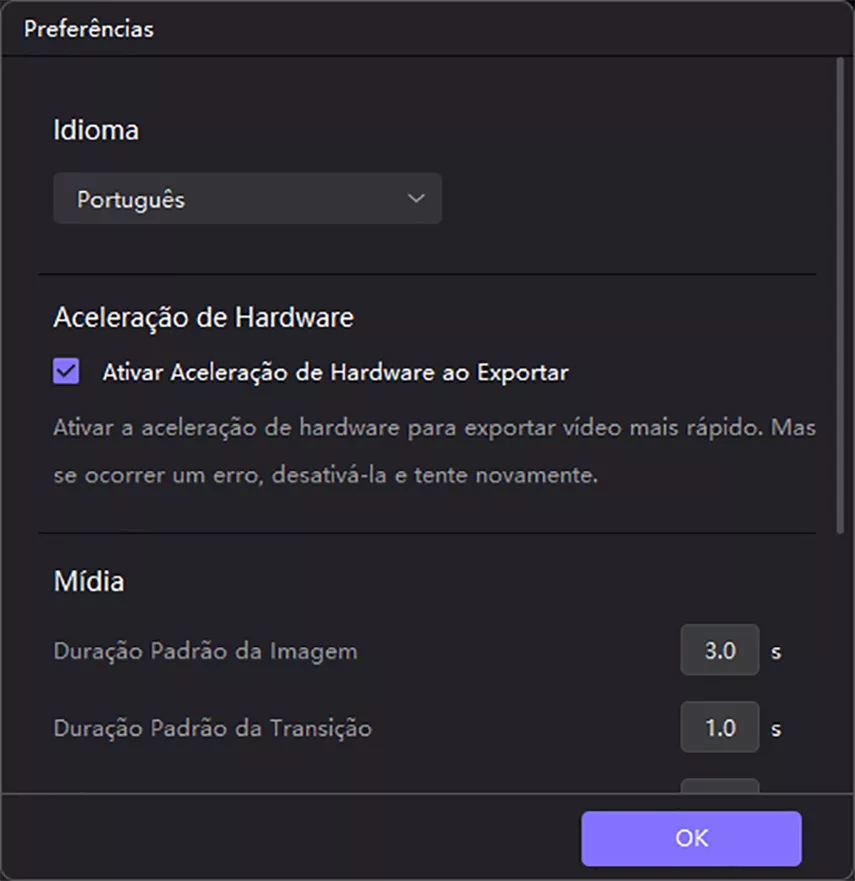
Teclas de atalho:
Aqui, você encontrará todas as teclas de atalho padrão. Além disso, o HitPaw Edimakor permite que você configure as teclas de atalho de acordo com as suas necessidades. Você só precisa clicar na caixa que aparece na frente do nome do recurso e digitar no teclado o atalho a ser definido, então, clique no "OK" para salvar. Se você não quiser essas mudanças, você pode redefinir para as configurações padrão.
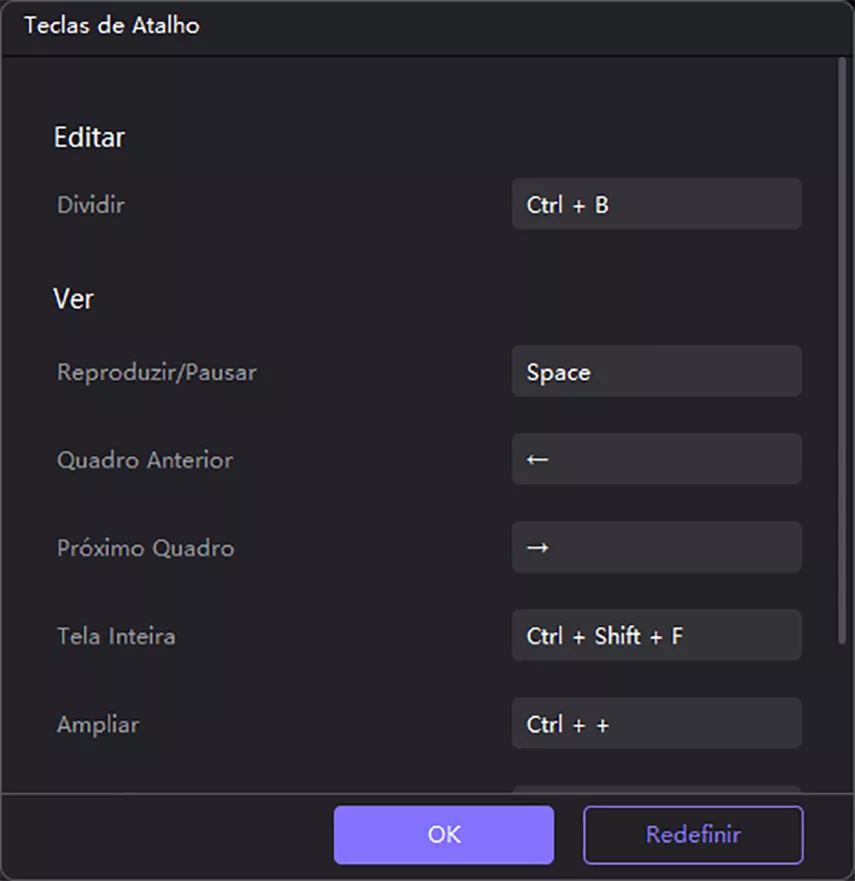
Ajuda:
Obtenha ajuda da equipe de suporte HitPaw sempre que você encontrar algum problema, e também é possível verificar mais detalhes sobre o HitPaw Edimakor.
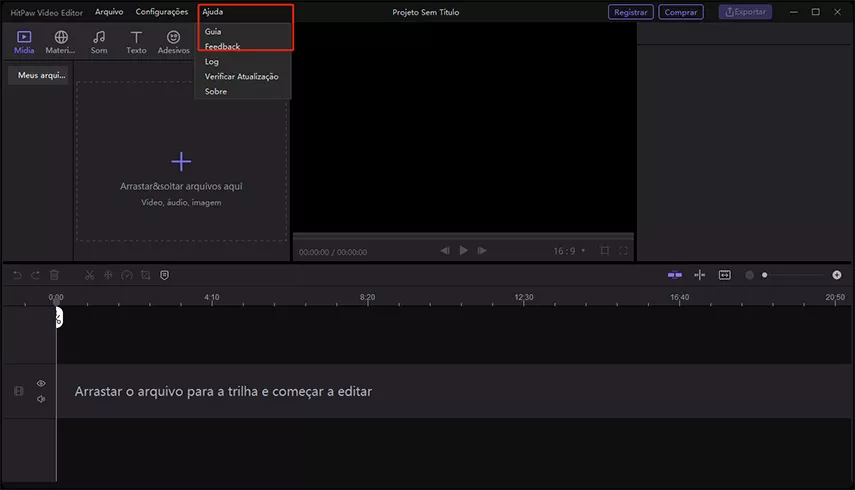
Guia:
Isso o levará ao guia do HitPaw Edimakor.
Feedback:
Entre em contato com a equipe de suporte para relatar seus problemas ou dar suas sugestões.
Log:
Clique para encontrar os arquivos de log do editor de vídeo, então, envie-os para a equipe de suporte se você tiver qualquer problema ao usar este software.
Verificar Atualização:
Verifique se há uma nova versão do HitPaw Edimakor.
Sobre:
Informações sobre o HitPaw Edimakor, incluindo a versão que você está usando, o site oficial do HitPaw, detalhes de direitos autorais, etc.
Registrar:
Se você já comprou uma licença. Você pode ativá-la aqui e aproveitar toda a versão completa.
Biblioteca de mídia:
Você pode fazer o upload de todos os seus arquivos de mídia, como áudio, clipes de vídeo, imagens e GIF. Além disso, HitPaw fornece diferentes áudios, textos, stickers, transições e filtros para uso gratuito.
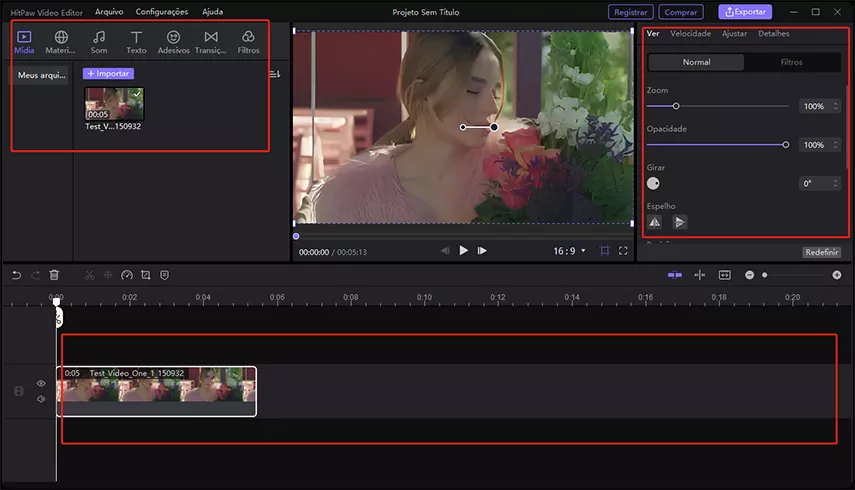
Janela de visualização:
No centro deste editor de vídeo, você pode pré-visualizar o vídeo, a imagem ou o GIF que você está editando ou adicionando. Clique em "Play", "Retroceder" ou “Avançar” para assistí-lo. Ele também permite que você pré-visualize com diferentes proporções: 16:9, 9:16, 4:3, 1:1, 21:9. Clicando no ícone de tela inteira, é possível visualizar o vídeo em tela inteira.
Janela de propriedades:
Quando você reproduz o arquivo de mídia, você pode verificar suas propriedades. E se você estiver editando estes arquivos de mídia na linha do tempo, você pode ajustar algumas propriedades aqui.
Barra de ferramentas rápida:
As ferramentas de edição rápida estão aqui.
Desfazer: cancele a última edição da sua mídia na linha do tempo.
Refazer: restaure a última edição da sua mídia na linha do tempo.
Excluir: exclua os elementos selecionados na linha do tempo.
Dividir: divida em duas partes o vídeo ou áudio selecionado.
Alterar velocidade: diminua ou acelere a velocidade do vídeo, áudio ou gif.
Recortar: recorte a parte não desejada do vídeo, da imagem ou do gif.
Conectar: ative ou desative a conexão automática entre o vídeo principal e outras mídias.
Linha de pré-visualização: pré-visualize o vídeo que você está criando na linha do tempo. Você pode desabilitar ou habilitar com base em suas necessidades.
Aumentar o zoom: aumente o zoom para verificar cada quadro em detalhes.
Diminuir o zoom: diminua o zoom para diminuir o tamanho de exibição de todas as mídias na linha do tempo.
Nota: a barra de ferramentas de edição utilizável será diferente quando você estiver editando arquivos de mídia diferentes.
Linha do tempo:
A linha do tempo permite que você edite seus arquivos de mídia.
Faixa de vídeo principal: a faixa com a cor cinza é a faixa de vídeo principal. Você pode colocar seu vídeo principal aqui. Observe que há apenas uma faixa de vídeo principal neste editor de vídeo.
Faixas de vídeo ilimitadas: você pode adicionar aqui ilimitadas faixas de vídeo abaixo ou acima da faixa principal e adicionar vídeo, áudio, imagens, GIF, efeitos, transição, etc.
Ícone de olho: serve para mostrar ou ocultar a faixa correspondente. Clique para alternar o status.
Ícone de áudio: você pode usar esta função para exibir ou ocultar o áudio.
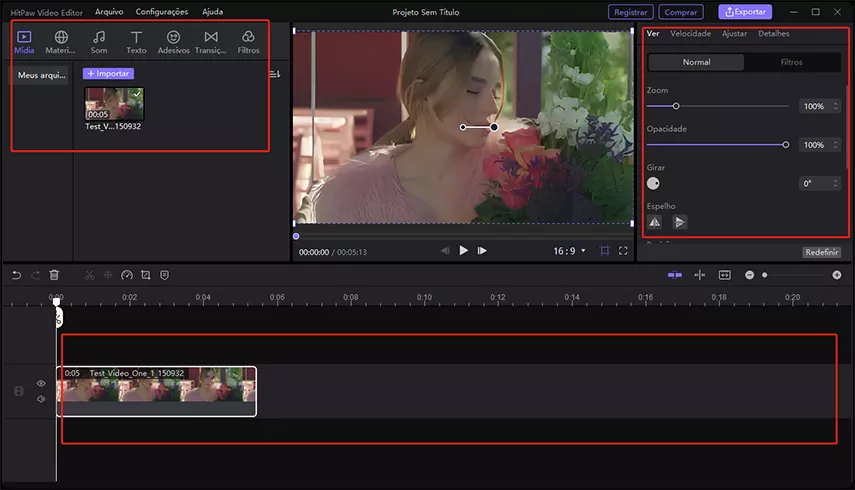
6. Teclas de atalho
O HitPaw Edimakor fornece teclas de atalho padrão, aqui está a lista.
| Tipo | Comando | Atalho |
|---|---|---|
| Editar | Dividir | Ctrl+B |
| Visualizar | Play/Pause | Espaço |
| Visualizar | Quadro anterior | ← |
| Visualizar | Próximo quadro | → |
| Visualizar | Tela cheia | Crtl+Shift+F |
| Visualizar | Aumentar o zoom | Ctrl + + |
| Visualizar | Diminuir o zoom | Ctrl + - |
7. Abrir/Criar um projeto
Inicie o software. Duas opções serão apresentadas aos seus olhos: uma é começar um novo projeto e o outra é abrir um projeto existente.
Se você estiver usando este software pela primeira vez, clique na primeira opção e você será levado à interface principal para produzir seus vídeos criativos. A propósito, se você for um iniciante, nosso software fornecerá pop-ups para guiá-lo ao usar determinados processos pela primeira vez.
Se você já editou vídeo com este software antes, e deseja aperfeiçoá-lo mais uma vez, clique em "Abrir projeto" para escolher seu arquivo editável ou basta selecionar seu vídeo na lista de abertos recentemente.
Na interface principal, você também pode clicar em "Arquivo" na coluna do menu superior, e selecionar "Novo projeto", "Abrir projeto" ou "Projetos recentes" para iniciar ou continuar a edição.
8. Importar arquivos de mídia
O HitPaw Edimakor suporta a importação de vídeos, GIF, imagens e áudios. Aqui está o guia.
Upload de arquivos de mídia
Clique no botão "+" para selecionar os arquivos de mídia para importar ou arraste e solte os arquivos para fazer upload. Em seguida, todos os vídeos, imagens, GIF e áudios serão exibidos na biblioteca de mídia.
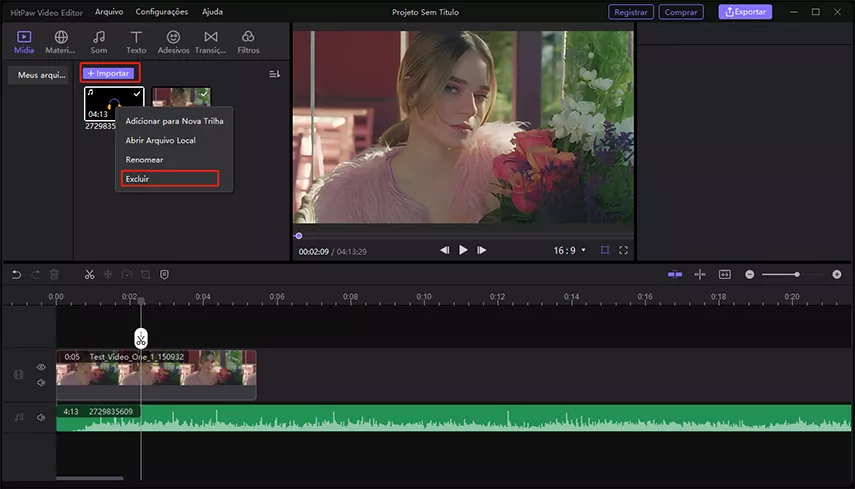
Adicionar mais arquivos de mídia
Se você ainda quiser adicionar mais arquivos de mídia depois de importar os arquivos de mídia, você pode arrastar os arquivos diretamente ou clicar em “+” para importá-los.
Classifique estes arquivos de mídia
Voce pode classificar os arquivos de mídia por data de importação, duração e tipos. Em seguida, liste-os por crescente ou decrescente.
Excluir arquivos de mídia
Você pode clicar no botão "x" para excluir o vídeo, imagem, áudio ou gif importados, caso você faça upload de alguns arquivos incorretos.