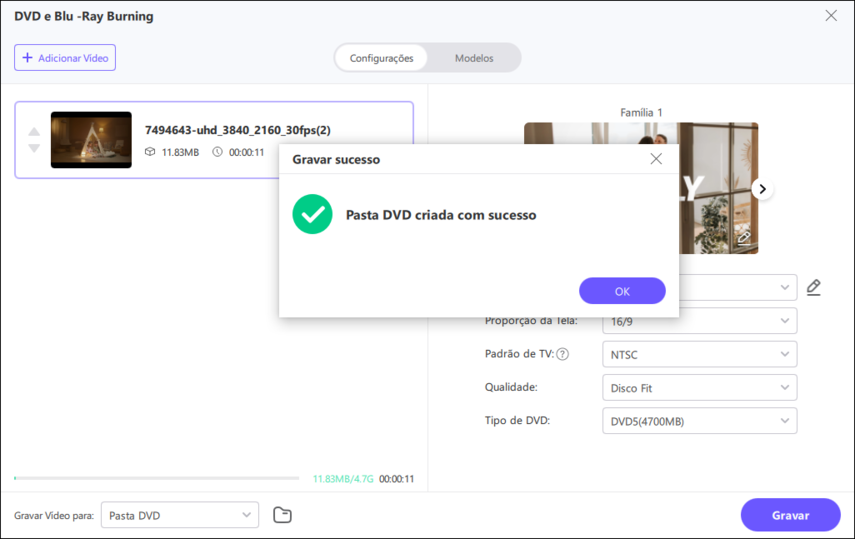Catálogo
Este tutorial mostrará como gravar DVD a partir de vídeos noHitPaw Univd.
Passo 1: Escolha o recurso de Gravador de DVD
Abra oHitPaw Univd e selecione o recurso de Gravador de DVD na seção Ferramentas.
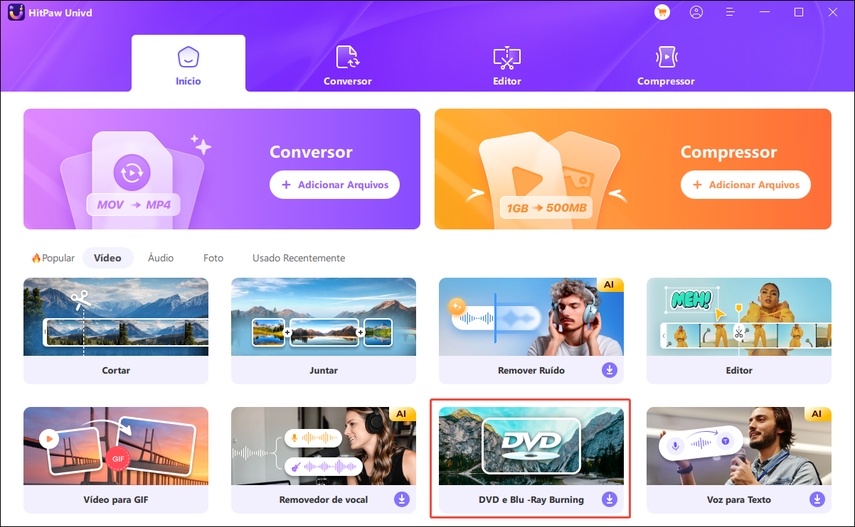
Passo 2: Adicione Vídeos
Agora, você pode adicionar ou arrastar vídeos para a interface do Gravador de DVD do HitPaw.
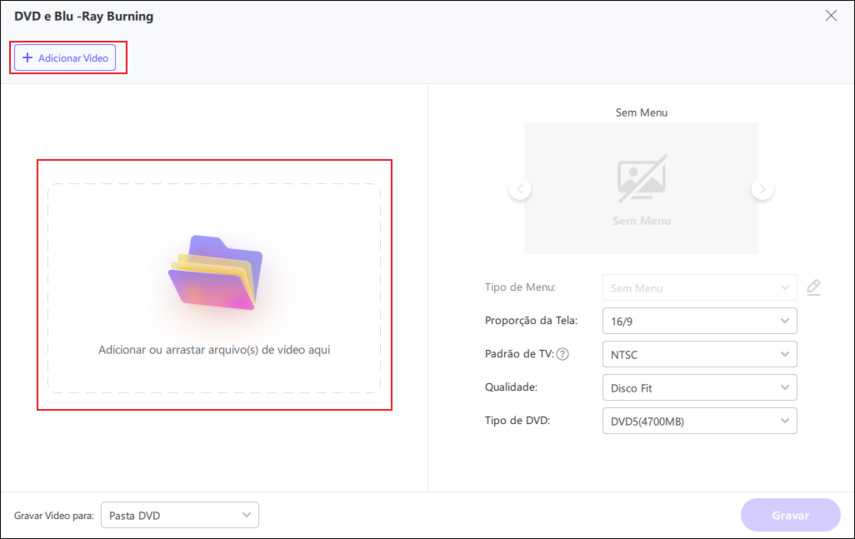
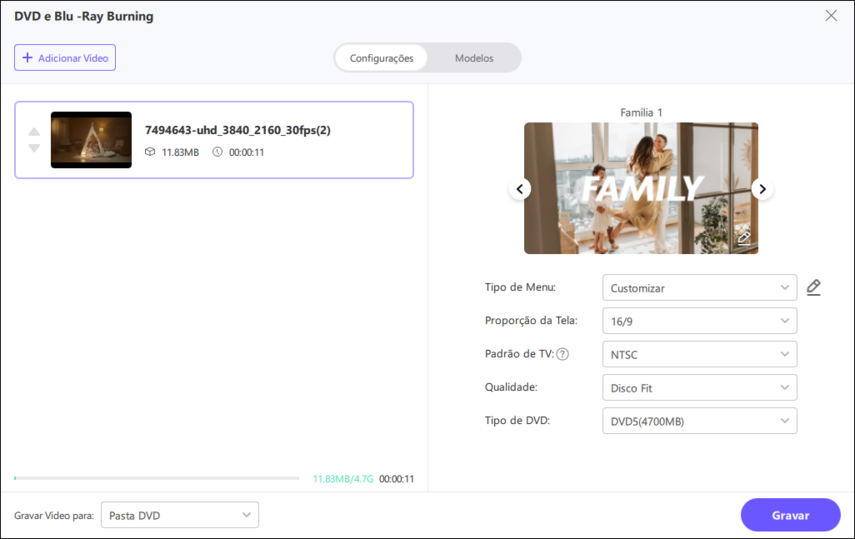
Passo 3: Configurações do DVD
No painel de Configurações, você pode definir o rótulo do DVD (requer a inserção de um disco em branco). Selecione um menu de DVD.
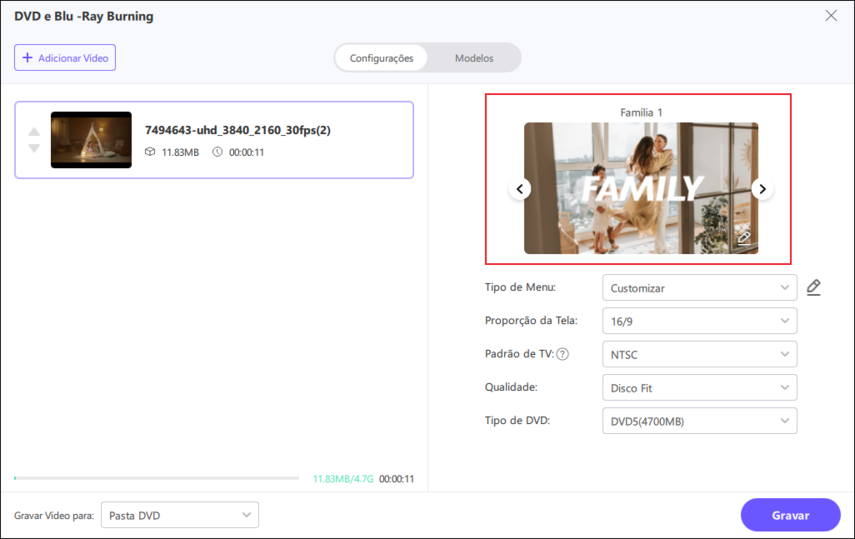
Escolha a proporção desejada. A proporção de 16:9, também conhecida como widescreen, é a melhor para vídeo, pois é 78% mais larga do que alta. Enquanto isso, a proporção de 4:3 é melhor para fotografia, pois é apenas 33% mais larga do que alta e melhor para impressão.
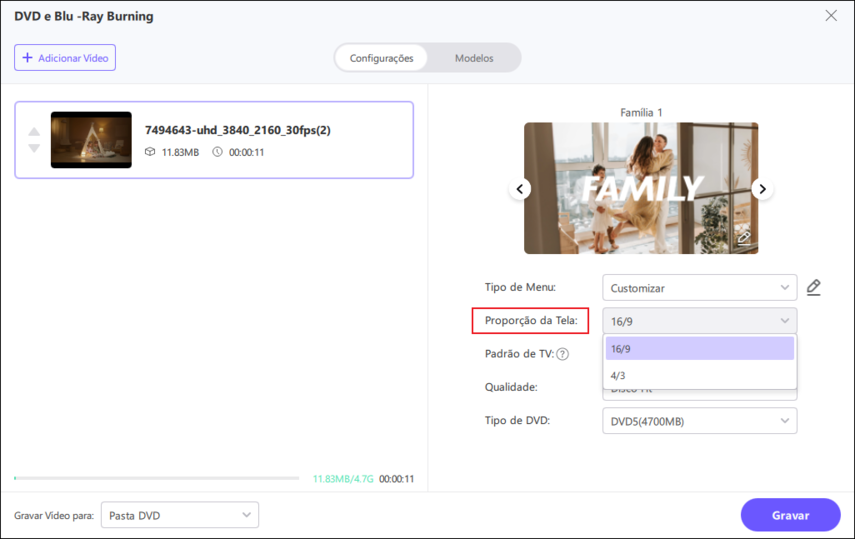
Selecione um padrão de TV (NTSC ou PAL). NTSC é o padrão de vídeo comumente usado na América do Norte e na maioria da América do Sul. E PAL é o padrão de vídeo mais popular na maioria dos países europeus e asiáticos.
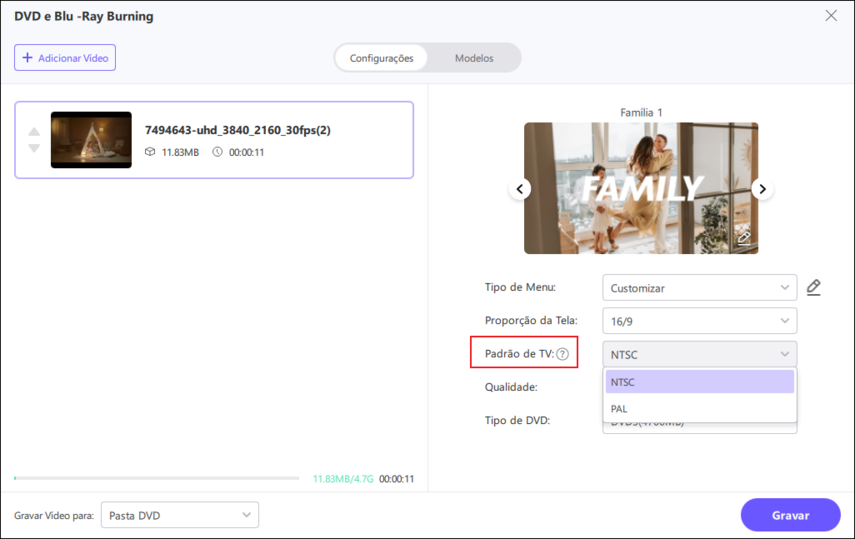
Selecione uma qualidade de DVD adequada. Quanto mais alta a qualidade, maior será o tamanho do arquivo de DVD de saída.
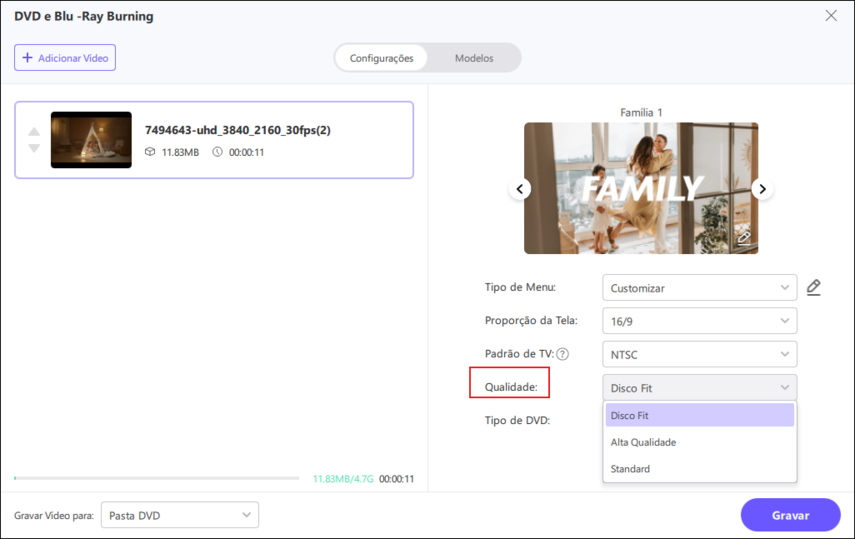
Selecione um tipo de DVD adequado. O DVD-5 é um DVD de camada simples que pode armazenar até 4,7 GB de dados (aproximadamente 120-133 minutos de vídeo, dependendo da compressão). O DVD-9 é um DVD de dupla camada, de um só lado, que pode armazenar até 8,5 GB de dados (aproximadamente 240 minutos de vídeo, dependendo da compressão).

Selecione um tipo de DVD adequado. HitPaw Univd suporta DVD e blu-ray. DVD-5 é um DVD de camada única que pode armazenar até 4,7 GB de dados (aproximadamente 120-133 minutos de vídeo, dependendo da compactação). DVD-9 é um DVD de camada dupla e lado único que pode armazenar até 8,5 GB de dados (aproximadamente 240 minutos de vídeo, dependendo da compactação). Enquanto um BD-25 é um disco de camada única e pode armazenar até 25 GB de dados ou vídeo HD/SD. Um BD-50 é um disco de camada dupla e pode armazenar até 50 GB de dados ou vídeo. Para um BD-25, isso se traduz em aproximadamente 4 horas de vídeo HD ou 11 horas de vídeo SD.

Passo 4: Personalize o Modelo e o Menu do DVD
Mude para a guia Modelos, onde você pode selecionar um modelo de DVD preferido no menu suspenso de Modelos.
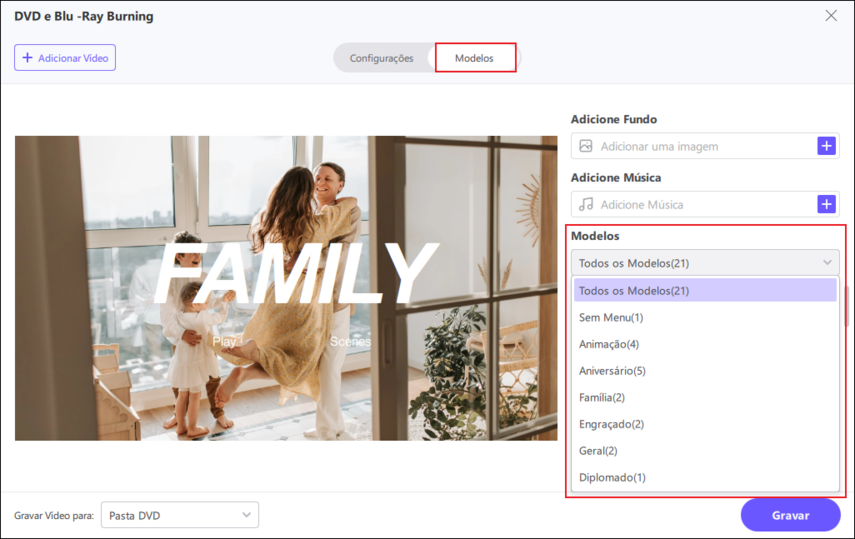
Após selecionar um modelo de DVD, você pode personalizar o plano de fundo do DVD, adicionar música de fundo, personalizar o título do DVD, entre outras opções.
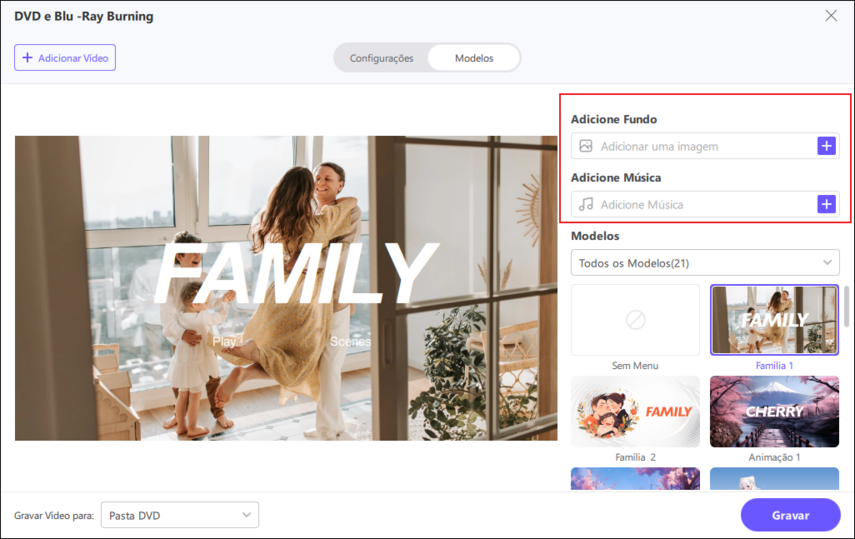
Passo 5: Visualize a apresentação de slides do DVD
Agora, você pode clicar no botão de reprodução para reproduzir o DVD ou clicar nas Cenas para visualizar os capítulos do DVD.
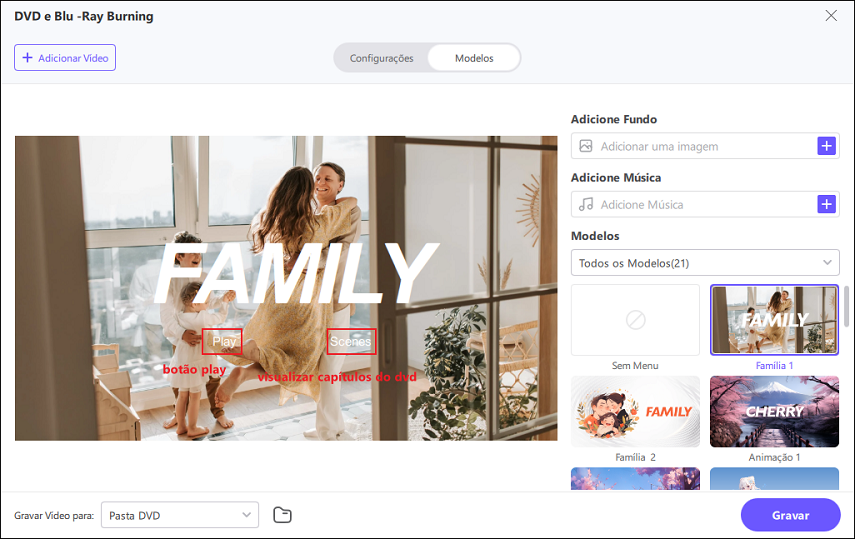
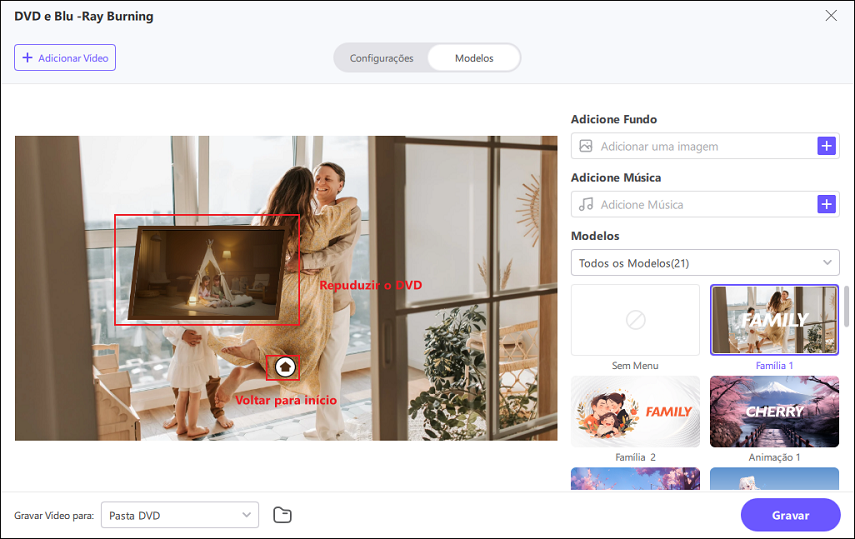
Passo 6: Gravar MP4/AVI/MKV/MOV em DVD/ISO/Pasta
Assim que estiver satisfeito com a visualização do DVD, volte para a guia Configurações e selecione um tipo de arquivo de saída (disco de DVD, pasta de DVD ou arquivo ISO).
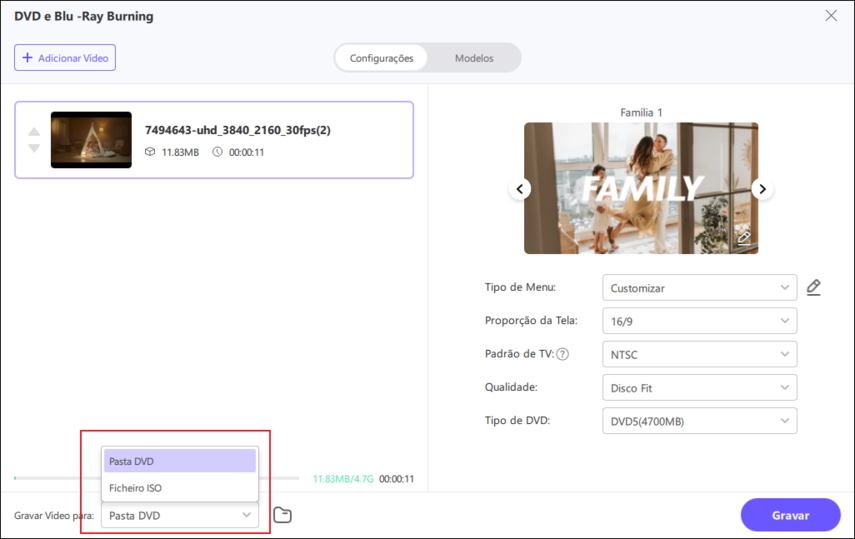
Passo 7: Inicie a Gravação de Vídeos em DVD
Por fim, clique no botão Gravar para iniciar a gravação dos vídeos em DVD em alta velocidade.
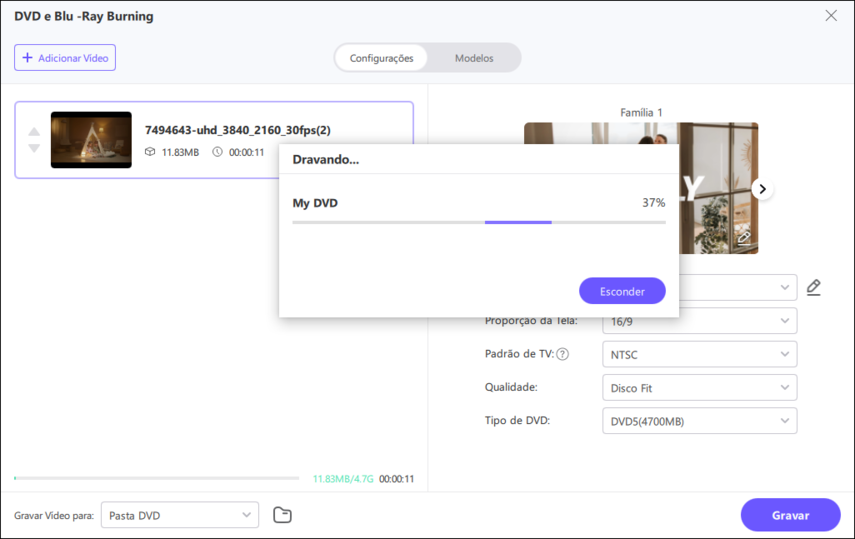
Passo 8: Acesse o Arquivo de DVD Criado
Assim que o processo de gravação for concluído, você pode reproduzir o disco de DVD ou a pasta de DVD.