Catálogo
Com a interface simples do HitPaw VoicePea (anteriormente conhecido como HitPaw VoicePea), você pode mudar sua voz facilmente em apenas 4 passos.
Configurações Gerais: Mudança de voz em tempo real
Passo 1.Selecione Input & Output
Vá para " Configurações" e clique no botão suspenso para selecionar a entrada e a saída que você está usando.

Não consegue ouvir nenhuma voz? aqui está a solução!
Se você adicionou manualmente outros dispositivos, primeiro atualize manualmente para ver se algum dispositivo novo foi detectado na lista.

Se você não conseguir ouvir nenhum som após selecionar o dispositivo, clique em "detectar" para verificar o status do áudio. Os ícones do microfone e do alto-falante devem estar em verde para uso normal.

Se ainda assim não conseguir ouvir nenhum som após a detecção, clique em "feedback" para entrar em contato conosco.
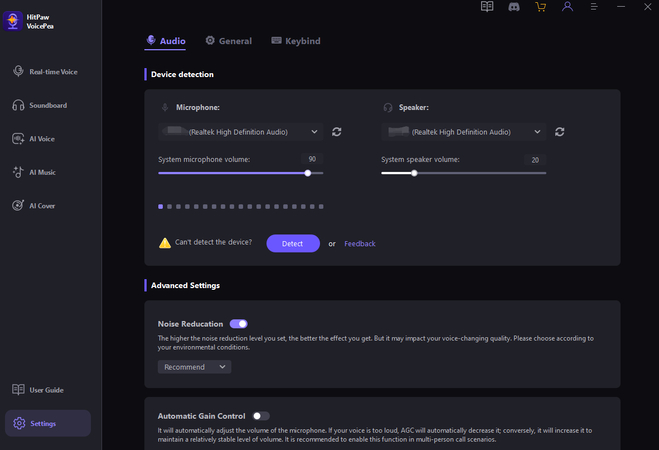
Passo 2: Selecionar Voz e Efeitos Sonoros
Escolha os efeitos de sua preferência e clique para aplicá-los.

Aqueles que têm dispositivos com/acima de Nvidia 4G e AMD 6G podem alterar sua voz em tempo real com os efeitos de voz de IA.

Passo 3: Ajustar as Configurações Globais
Ative o " Modificador de voz", "Ouvir a mim mesmo" e tente falar com o microfone para ouvir como sua voz soa. Se o ambiente ao redor for barulhento, você pode clicar manualmente no "ícone do alto-falante" para ativar a redução de ruído. Não defina o nível de redução de ruído muito alto, pois ele pode filtrar alguns sons.

Passo 4: Ajustar as Configurações de Voz
Depois de selecionar os efeitos sonoros desejados e visualizá-los, você pode passar o mouse sobre o avatar do desenho animado para ajustar as configurações de voz.

Lembre-se de que, para usar adequadamente o HitPaw VoicePea, é necessário usar fones de ouvido. Se usar alto-falantes, o som alimentará o microfone e criará loops de feedback de áudio que arruinarão a experiência. A seguir, demonstraremos como usar o HitPaw VoicePea em diferentes plataformas por meio de vídeos e imagens.
Windows: Como usar o HitPaw VoicePea no Windows
Agora, explicaremos como configurar o aplicativo HitPaw VoicePea no Windows
Você pode assistir ao vídeo abaixo para obter um guia detalhado passo a passo sobre o processo de configuração:
Aqui estão os passos em formato de imagem. Você pode seguir estas etapas para concluir a configuração:
Dicas: Se estiver usando o HitPaw VoicePea pela primeira vez, você verá uma página de guia que o ajudará a verificar rapidamente se o programa está funcionando corretamente.
Passo 1. Microfone e Alto-falante
Verifique as opções de microfone e alto-falante para garantir que o microfone e os fones de ouvido que você está usando estejam selecionados.
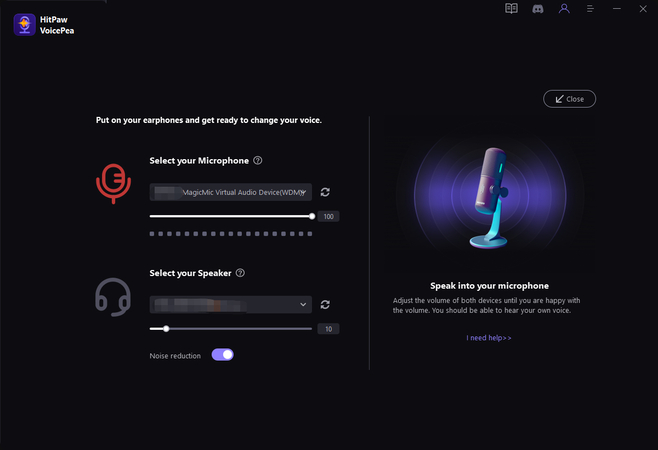
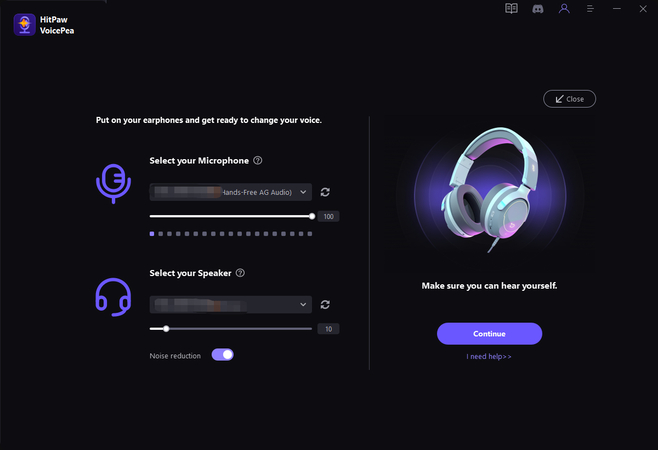
Passo 2. Ajustar o volume
Ajuste o controle deslizante de volume de acordo com os avisos no lado direito para garantir que o volume que você ouve seja adequado.
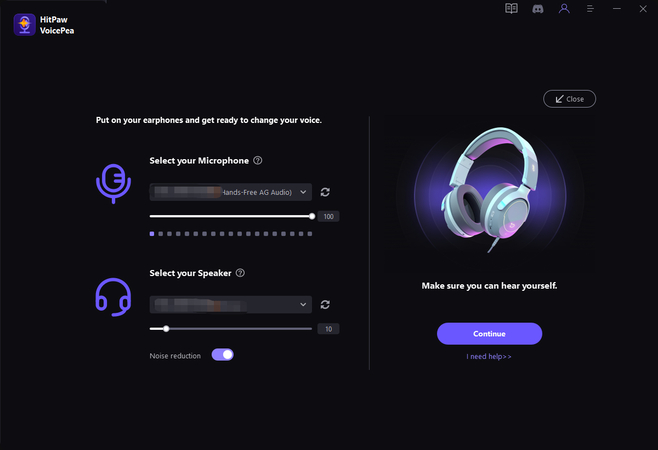
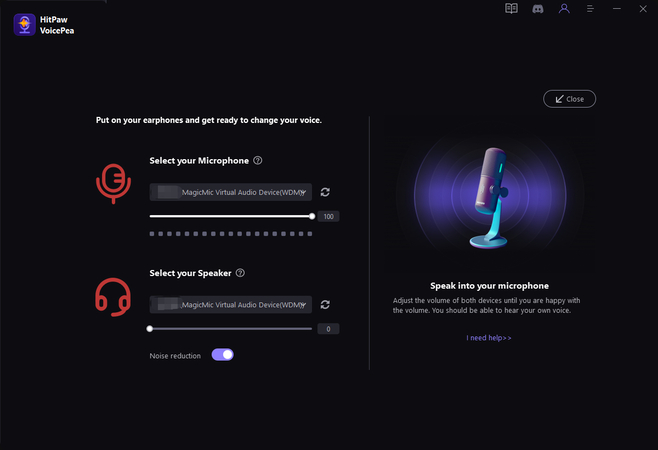
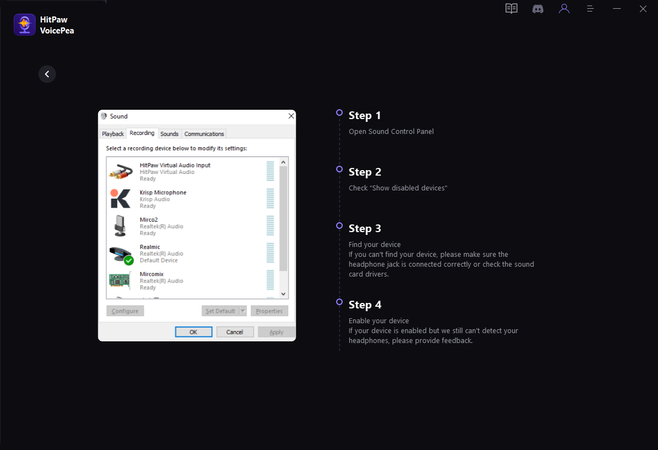
Se o seu dispositivo estiver sem som ou com outros problemas, siga as instruções no lado direito para corrigi-los.
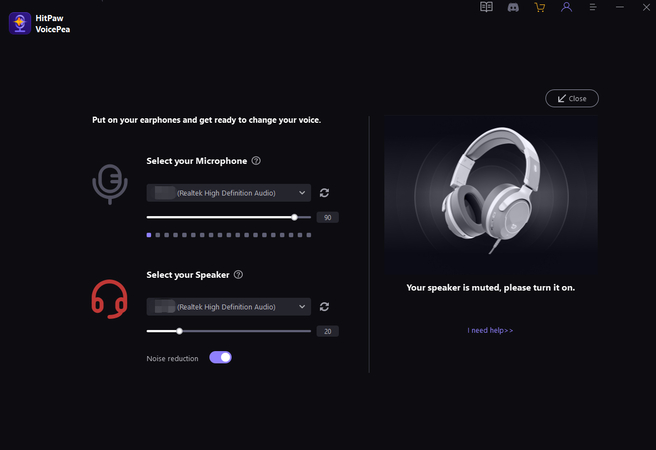
Passo 3. Verifique Sua Voz
Se você ouvir um volume apropriado nesta página, clique em " Próximo". A página do guia selecionará rapidamente um efeito de alteração de voz para você. Certifique-se de que você pode ouvir a alteração em sua voz e clique em " Concluir".
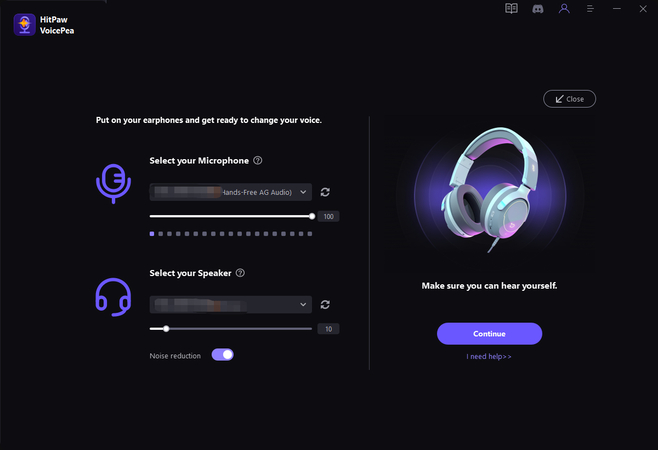
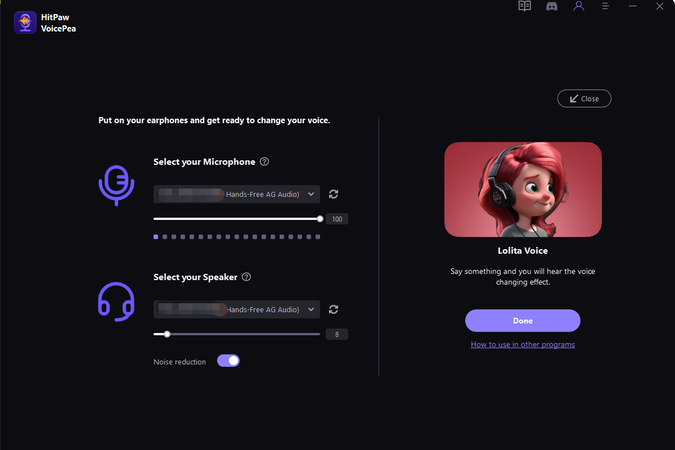
Se não for a primeira vez que você usa o HitPaw VoicePea e precisar acessar a página do guia novamente, vá para a página de configurações e clique no botão "Detectar" para abri-la.

Dicas: Se você não precisar da página de guia e quiser modificar diretamente os dispositivos ou as funções relacionadas, siga estes passos:
Passo 1. Ajustar as configurações globais
Certifique-se de que o botão " Mudar o modificador de voz" e o botão "Ouvir a mim mesmo" na interface do modificador de voz em tempo real estejam ativados para monitorar seu status de voz atual.
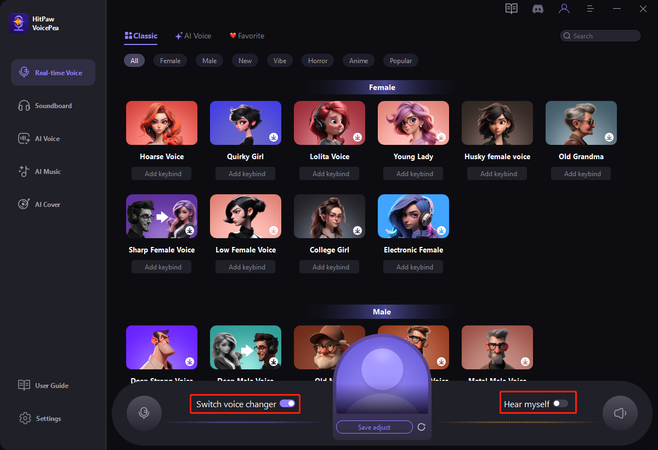
Passo 2. Microfone e alto-falante
Vá para a interface de configurações. Nas opções de microfone e alto-falante, verifique se selecionou o microfone real usado no momento.
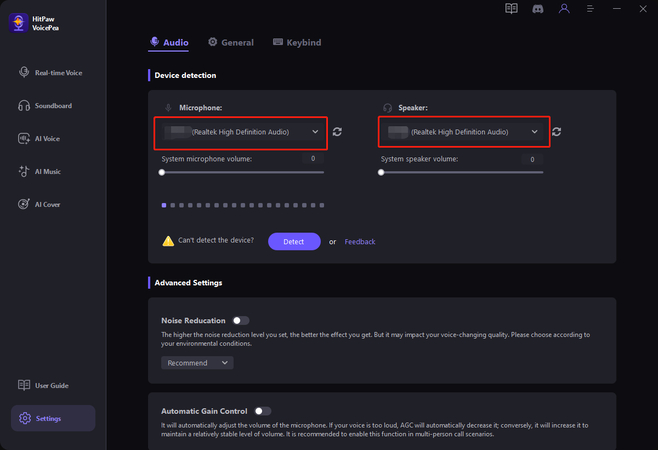
Passo 3. Ajustar Volume
Ajuste o controle deslizante de volume para garantir que você ouça um nível de volume adequado.
Deve ser anotado: O controle deslizante de volume do fone de ouvido afeta o volume no modo de monitoramento e em outros softwares no Windows, mas não afeta o volume de saída do HitPaw VoicePea. Portanto, se você ouvir um som baixo em outros softwares, mas um som alto durante a reprodução, verifique se o volume do microfone está muito baixo ou se o volume do alto-falante está muito alto.
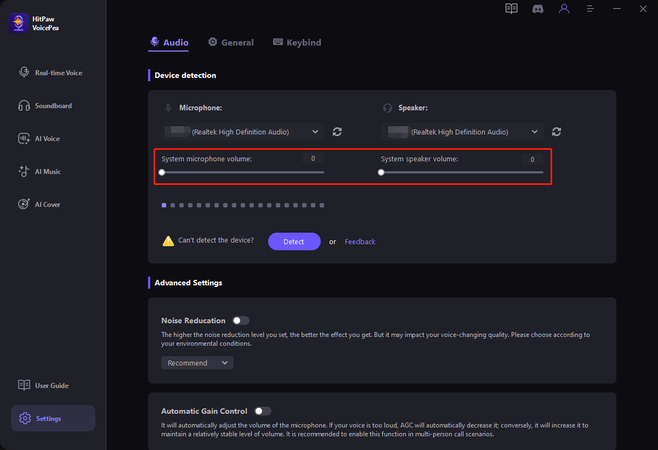
Steam: Como usar o HitPaw VoicePea no Steam
Agora, explicaremos como configurar o aplicativo HitPaw VoicePea no Steam
Assista ao vídeo para saber como usar o HitPaw VoicePea no Steam:
Abaixo estão as imagens do guia passo a passo para mostrar a você como usar o HitPaw VoicePea no Steam:
Passo 1. Clique para visualizar
Certifique-se de que o HitPaw VoicePea funcione sem problemas durante a reprodução local (selecione uma amostra de voz, ative a modulação de voz e os recursos de monitoramento na interface do trocador de voz em tempo real), garantindo que o efeito sonoro e o volume sejam apropriados antes de prosseguir com as configurações no Steam.
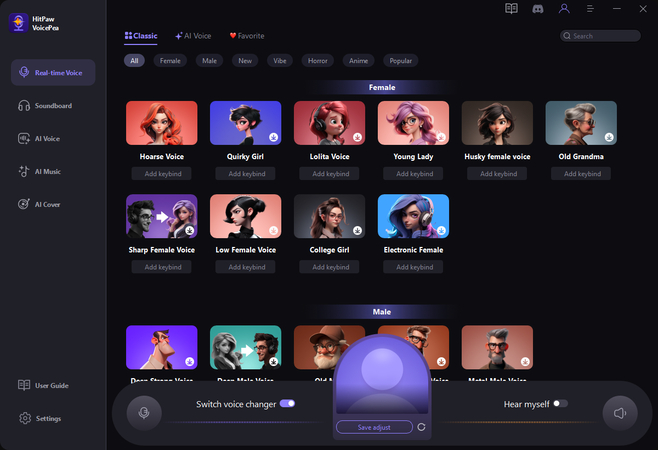
Passo 2. Ajustar as configurações no Steam
Abra o Steam, clique no menu Steam no canto superior esquerdo e abra a interface Configurações. Você também pode encontrar etapas detalhadas no Guia do Usuário do programa.
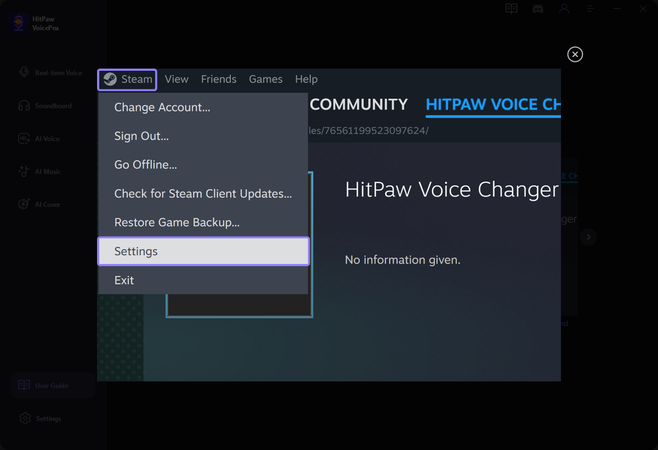
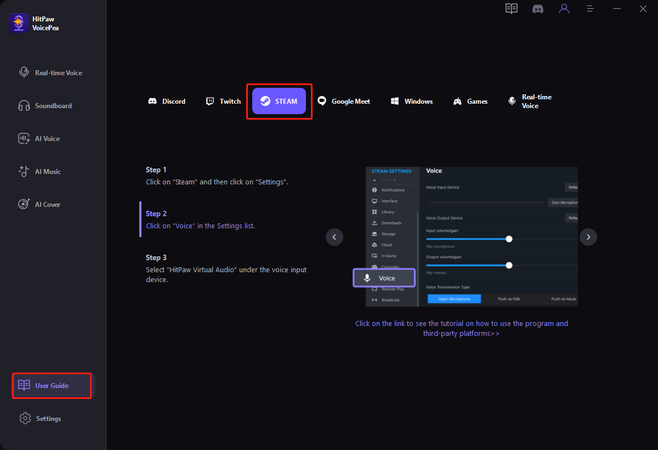
Passo 3. Selecionar dispositivo de entrada
Clique na opção " Voz" e altere o dispositivo de entrada para "HitPaw Virtual Audio". Lembre-se de que o dispositivo de saída como padrão ou selecione seus fones de ouvido reais, não os alto-falantes exclusivos da HitPaw.
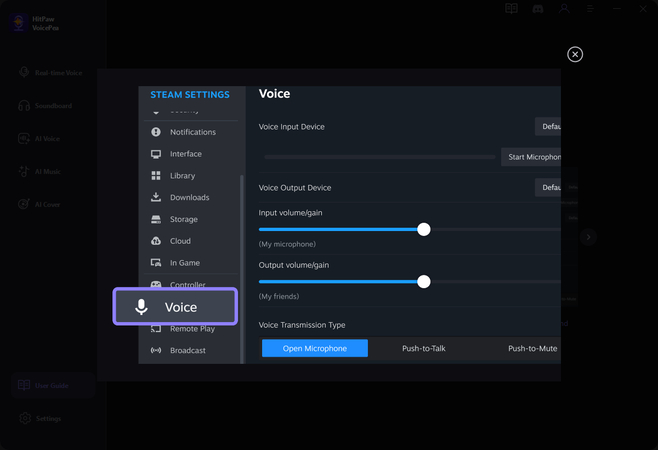
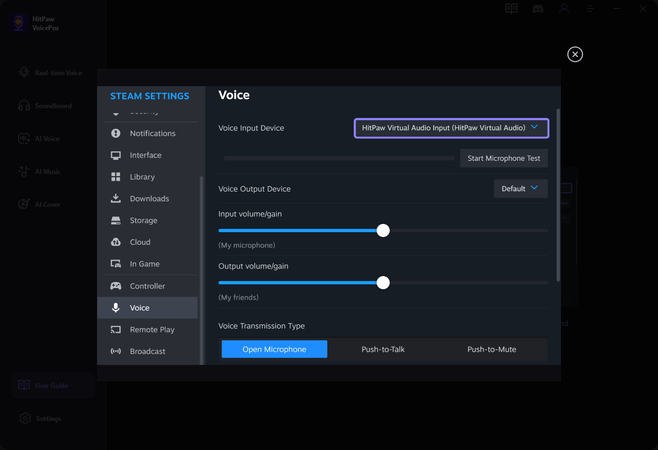
Passo 4. Teste seu microfone
Após concluir as configurações acima, você pode testar o microfone para confirmar se o recurso de alteração de voz está funcionando corretamente. Nesse momento, você precisa clicar em " Ouvir a mim mesmo" no programa HitPaw VoicePea para desativá-lo.

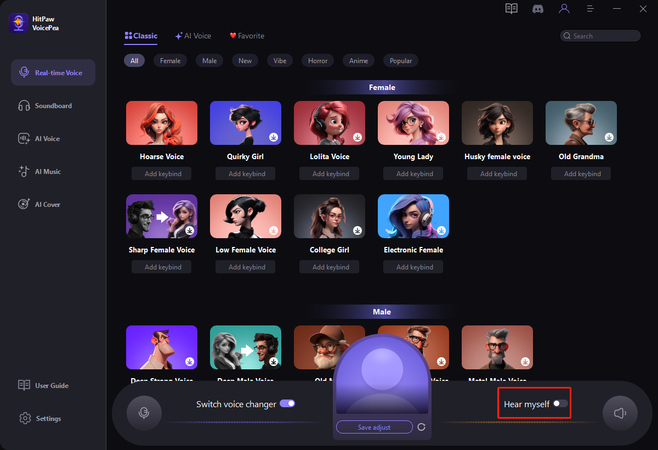

Se você achar que o volume flutua ou que o efeito de mudança de voz fica mudo às vezes, é possível verificar e desativar a detecção do limiar de som nas opções avançadas abaixo ou desativar as outras três chaves.

Discord: Como usar o HitPaw VoicePea no Discord
Agora, explicaremos como configurar o aplicativo HitPaw VoicePea no Discord
Assista ao vídeo para saber como usar o HitPaw VoicePea no Discord:
Abaixo estão as imagens do guia passo a passo para mostrar a você como usar o HitPaw VoicePea no Discord:
Passo 1. Clique para visualizar
Certifique-se de que o HitPaw VoicePea funcione sem problemas durante a reprodução local (selecione uma amostra de voz, ative a modulação de voz e os recursos de monitoramento na interface do trocador de voz em tempo real), garantindo que o efeito sonoro e o volume sejam apropriados antes de prosseguir com as configurações no Discord.
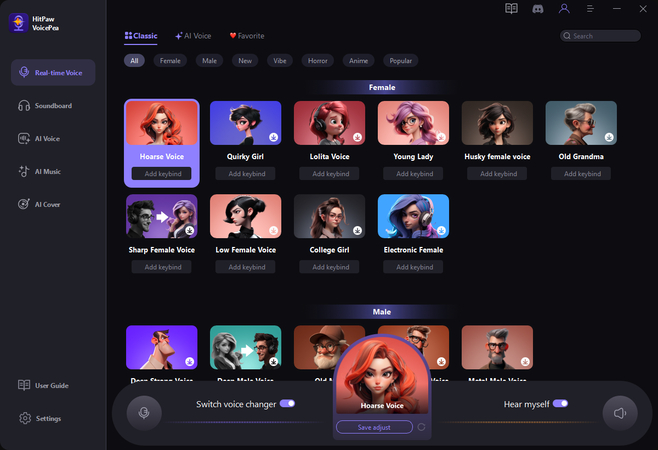
Passo 2. Ajustar as configurações no Discord
Abra o Discord, localize e clique em " Configurações do usuário".

Passo 3. Selecionar dispositivo de entrada
Em seguida, clique em " Voz e Vídeo" e selecione "HitPaw Virtual Audio" na lista suspensa de dispositivos de entrada.

Para obter melhores efeitos de mudança de voz, desative as seguintes opções no Discord:
- Determinar automaticamente a sensibilidade de entrada
- Cancelamento de eco
- Supressão de ruído
- MP3download.to
- Controle de ganho automático



