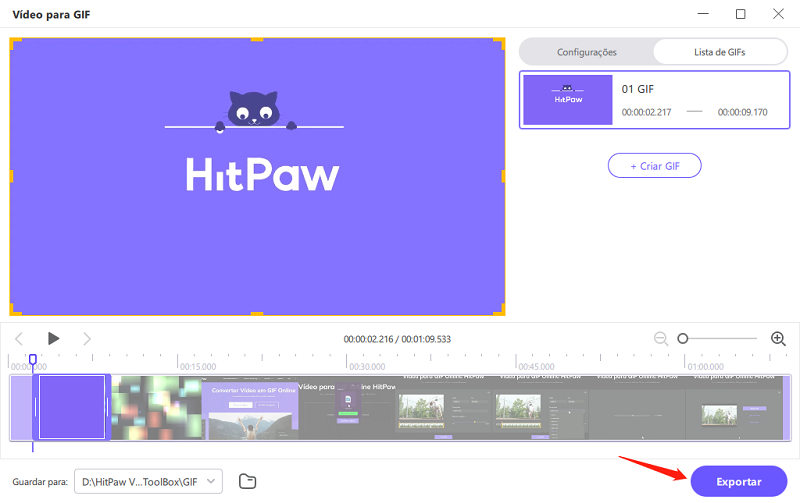Conteúdo da Página
O HitPaw Univd permite criar GIFs em lote a partir de vídeos. Este guia mostra passo a passo como converter vídeos para GIFs com o HitPaw Univd no PC e Mac.
Passo 1. Inicie o HitPaw Univd e vá para a aba Toolkit
Depois de instalar o HitPaw Univd, inicie-o no computador e mude para a aba "Toolkit" no menu superior. Escolha a opção "Vídeo para GIF".
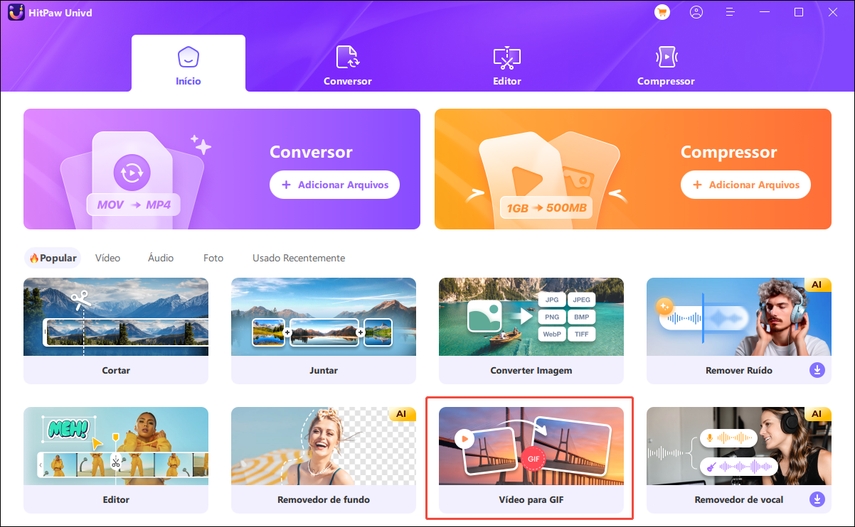
Passo 2. Adicione o vídeo ao HitPaw Univd
Escolha o vídeo que você deseja utilizar no programa. O vídeo original será exibido na linha do tempo, e você pode clicar no botão "play" para visualizá-lo.
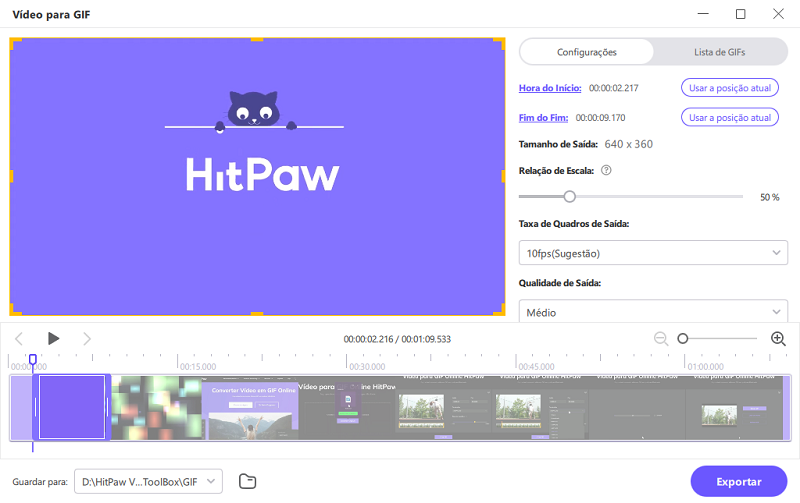
Passo 3. Defina os parâmetros de saída para o GIF
Na aba "Configurações", você pode definir a resolução de saída, taxa de quadros e tamanho para o(s) arquivo(s) GIF de saída.
Na janela de pré-visualização, você pode arrastar e soltar o diagrama de matriz diretamente para ajustar a proporção do arquivo de saída. Você pode ver a escala em "Tamanho da saída" à direita.
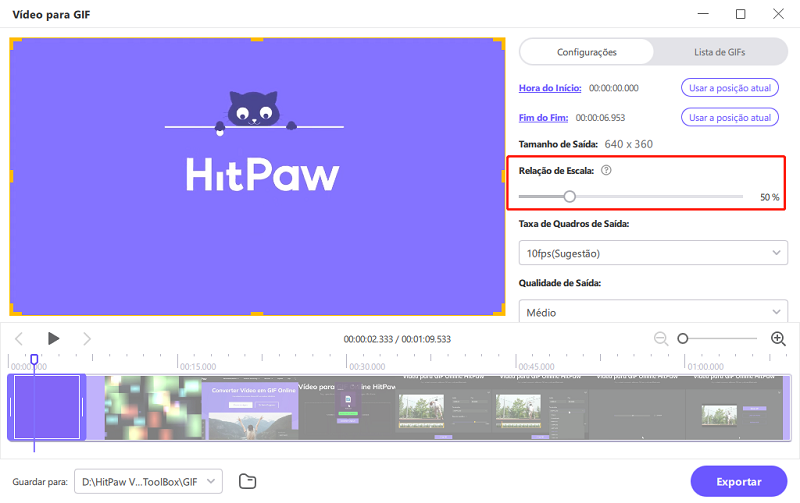
Em "Taxa de quadros", você pode escolher o valor desejado. O valor padrão é 10fps.
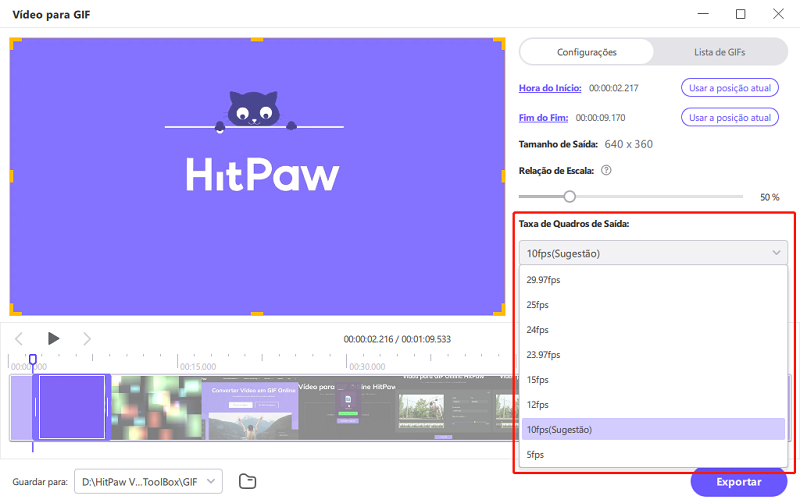
Nos valores de "Tamanho", os usuários podem definir o valor do tamanho.
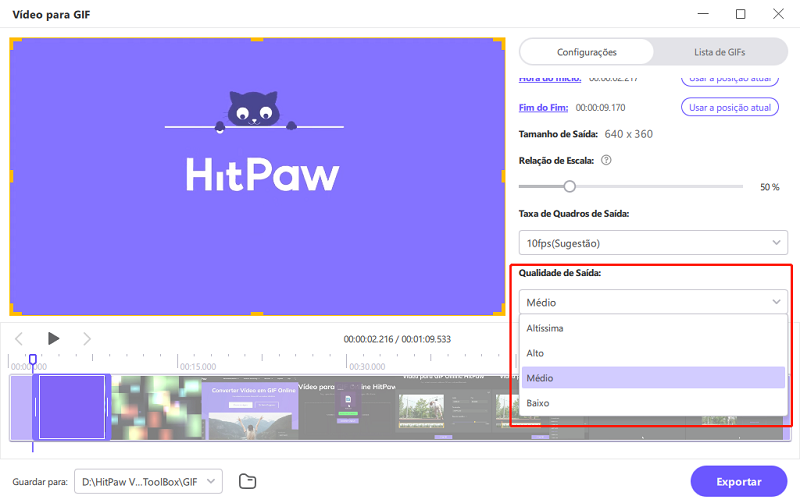
Passo 4. Crie GIF a partir de vídeos
Há duas barras de arrastamento na linha de tempo, arraste a esquerda para ajustar o tempo de início do GIF, arraste a direita para ajustar o tempo final do GIF. Você pode clicar no botão "play" para pré-visualizar o trecho. Após confirmar que não há problemas, em "Gif List", você pode clicar no botão "Criar GIF" para gerar um arquivo GIF do vídeo que você acabou de ajustar.
O HitPaw Univd permite a criação de GIFs em lote. Você pode selecionar um novo segmento e clicar em "Criar GIF" para criar um novo GIF.
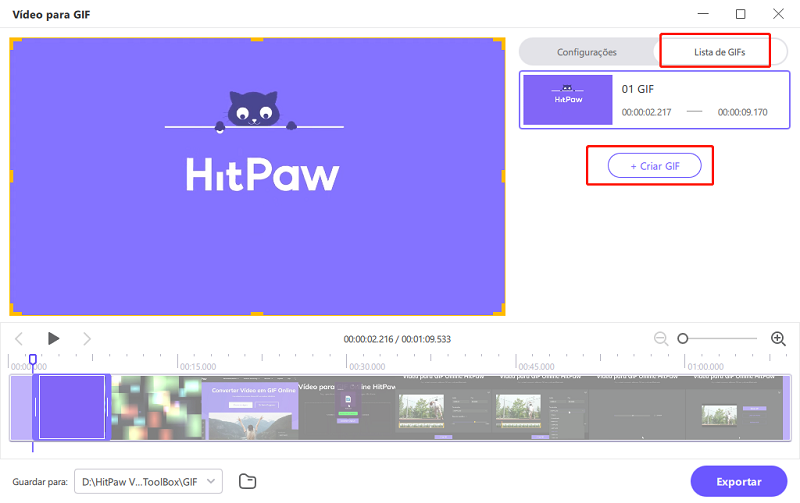
Passo 5. Exporte os GIFs
Uma vez criados todos os GIFs que você quiser a partir do vídeo, você pode clicar no botão "Exportar" no canto inferior direito para exportar os GIFs.