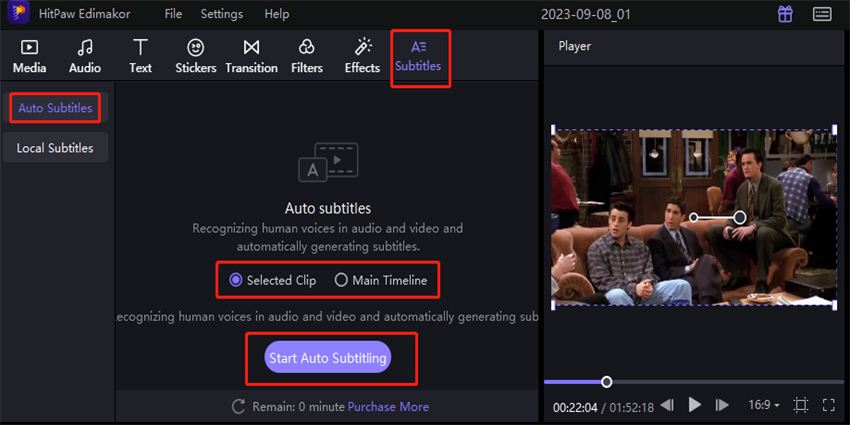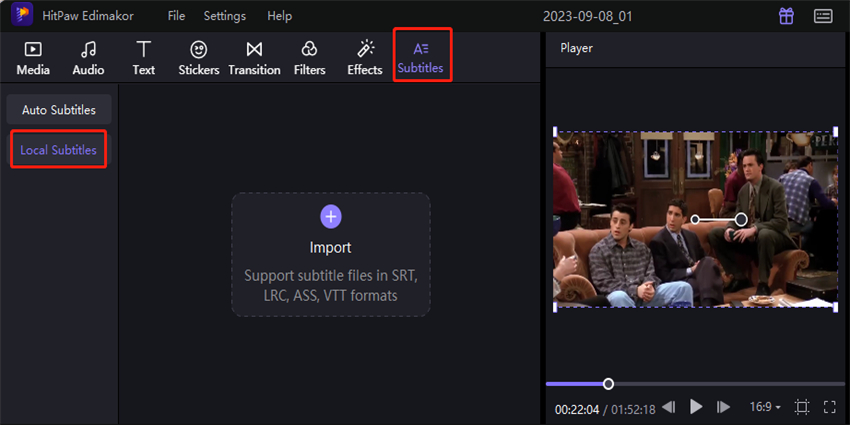Como editar um vídeo com o HitPaw Edimakor
O HitPaw Edimakor permite que você carregue vídeos, arquivos de áudio, imagens e GIFs. Além disso, HitPaw também fornece biblioteca de mídia para importar vídeos, imagens, stickers e GIFs badalados para o seu vídeo. Basta pesquisar com as palavras-chave para encontrar exatamente os materiais certos que você deseja.
Sua biblioteca de mídia é alimentada por:
- GIPHY
- Unsplash
- Pixabay
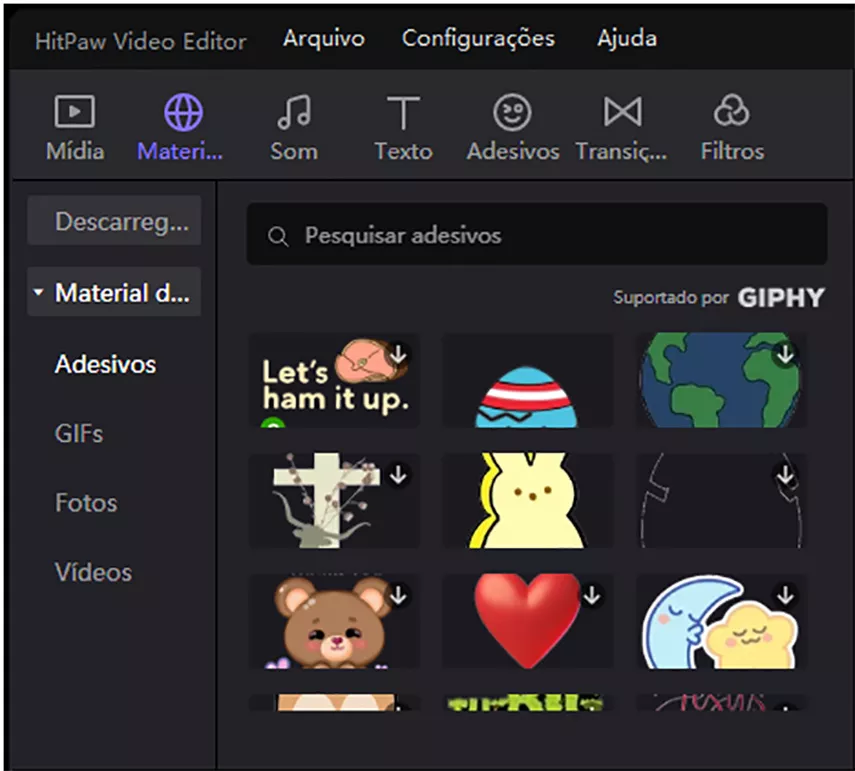
1. Edição de vídeos
Deseja editar seus vídeos? Siga o guia detalhado abaixo.
Adicione o vídeo à faixa
Clique para selecionar o vídeo. Em seguida, clique com o botão direito do mouse para escolher "Adicionar para nova faixa" ou simplesmente arraste o vídeo para a faixa principal na linha do tempo.

Excluir o vídeo
Adicionou um vídeo que você não quer? Clique no vídeo adicionado, clique com o botão direito do mouse para escolher "Excluir" ou clique no botão "Excluir" na barra de ferramentas rápida para excluí-lo.
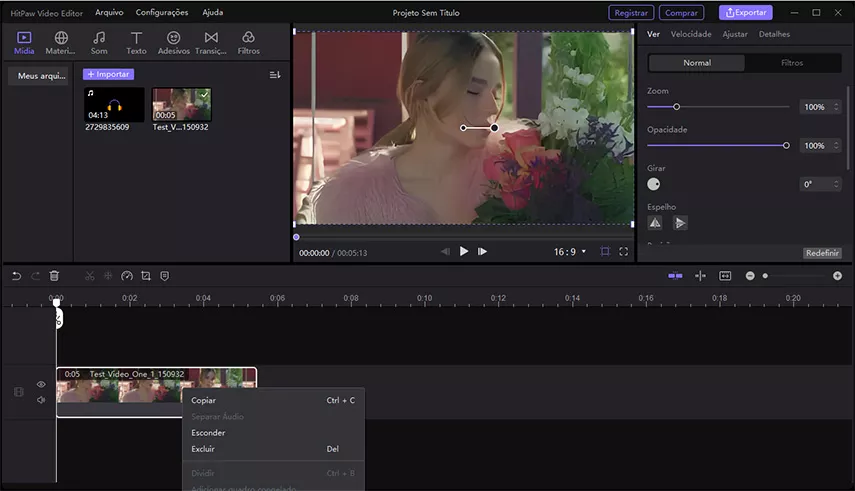
Pré-visualizar o vídeo
Clique no botão "Play" na janela de pré-visualização para ver o conteúdo do vídeo que você está editando. Ou você pode habilitar a "Linha de pré-visualização" para visualizar ou apontar o ponto que você deseja encontrar.
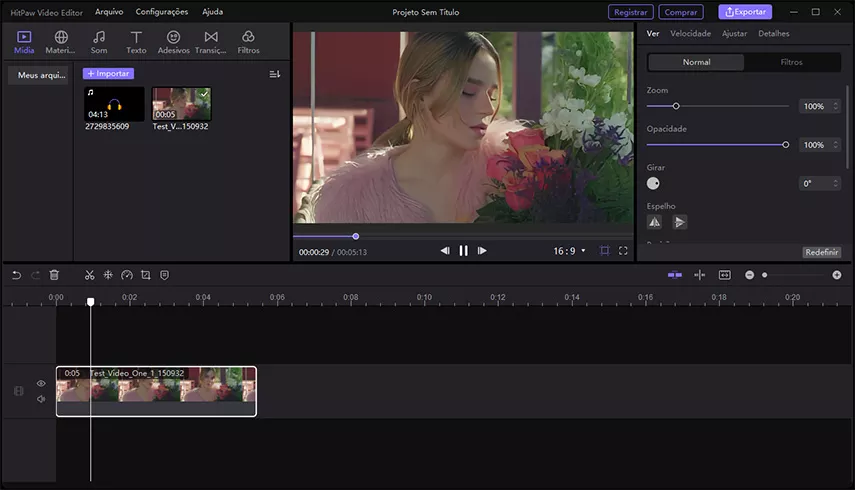
Dividir o vídeo
É facil excluir uma parte do vídeo por meio da divisão. Basta arrastar o cabeçote de reprodução para o ponto inicial da parte indesejada e, em seguida, clicar no ícone “Dividir” na barra de ferramentas rápidas. Agora, vá até o ponto final desejado e clique novamente em "Dividir". Por fim, selecione a parte não desejada e clique no botão "Excluir" para excluí-la.
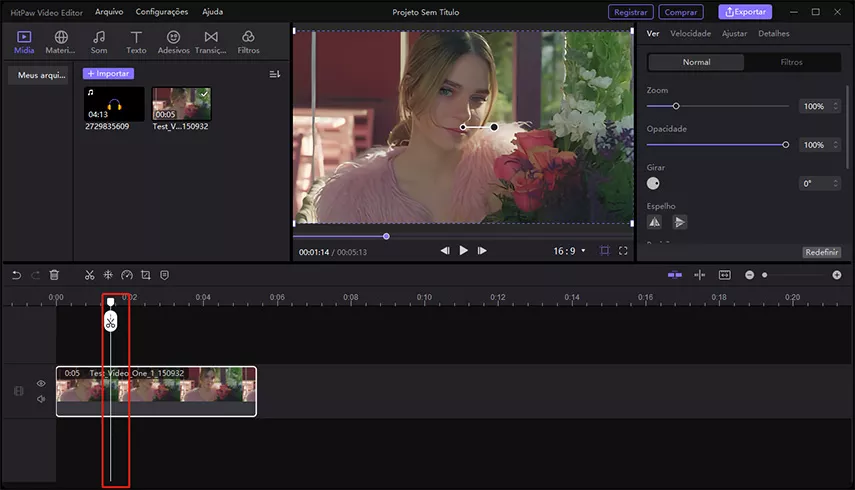
Dicas: se você quiser apenas cortar do início ou do final do vídeo, você pode clicar no vídeo na linha de tempo e arrastar a borda inicial ou final do clipe para frente ou para trás para remover a parte indesejada.
Alterar a velocidade do vídeo
O HitPaw Edimakor oferece tanto a velocidade uniforme quanto o recurso de rampa de velocidade (speed ramping), o qual pode ajudar a diminuir ou acelerar a velocidade do vídeo, conforme necessário, com várias etapas.
1. Velocidade Uniforme
Para ajustar a velocidade uniforme do vídeo, basta clicar no vídeo na linha do tempo para selecioná-lo. Clique no ícone "Velocidade" na barra de ferramentas rápidas. Na janela pop-up, você pode arrastar o controle deslizante ou definir a duração do vídeo para alterar a velocidade.
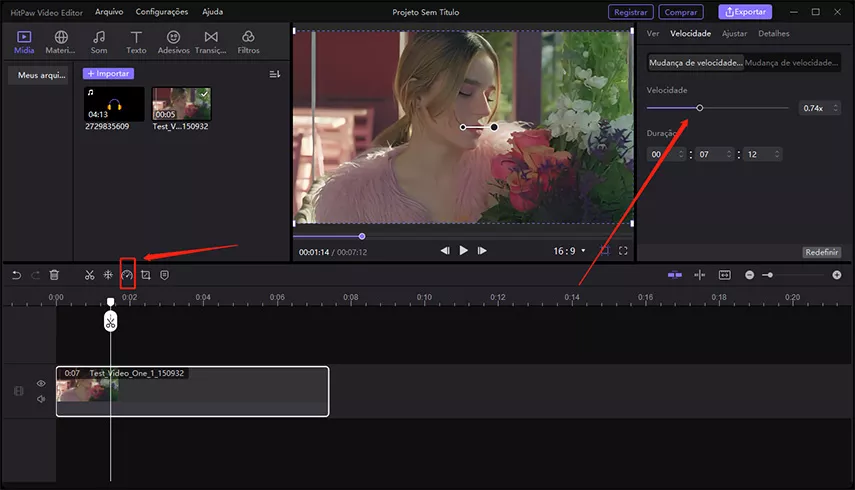
2. Rampa de velocidade (Speed Ramping)
É possível fazer "speed ramp" no vídeo, basta clicar novamente no ícone "Velocidade", e então personalizar a velocidade no lado direito da caixa de pré-visualização. Ele também fornece vários modelos gratuitos para o "speed ramp".
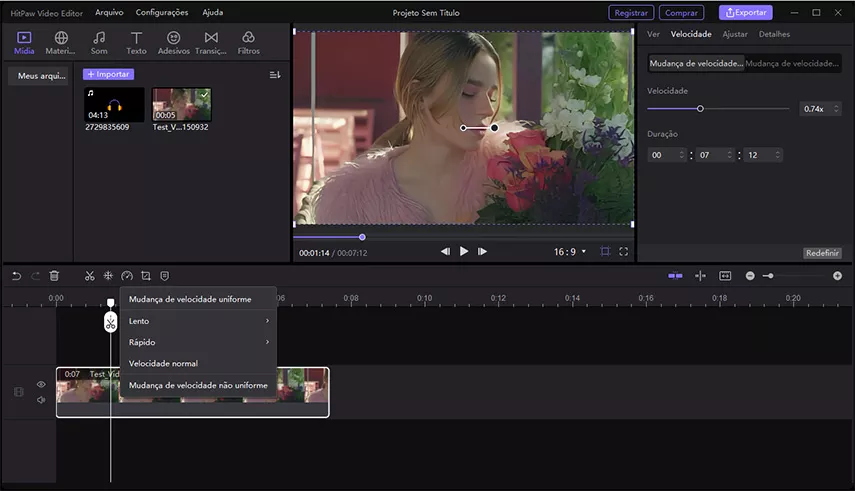
Dicas:
- Quando você personaliza a velocidade, você pode adicionar quantos "nós" de tempo quiser.
- Você pode fazer mudanças personalizadas nos modelos de velocidade.
Cortar o vídeo
O vídeo contém alguma parte que não é necessária? Após selecionar o vídeo na linha do tempo, clique no ícone "Cortar" na barra de ferramentas rápidas e arraste a seleção para manter a parte que você deseja; ou você pode alterar a "Proporção de tela" para definir o tamanho da seleção, então, mova-a para selecionar a parte que você deseja. Em seguida, clique no botão "Play" para verificar se você está satisfeito com o resultado. Por fim, clique em "OK" para cortar o vídeo.

Congelar quadro (Freeze Frame)
O congelamento do quadro para a ação e o quadro do vídeo. Isso também significa que o vídeo em movimento é convertido em imagem estática por um certo período de tempo devido ao congelamento do quadro. O congelamento de quadro (Freeze Frame) é um ótimo recurso a ser usado se você quiser fazer um filme ou alguns vídeos criativos.
Clique no ícone "Floco de Neve" na barra de ferramentas rápidas, e então o congelamento do quadro será feito. Ou você pode clicar com o botão direito do mouse sobre o clipe na linha de tempo para escolher "Adicionar quadro congelado".
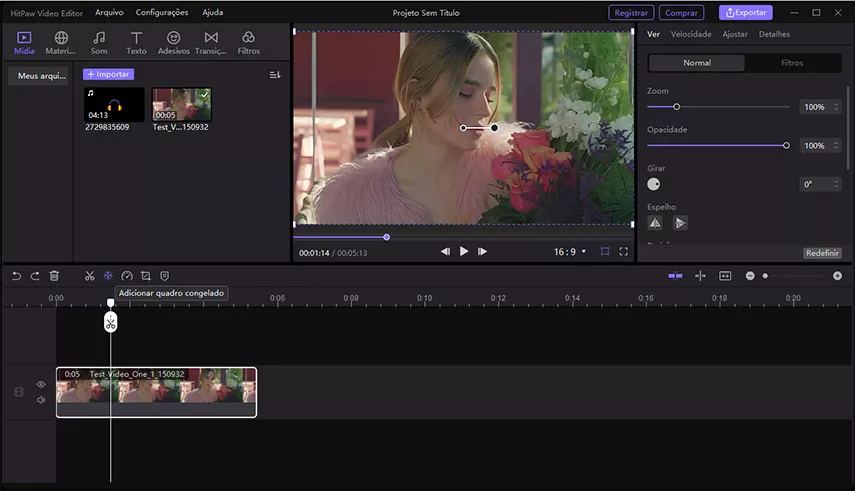
Mover & Zoom o vídeo
A função "Mover & Zoom" pode facilmente fazer movimentos de câmera com aparência profissional e produzir um filme estável. Encontre o recurso "Mover & Zoom" no ícone "Recortar" na barra de ferramentas rápidas acima da linha do tempo. Selecione a opção "Mover & Zoom" na parte superior da janela pop-up, depois selecione as posições inicial e final. E então, você pode pré-visualizar o resultado clicando no ícone de reprodução abaixo. Se você estiver satisfeito, clique no botão "OK".
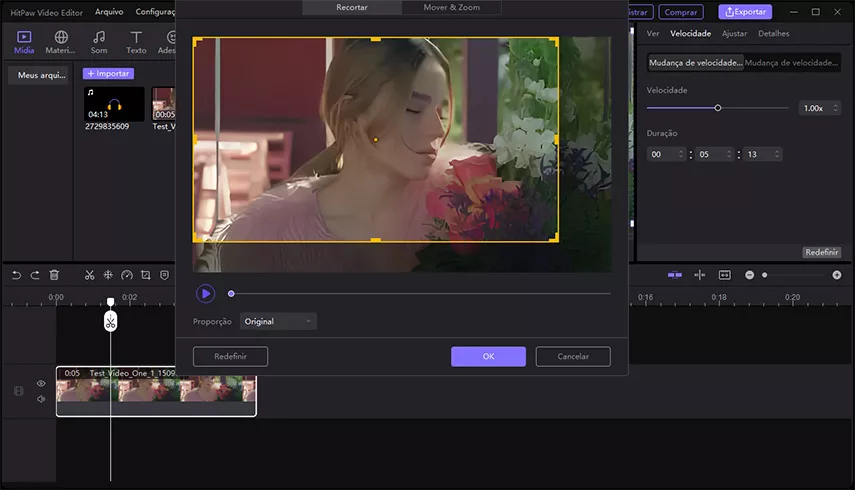
Girar o vídeo
Gire o vídeo colocando diretamente no ângulo que você preferir. Você também pode mover seu mouse sobre o ícone do círculo de rotação para clicar no ângulo que você deseja que ele gire ou mover seu cursor para o grande círculo amarelo da linha na janela de pré-visualização, depois, arraste-o para o ângulo que você deseja girar.
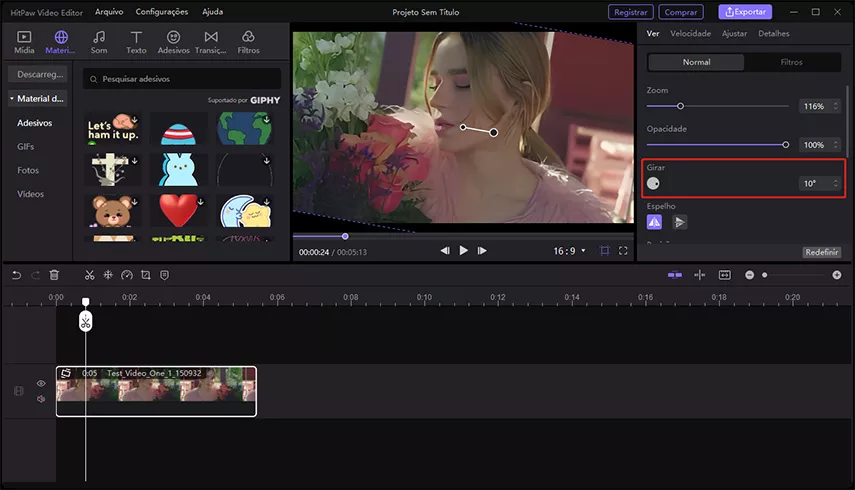
Espelhar o Vídeo
Quando seu vídeo é selecionado na linha do tempo, você pode encontrar as opções de espelhamento: virar horizontalmente ou virar verticalmente, na parte superior direita das propriedades. Clique na opção de virar horizontalmente ou virar verticalmente para espelhar seu vídeo.
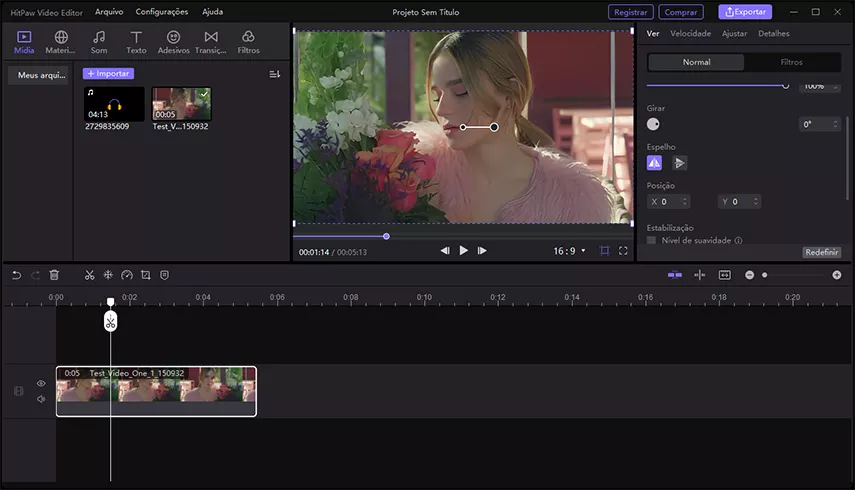
Zoom do vídeo
Se você não quiser que o vídeo ocupe toda a tela ou quiser reproduzir apenas uma parte, você pode aumentar ou diminuir o zoom do vídeo arrastando o controle deslizante abaixo de "Zoom".
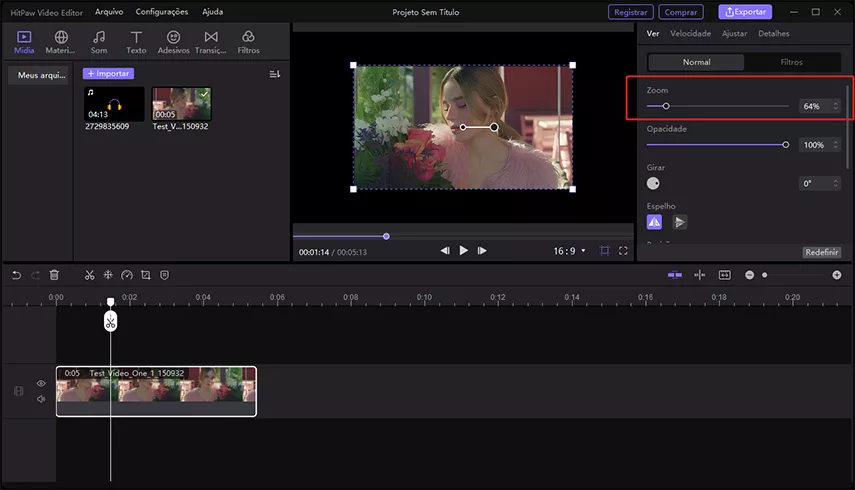
Alterar a opacidade do vídeo
O vídeo tem 100% de opacidade por padrão. Mas se você quiser ajustar a opacidade e mostrar a mídia ou o fundo por trás do vídeo, arraste o controle deslizante para mudar e alcançar a opacidade desejada.
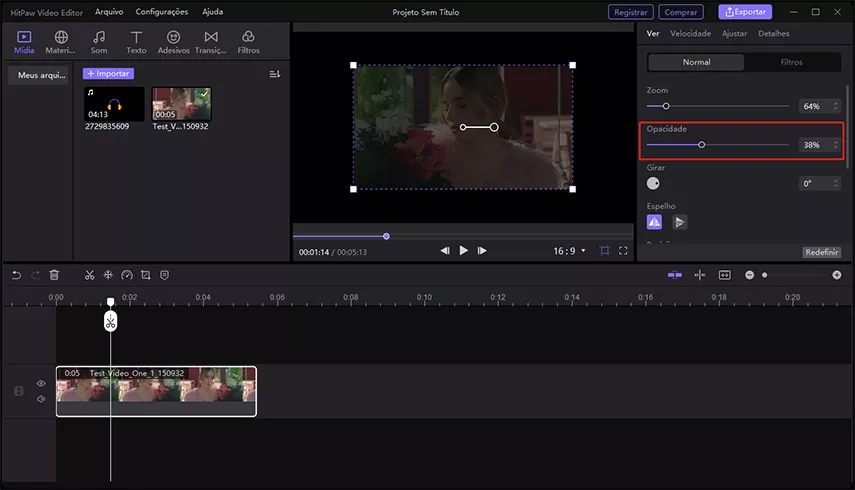
Estabilização do vídeo
Em filmagens manuais ou acionáveis, a imagem inevitavelmente tremerá. Ainda assim, na pós-produção, podemos mantê-la estável com a ajuda do recurso de estabilização de vídeo, que pode eliminar movimentos indesejados da câmera em seus videoclipes. Para fazer um efeito de estabilização de vídeo de forma mais fácil e eficaz, você precisa usar o HitPaw Edimakor, que possui uma ferramenta estabilizadora de vídeo integrada, para tornar seu vídeo mais estável e mais profissional com um clique.
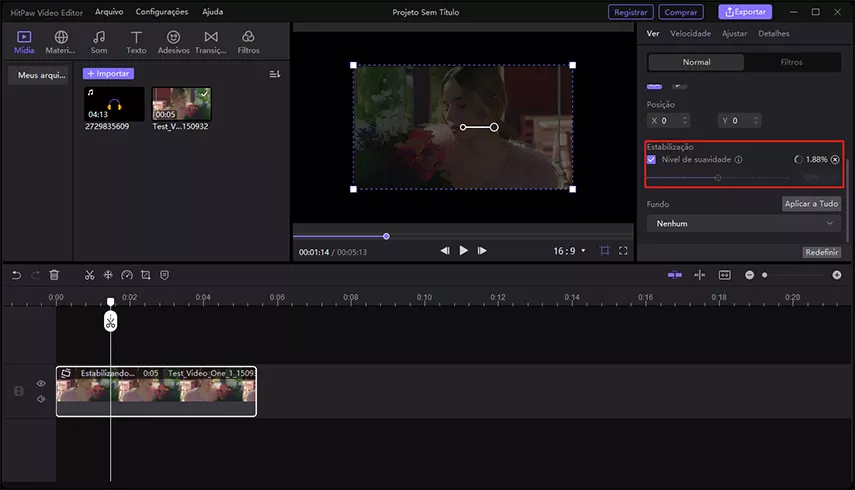
Passos:
- Carregue seu vídeo, encontre "Estabilização" na janela de propriedades e, em seguida, ative "Nível de suavidade".
- O nível padrão é 50% de suavidade, mas você também pode aumentá-lo para 75% ou 100%.
Dica: um nível mais alto de suavidade faz com que as imagens se tornem mais estáveis, porém provoca uma variedade maior de corte de imagens.
Alterar o fundo do vídeo
Às vezes, seu vídeo tem menos de 100% de cobertura do plano de fundo. Para este caso, você deve ter um fundo bonito. O HitPaw Edimakor pode ajudar você a alterar o fundo sem esforço. Basta ter certeza de que o vídeo na linha de tempo está selecionado. Navegue até a janela de pré-visualização, role para baixo, e você encontrará a opção de fundo. Selecione "Desfoque Gaussiano", "Cor" ou "Imagem", para mudar o fundo para a cor ou imagem que você desejar.
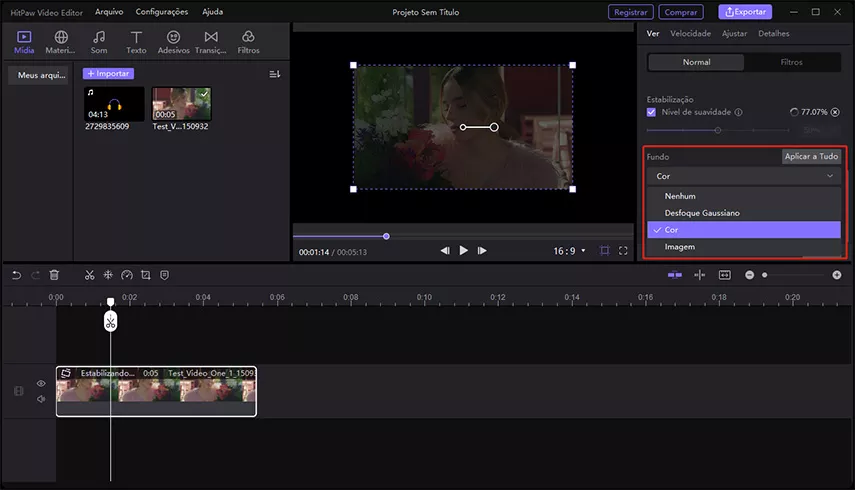
Também fornecemos uma função de seleção de cores para ajudá-lo a escolher rapidamente o fundo adequado, apenas clicando e arrastando o cursor. Na opção "Fundo", desça e selecione "Cor", clique na caixa colorida para personalizar a cor do fundo, e então você pode encontrar o seletor de cores no lado direito da opção "Cores Básicas"; clique nele, e então mova o mouse para a cor desejada na tela. A cor que você escolher também deixará o histórico neste programa para a próxima vez que você usá-lo.
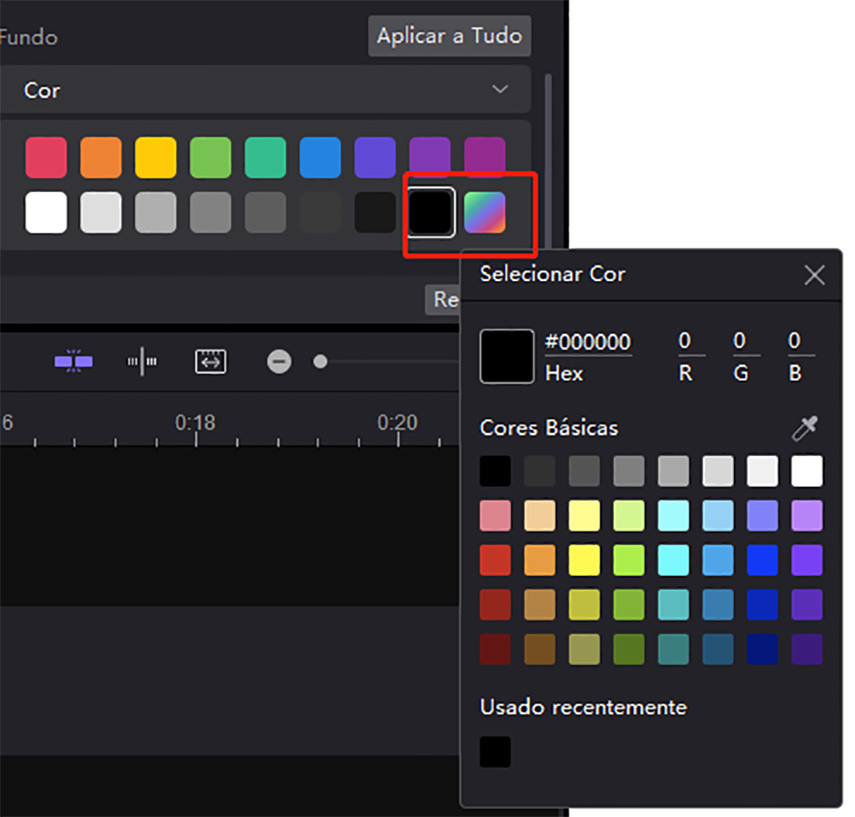
Criar Picture-in-Picture
Para criar um vídeo picture-in-picture, você pode adicionar um vídeo à faixa principal, depois, arrastar para uma nova faixa o outro vídeo que você deseja definir como o vídeo menor. Vá para a janela de pré-visualização, arraste o canto do vídeo para ajustar o tamanho e mova-o para o lugar que você deseja colocá-lo. Agora você pode clicar para reproduzir e verificar se é o que você deseja.
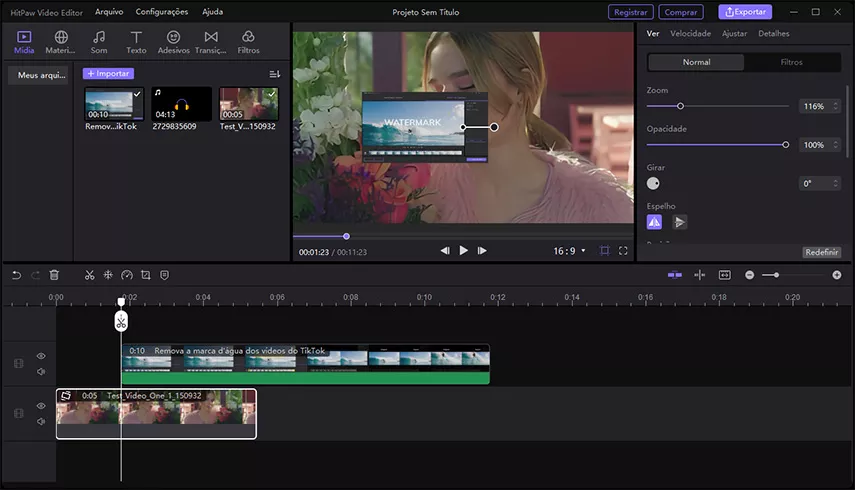
A fim de mover seu vídeo para a posição desejada, fornecemos a função de linhas auxiliares. Ou seja, sempre que você mover seu vídeo para o meio da borda do vídeo, ele acionará a linha auxiliar para lembrá-lo. Contudo, se você não precisar mais das linhas auxiliares, você também pode desativar a função de linha auxiliar clicando no ícone à esquerda do ícone de tela cheia na caixa de pré-visualização.
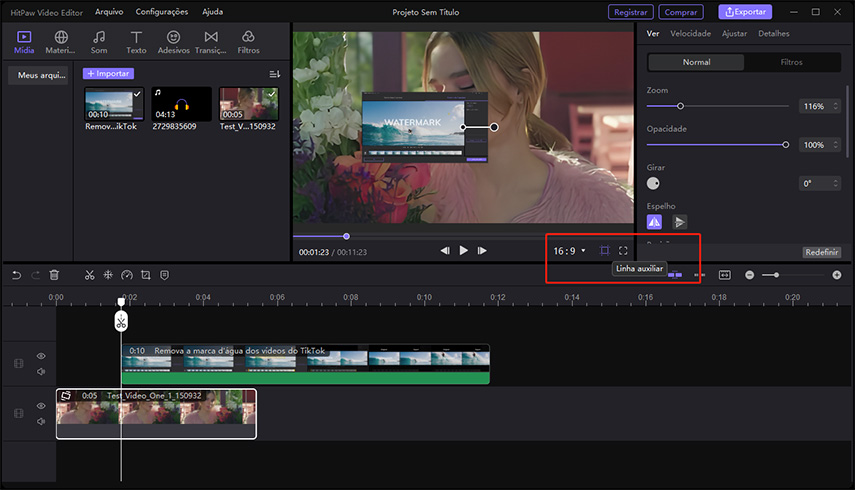
2. Edição de áudios
O HitPaw Edimakor também pode fazer edições profissionais em seu áudio. Aqui está o guia para você.
Adicione música de fundo ao vídeo
Adicionar uma música de fundo a um vídeo pode ajudar você a fazer vídeos impressionantes. Você só precisa primeiro adicionar o vídeo à faixa principal e, em seguida, arrastar o áudio da pasta do seu computador ou da biblioteca de áudio para a faixa abaixo da faixa de vídeo principal. Por último, é só reproduzir para ouvir se é o que você deseja.
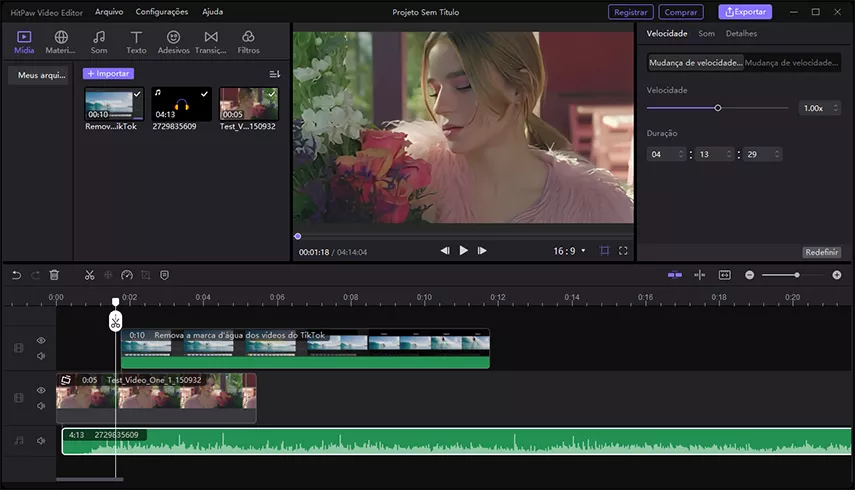
Excluir áudio
Se você achar que seu áudio foi adicionado por engano, você pode clicar na faixa de áudio e clicar com o botão direito do mouse para selecionar a opção "Excluir" ou clicar no ícone da lixeira na barra de ferramentas rápidas para excluir este áudio.
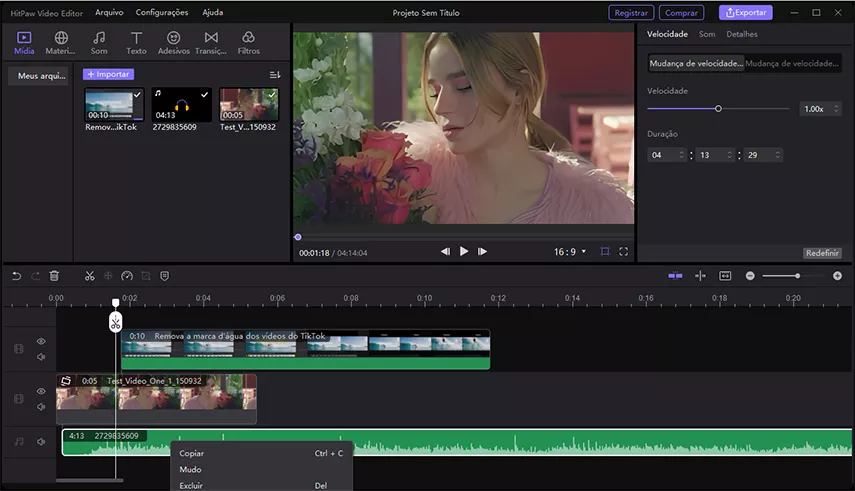
Silenciar vídeo
Quando seu vídeo estiver com um áudio que você não quer, você pode silenciar o áudio clicando diretamente no ícone de áudio no início da faixa de vídeo para desabilitá-lo.
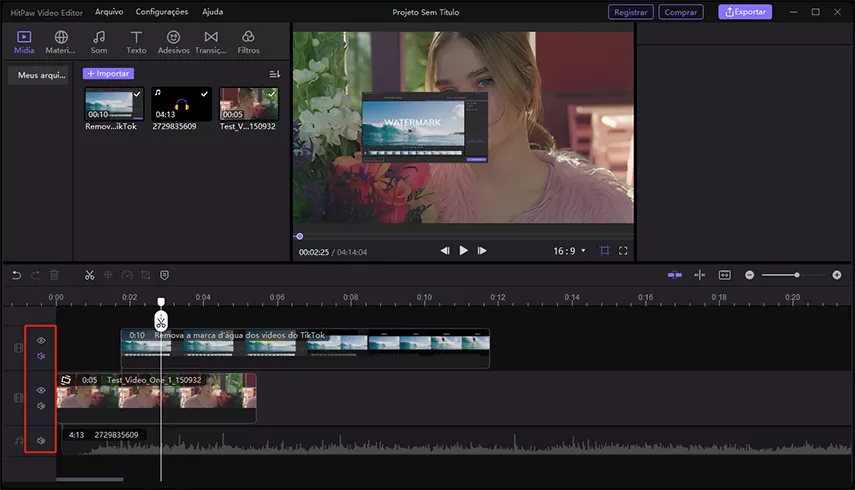
Extrair áudio do vídeo
É possível separar o áudio do vídeo através de um clique no vídeo. Clique com o botão direito do mouse para selecionar "Separar áudio" e você encontrará o áudio e o vídeo separados e em duas faixas.
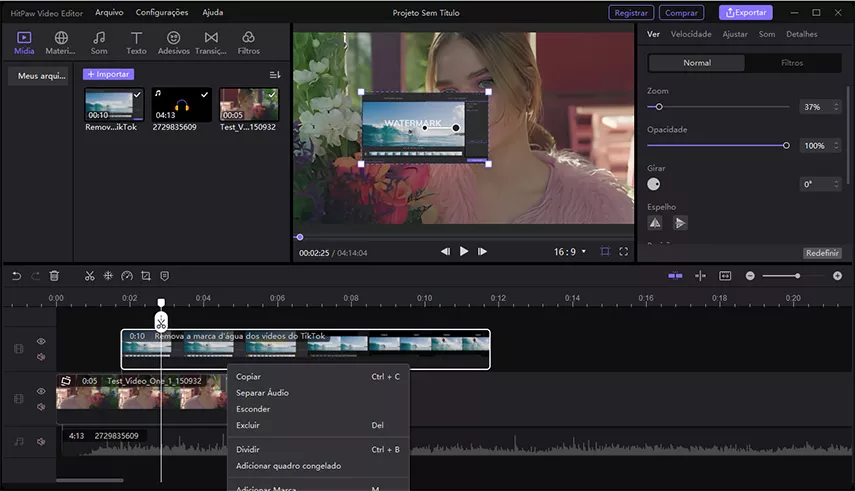
Dividir áudio
O áudio é muito longo ou você só precisa de uma parte deste áudio? Use a divisão para excluir a parte que não quer. Arraste o cabeçote de reprodução para apontar o início da parte desnecessária e depois clique em "Dividir" na barra de ferramentas rápidas. Novamente, arraste o cabeçote de reprodução para encontrar o final da parte desnecessária e clique novamente em "Dividir", depois selecione a parte para excluí-la.
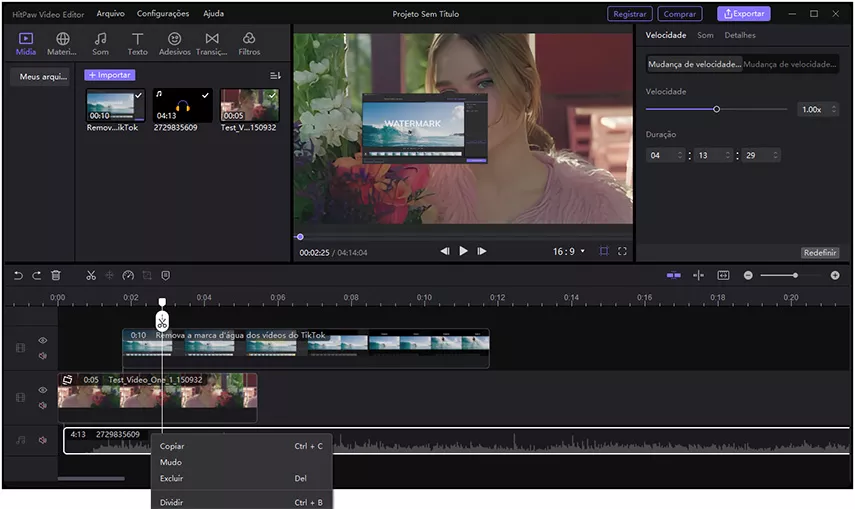
Se você só precisar excluir a parte do início ou do final do áudio, você pode fazer isso arrastando a borda do início ou do final.
Mudar a velocidade do áudio
Selecione o áudio na linha de tempo e clique no ícone "Velocidade". Em seguida, arraste o ponto ou altere a duração do áudio para diminuir ou acelerar o áudio, e clique no botão "OK" para salvá-lo.
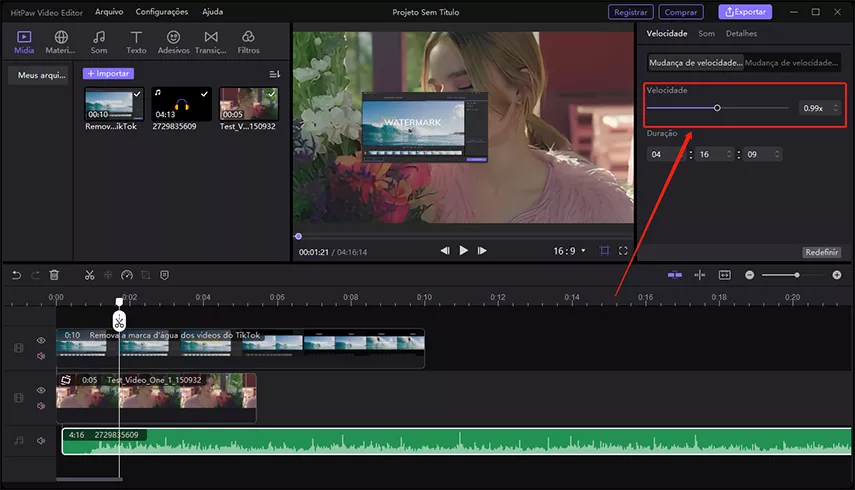
Mudar o volume do áudio
Você pode tornar seu áudio mais alto ou mais baixo arrastando o controle deslizante para frente ou para trás.
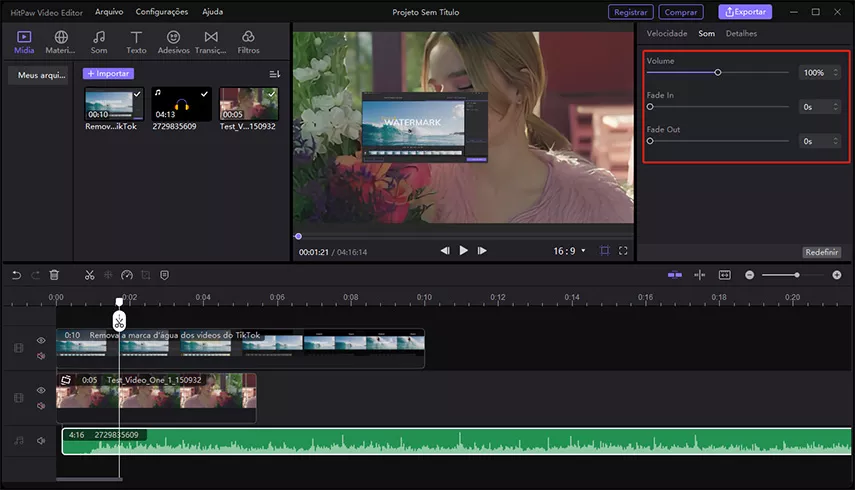
Fade in ou Fade Out
Basta clicar no áudio para mantê-lo no status de selecionado na linha de tempo, então, você encontrará os botões "Fade in" e "Fade Out" na janela no canto superior direito; arraste o controle deslizante para ajustar fade in/out.
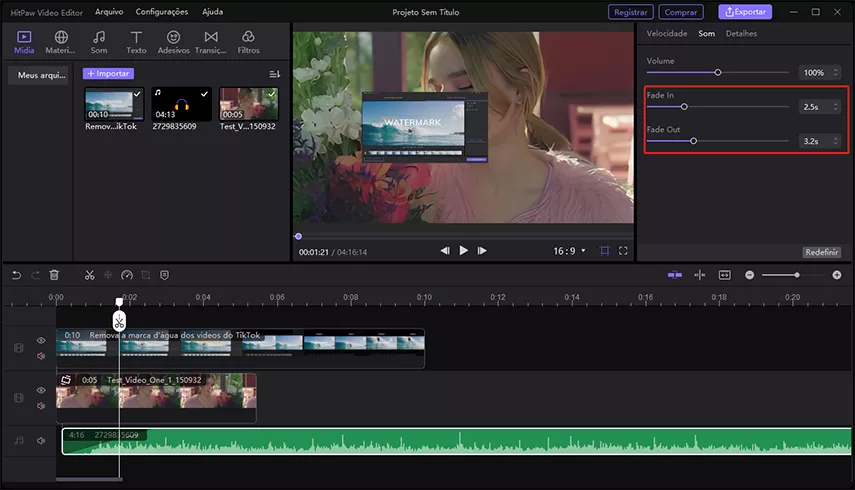
Visualizador de áudio
Clique em “Efeitos” e você encontrará o recurso visualizador de áudio. Com esse recurso, você pode adicionar mais elementos visuais ao seu vídeo, tornando-o mais atraente.
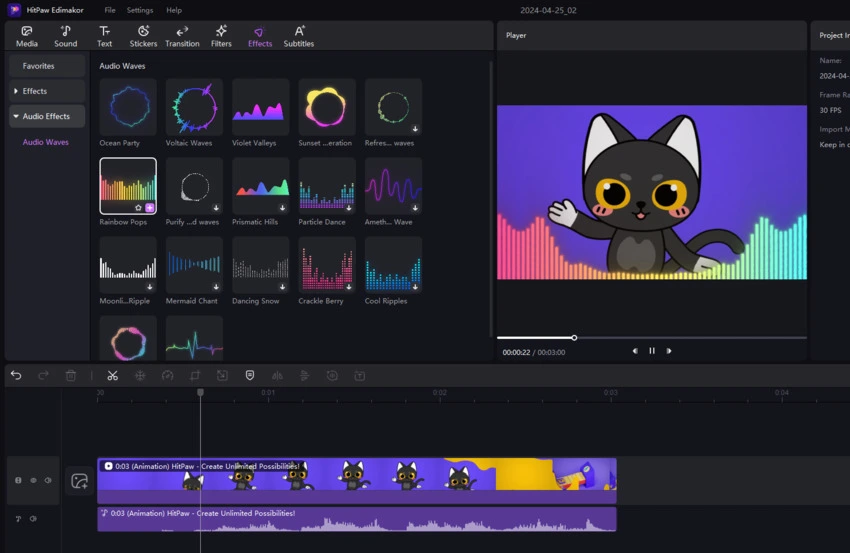
3. Edição de imagens
É possível fazer upload de imagens e GIFs para este programa, portanto, a edição de suas imagens e GIFs é possível aqui.
Adicione a imagem à faixa
Vá até a biblioteca de mídia, clique na imagem, clique com o botão direito do mouse para selecionar "Adicionar à nova faixa" ou arraste a imagem para adicioná-la à linha do tempo.
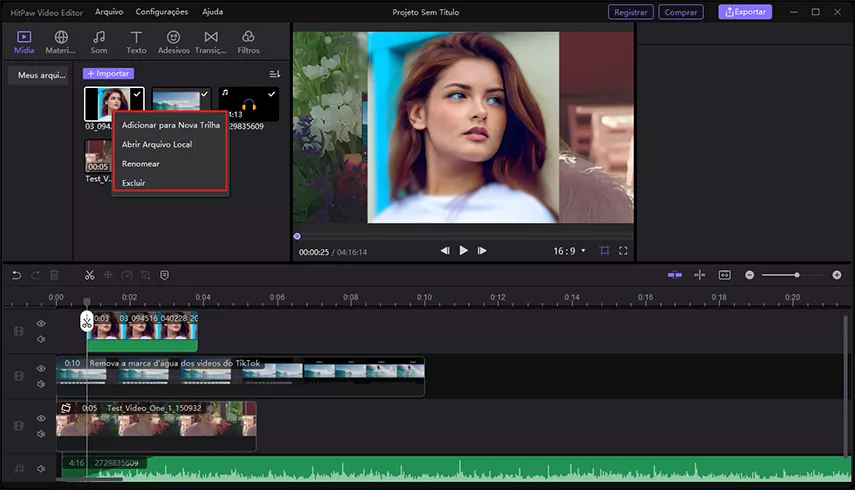
Excluir imagem
Selecione a imagem na linha de tempo, clique no ícone da lixeira ou clique com o botão direito do mouse para selecionar o botão "Excluir" e exclua a imagem.
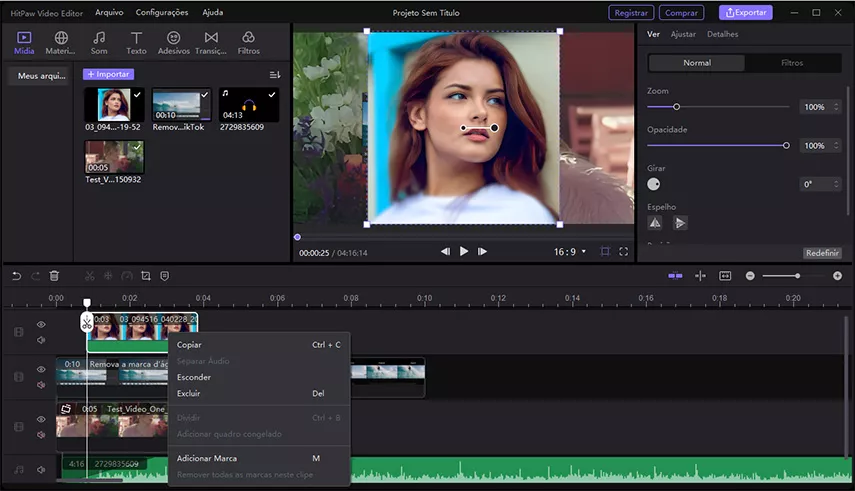
Zoom da imagem
Você pode facilmente encontrar o ajuste de zoom depois de selecionar a imagem. Basta arrastá-lo para ajustar a imagem, ou você pode arrastar o canto da imagem na janela de pré-visualização para aumentar ou diminuir o zoom.
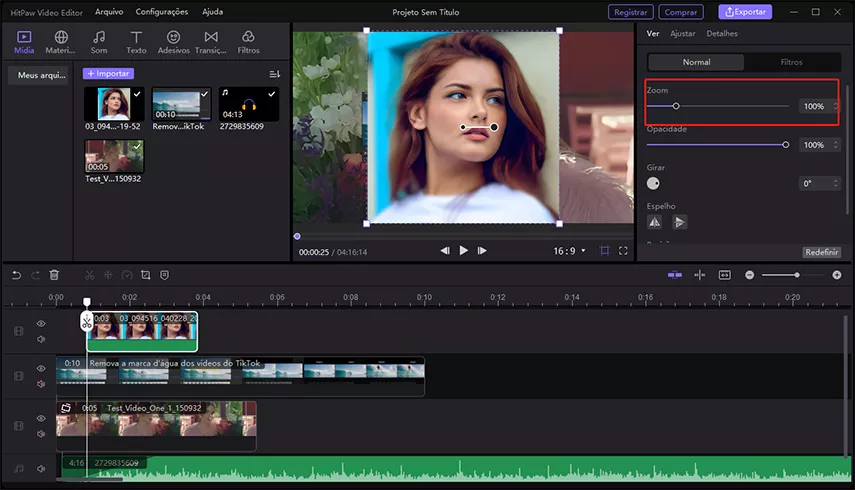
Alterar a opacidade da imagem
Em alguns casos, você precisa alterar a opacidade da imagem; para isso, após selecionar a imagem na linha do tempo, basta arrastar o controle deslizante sob "Opacidade" na janela superior direita para alterar a opacidade.
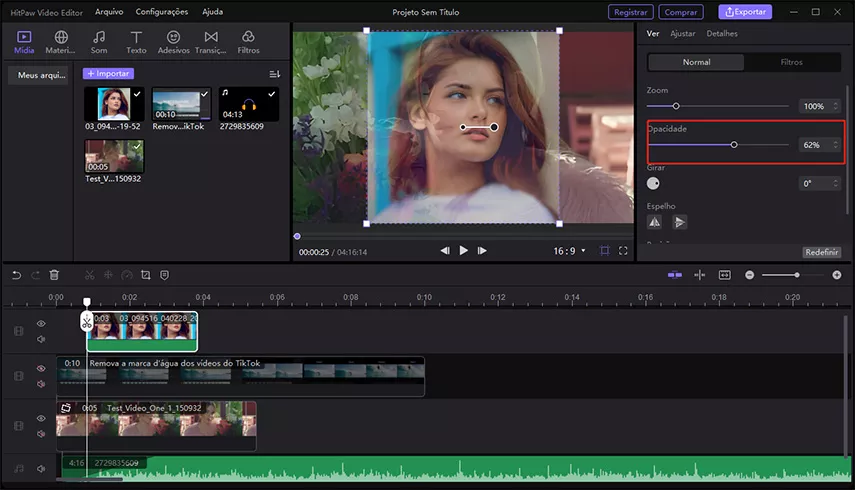
Girar a imagem
Existem três maneiras de girar a imagem.
Antes de escolher um método, você precisa selecionar a imagem para ver todas as opções.
Opção 1. Clique no ponto do círculo sob "Girar" para mudar a direção da imagem.
Opção 2. Digite o número exato de como você deseja girá-la.
Opção 3. Encontre o ponto amarelo na janela de pré-visualização, mova o cursor para o ponto amarelo maior, pressione por muito tempo para arrastá-lo e mudar a direção.
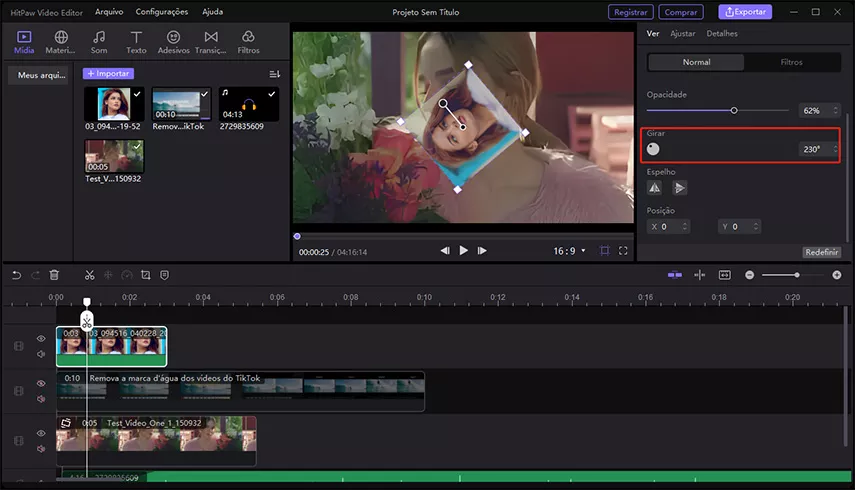
Espelhar a Imagem
A função de espelhar imagem também está na janela superior direita; você pode clicar na opção de virar horizontalmente ou virar verticalmente para espelhar com sucesso.
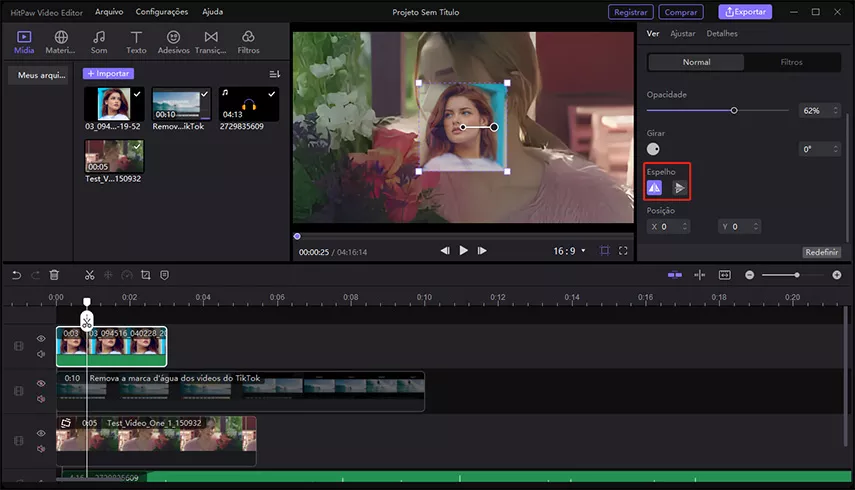
Mudar a posição da imagem
Como em todas as funções de edição de imagem, você precisa selecionar a imagem, depois mover o cursor para a janela de pré-visualização e pressionar por muito tempo sobre a imagem para movê-la para o lugar que você deseja.
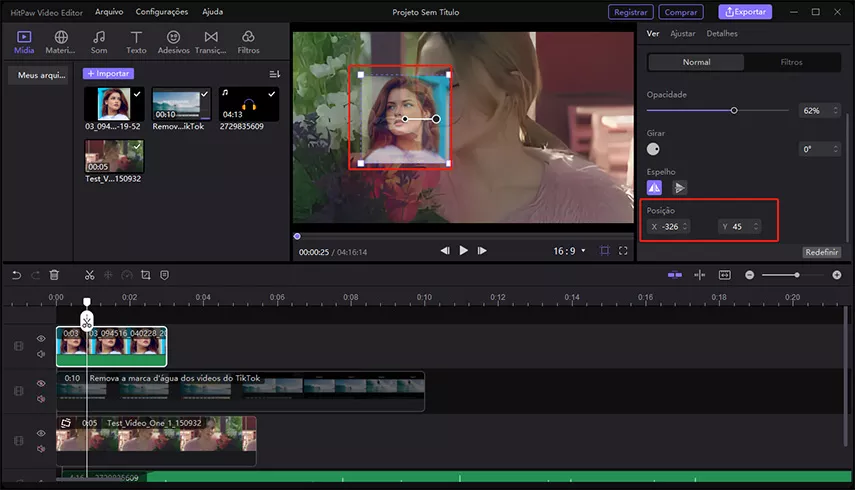
Alterar a duração da imagem
Quando você adicionar a imagem à linha do tempo, ela terá a duração padrão. Mas e se você quiser que esta imagem apareça por mais ou menos tempo? A única coisa que você precisa fazer é mudar a duração da imagem. Você pode arrastar a borda da imagem até o comprimento que você precisa. Isto é super fácil.
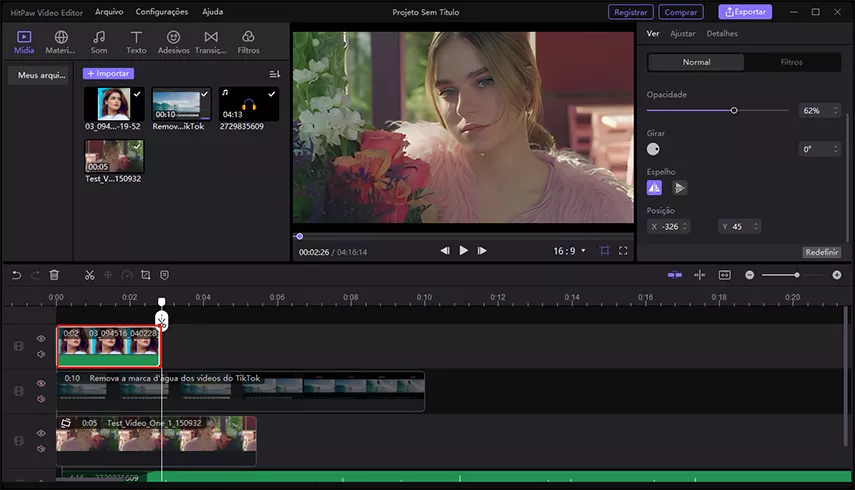
Ajustar a imagem
Você pode encontrar as opções de brilho, contraste, saturação, nitidez, sombra, realce, temperatura e tom após clicar em "Ajustar". Use o controle deslizante para ajustar a imagem como desejar.
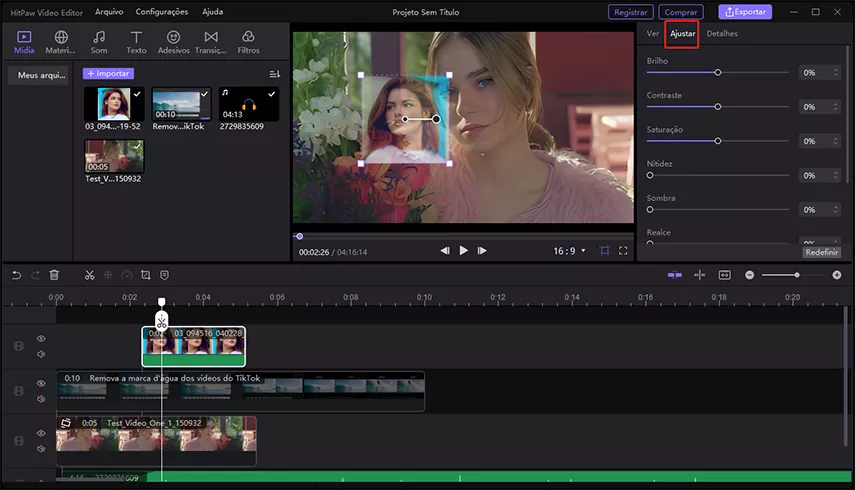
4. Adicionando textos
O HitPaw Edimakor fornece muitos efeitos de texto para ajudar você a chamar mais atenção para os seus vídeos. Basta verificar os passos abaixo e você saberá como é fácil de usa-los.
Adicionar efeito ao texto
Clique em "Texto", você encontrará muitos efeitos de "Textos" disponíveis. Clique em um efeito de texto para pré-visualizar o texto na janela de pré-visualização. Deseja adicionar um efeito de texto ao seu vídeo? Arraste um texto para a linha do tempo. Ou arraste-o para o vídeo na janela de pré-visualização.
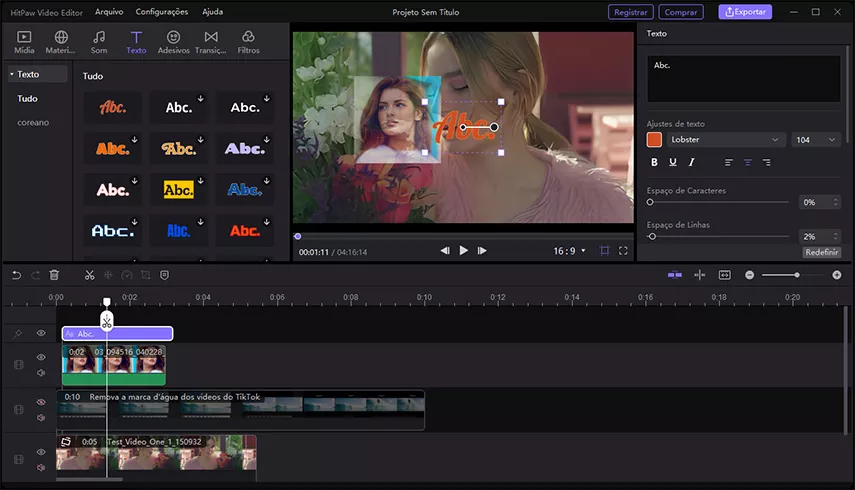
Editar efeito do texto
Selecione o texto na linha de tempo e você encontrará o editor de texto na janela superior direita. Você pode inserir o texto, mudar a cor do texto, tamanho da fonte, espaço de caracteres, espaço de linha, opacidade, cor de fundo, tamanho da borda do texto e girar o texto.
Se você quiser alterar a duração da reprodução do texto, você pode arrastar sua borda para torná-la mais longa ou mais curta. Além disso, você pode mover ou arrastar o canto do texto na janela de pré-visualização para alterar o tamanho e a posição do texto.
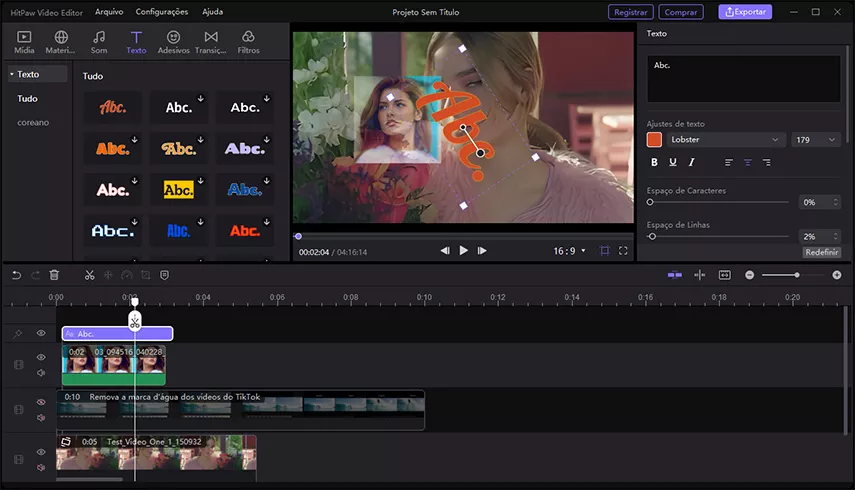
Remover efeito do texto
Se você adicionar o efeito de texto errado ou simplesmente não precisar dele, você pode clicar nele, então, clicar no ícone "Excluir" na barra de ferramentas rápidas; ou tambem pode clicar com o botão direito do mouse para selecionar a opção "Excluir" e se livrar dele.
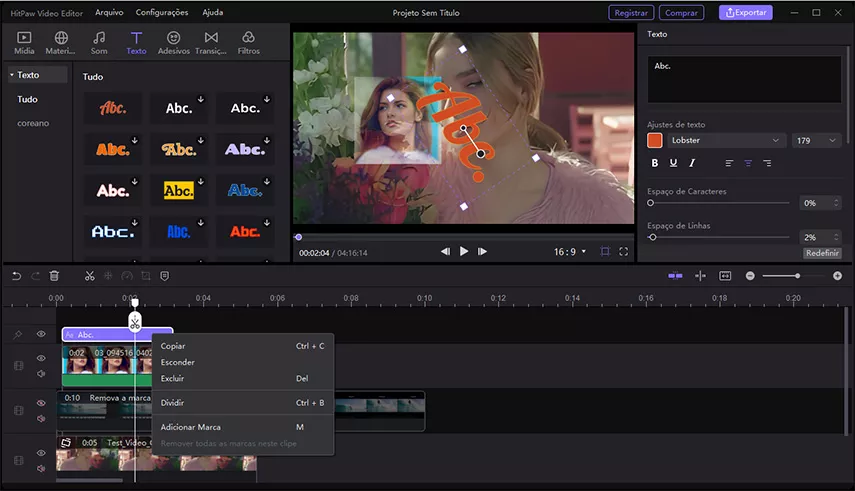
5. Adicionando stickers
Para tornar seu vídeo muito mais engraçado, os adesivos são elementos necessários. O HitPaw Edimakor fornece centenas de adesivos (stickers) interessantes e populares para tornar seus vídeos mais atraentes.
Adicionar stickers
É fácil encontrar os stickers que você poderá gostar, basta clicar em "Adesivos ". Para adicionar o adesivo ao vídeo, arraste o adesivo para uma nova faixa.
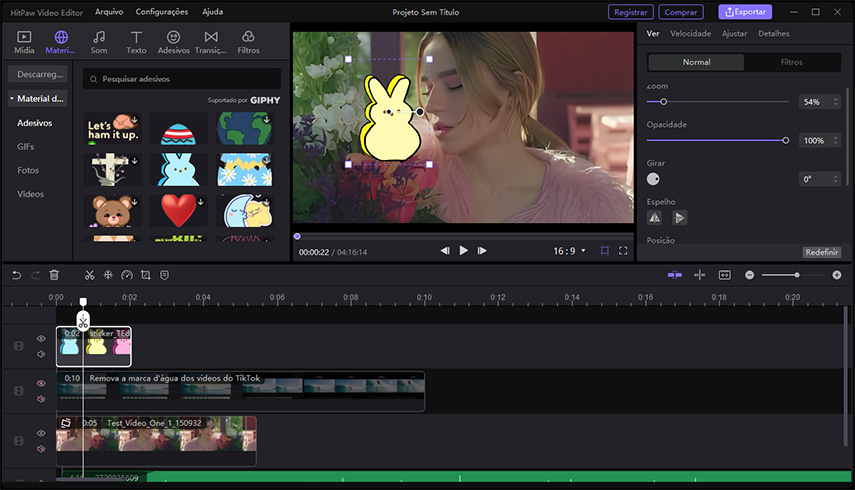
Editar sticker
- Altere o tempo de duração do sticker arrastando sua borda na linha do tempo
- Ajuste o tamanho arrastando o canto na janela de pré-visualização ou arraste o controle deslizante sob a opção "Zoom".
- Altere a posição pressionando longamente para mover ou girar o ponto amarelo na tela de pré-visualização ou insira a posição exata em X e Y na janela de visualização.
- Ajuste a direção do sticker arrastando a alavanca, clicando no ponto circular na linha da função girar ou insira a direção exata para girar.
- Espelhe o sticker girando horizontalmente ou verticalmente.
- Altere a opacidade arrastando o controle deslizante abaixo de "Opacidade".
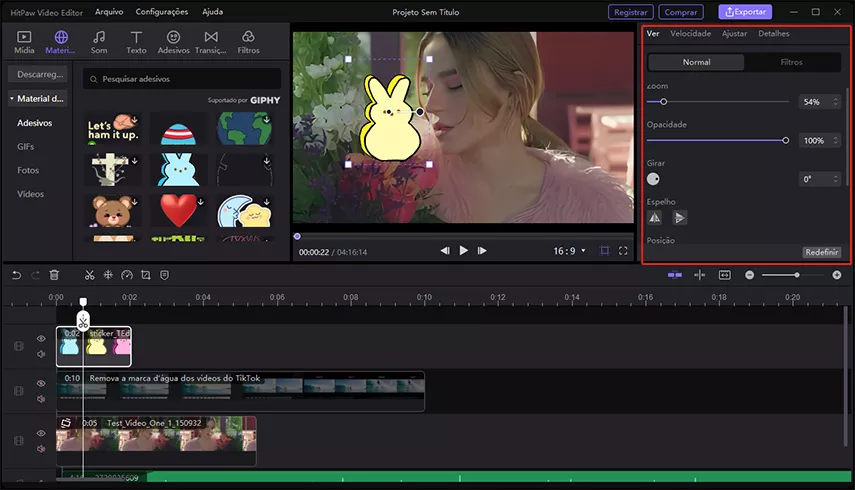
Excluir sticker
Deseja apagar o sticker? Selecione-o clicando na linha do tempo, depois, clique no botão "Excluir" para removê-lo; ou você pode clicar com o botão direito do mouse sobre o sticker e escolher "Excluir" para apagá-lo.
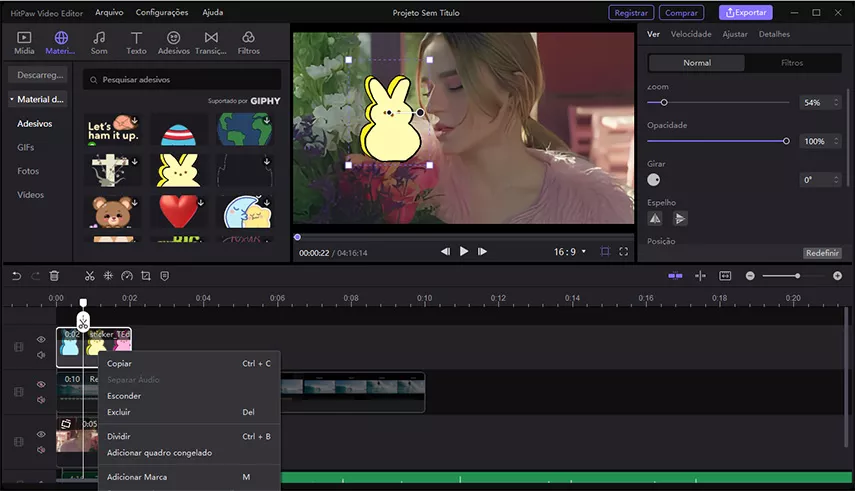
6. Adicionando transições
As transições são uma ótima maneira de tornar a mudança de cena em seu vídeo mais fluente. Siga o guia abaixo para aprender como adicionar transições aos seus vídeos.
Adicionar transições
Navegue até "Transição", encontre o efeito de transição e clique para verificar se é o que você precisa. Em seguida, arraste aquele que você quer para o lugar que você quer ter uma transição. Agora você pode ter transições entre seus videoclipes. Se você quiser ter transições em um vídeo, você pode dividir o vídeo primeiro, depois adicionar as transições.
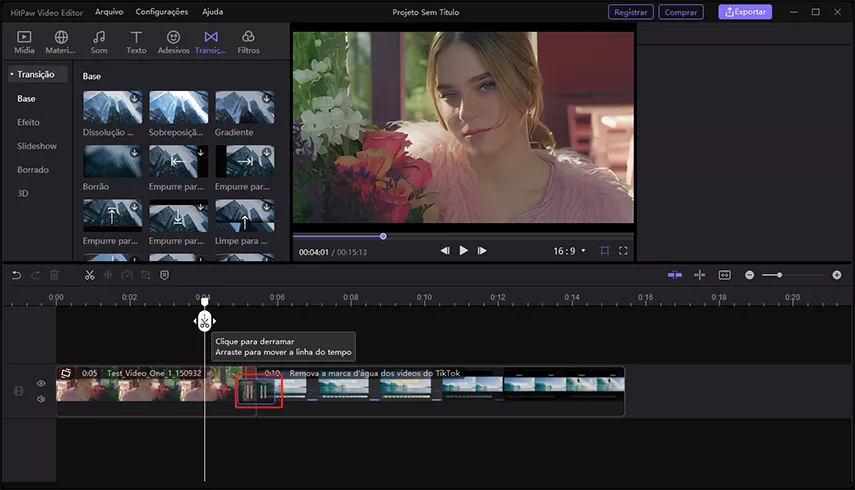
Editar transições
A transição terá a duração padrão depois que você adicioná-la entre seus vídeos, imagens ou gifs. Você também pode alterá-la arrastando sua borda ou inserindo a duração que você precisa na janela superior direita.
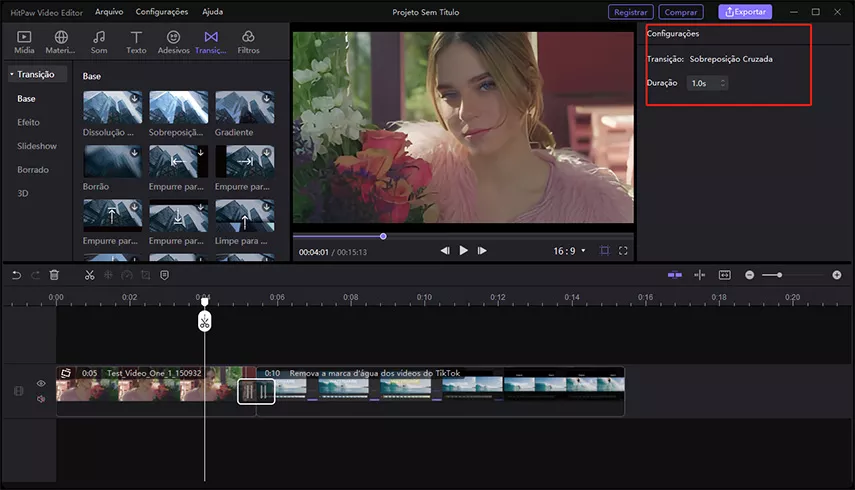
Excluir transições
Se estas transições que você já adicionou não são as que você precisa, você pode selecioná-las, clicar em "Excluir" ou pressionar a tecla "Delete" em seu teclado para removê-las.
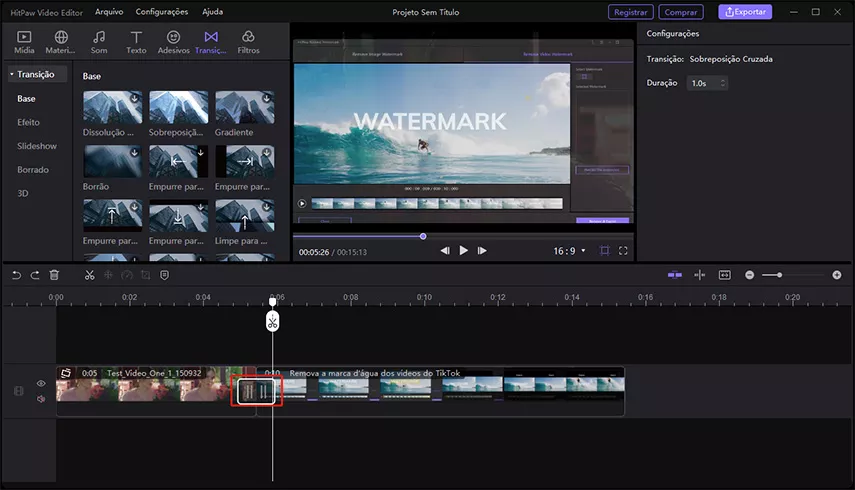
7. Adicionando filtros
Para embelezar seus vídeos, os filtros são um dos efeitos cruciais de que você precisa. O HitPaw Edimakor oferece mais de 100 filtros populares totalmente grátis.
Adicionar filtros
Existem duas maneiras de adicionar filtros aos seus arquivos de mídia.
Opção 1. Clique em "Filtros" para ver todos os efeitos de filtro disponíveis, arraste o que você precisa para o vídeo, imagem ou gifs no vídeo principal para aplicar o efeito a todo o videoclipe.
Opção 2. Arraste o filtro para uma nova faixa e ele se aplicará à mídia na faixa principal.
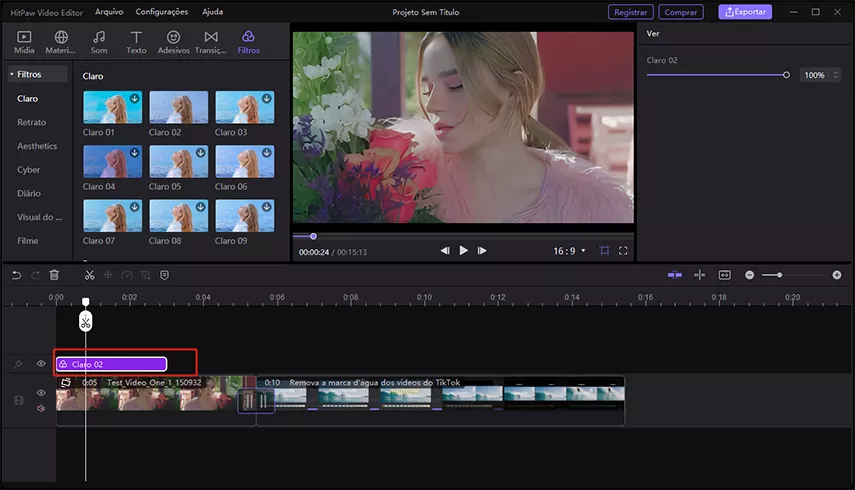
Editar filtros
É possível arrastar a borda para decidir por quanto tempo o filtro será aplicado. E também, você pode clicar para selecionar o filtro, arrastar a barra deslizante na janela de visualização para ajustar a opacidade do filtro.
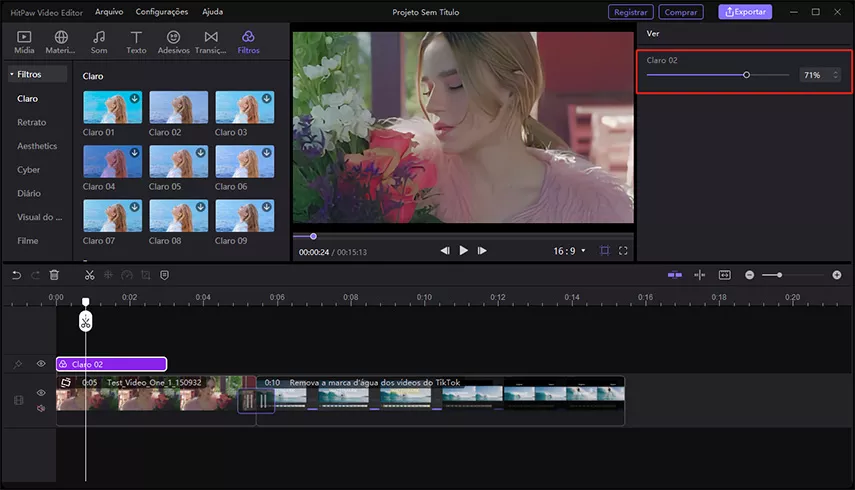
Excluir filtros
Há um método para excluir os filtros com base em como você adiciona esses filtros.
Exemplo: se você arrastar o filtro para a faixa principal do vídeo para aplicá-lo diretamente, você pode clicar para selecionar o vídeo/mídia com filtros, verificar a janela superior direita, selecionar "Filtro" na aba "Ver", e clicar no ícone "Excluir" para apagar o filtro indesejado.
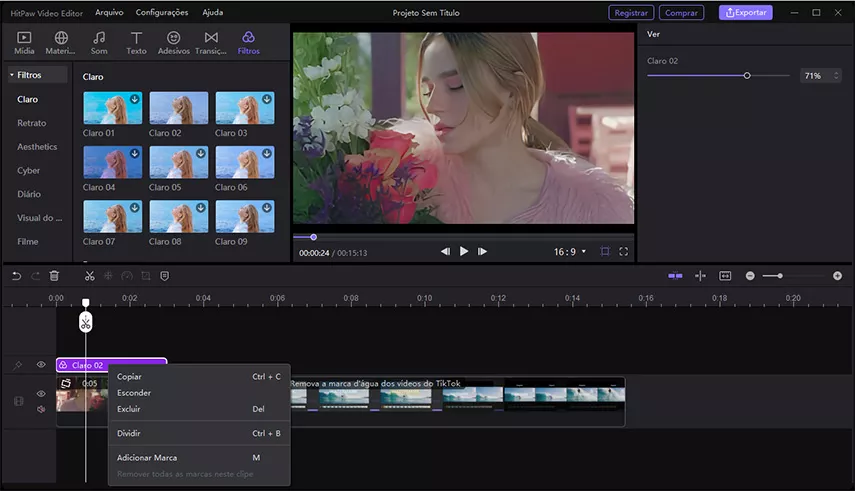
8. Edição de IA
HitPaw Edimakor também possui muitos recursos poderosos de edição de IA para ajudá-lo a criar vídeos sem esforço. Vamos dar uma olhada neles.
Fala para texto/legendas automáticas
Clique em “Legendas” no painel de mídia e você encontrará duas opções de “Legendas Automáticas” e “Legendas Locais”. Você pode iniciar a legenda automática de um clipe ou vídeo selecionado na linha do tempo principal. Você também pode importar seus arquivos de legenda locais nos formatos SRT, LRC, ASS e VTT.