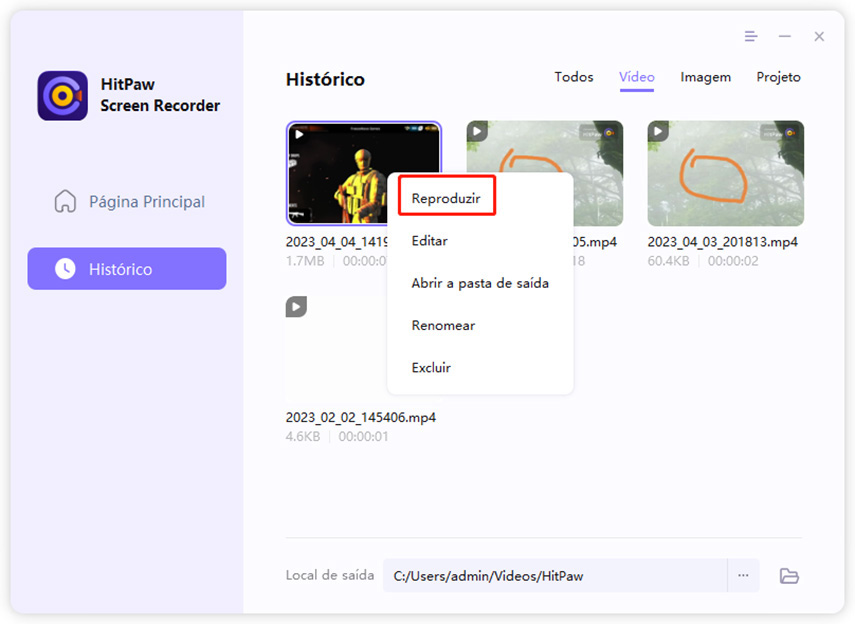Como gravar jogos/gameplay com o HitPaw Edimakor Gravador de Tela
Se você está procurando saber como gravar gameplay no PC/Mac, nós recomendamos altamente o HitPaw. O HitPaw Edimakor Gravador de Tela ajuda a gravar jogos com uma solução impressionante, você pode facilmente capturar toques de teclas enquanto grava. Quer experimentar? Siga os passos detalhados abaixo.
Passo 1. Baixe e instale
Primeiro, você precisa baixar o HitPaw Edimakor Gravador de Tela e instalá-lo em seu computador. Este programa é compatível com Windows 11/10/8/7 64 bits, MacOS 10.13 e versão posterior. Para fazer o download do software, por favor clique no botão abaixo.
Passo 2. Selecione o jogo
Em seguida, volte para a interface principal e clique no recurso "Gravar Jogo". Uma barra de ferramentas irá aparecer, clique na caixa suspensa e selecione o jogo que você deseja gravar. Você também precisa manter a janela do jogo/janela do aplicativo aberta durante o processo de gravação (ou seja, não a minimize).
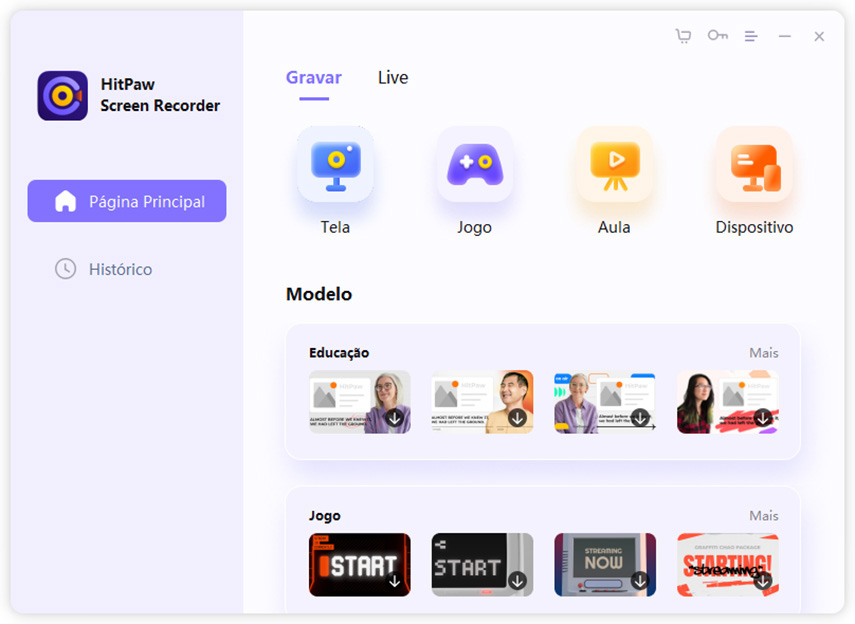
Nota: se você descobrir que o software não está mostrando seu jogo, por favor reinicie o HitPaw Edimakor Gravador de Tela para tentar novamente, pois seu jogo pode carregar em uma placa gráfica diferente da do programa. Um reinício ajudará a resolver o problema.
Passo 3. Ative toques de teclas
Para capturar teclas, clique no ícone "Capturar teclas" na barra de ferramentas ou clique no ícone "Configurar" que é exibido no canto inferior direito. Depois, vá para a opção "Efeitos" e habilite a função "Mostrar toques no teclado" e escolha um estilo que você goste.
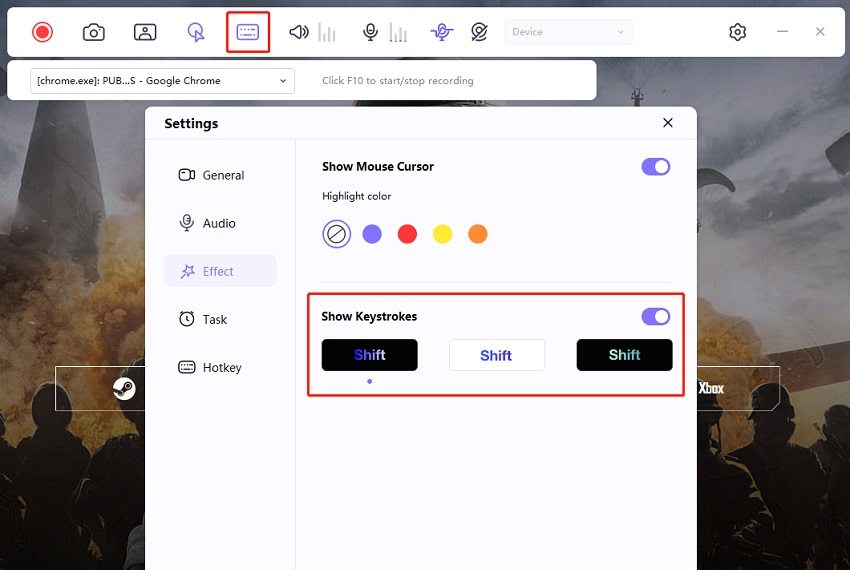
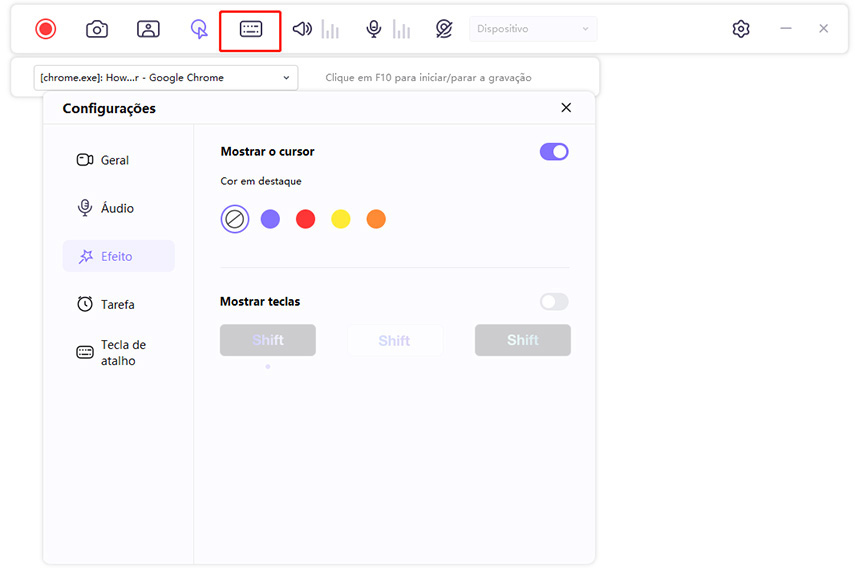
Passo 4. Comece a gravar
Clique no botão "Iniciar" para gravar sua gameplay. Você pode gravar jogos ou aplicações em segundo plano sem afetar outras operações no computador.
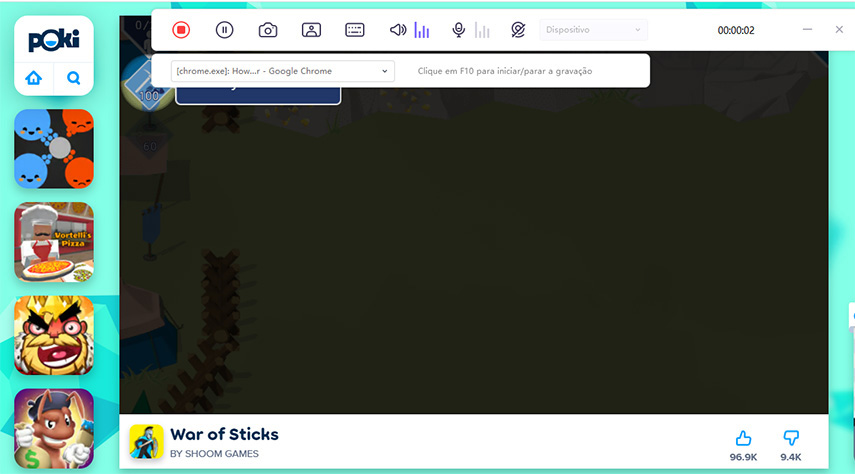
Nota: se você precisar gravar a webcam enquanto grava o jogo, basta clicar na opção PiP (Picture-in-Picture) para escolher a posição e o tamanho específico da PiP, então o software gravará sua tela do jogo e a webcam juntos.
Passo 5. Finalize a gravação e edite o vídeo
Clique no botão "Parar" para finalizar a gravação, o software lhe dará uma opção rápida para cortar o vídeo gravado. A opção está localizada no canto inferior direito da tela. Você pode clicar no ícone Play para pré-visualizar e cortar o vídeo no tamanho desejado.
Após terminar todo o processo, você pode ir até a interface inicial e clicar em "Histórico" para encontrar seu vídeo na tela. Clique com o botão direito do mouse para selecionar editar, abrir a pasta de saída, renomear ou excluir o vídeo.