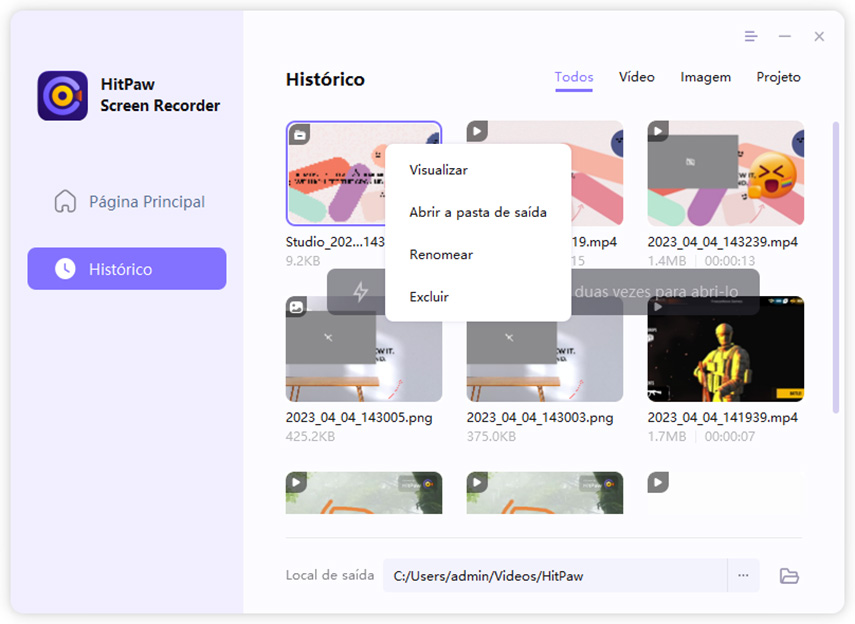Como gravar uma aula com o HitPaw Edimakor Gravador de Tela
Se você está procurando a melhor maneira de gravar aulas, o HitPaw Edimakor Gravador de Tela é definitivamente a melhor escolha para você. Quer aprender como gravar uma aula com o HitPaw Edimakor Gravador de Tela? Leia este guia para encontrar os passos detalhados com imagens.
Passo 1. Baixe e instale
Primeiro, baixe e instale o HitPaw Edimakor Gravador de Tela em seu computador. Em seguida, inicie o software.
Passo 2. Selecione a opção "Aula".
Na interface inicial, selecione a opção "Aula", você irá automaticamente para a interface de gravação.
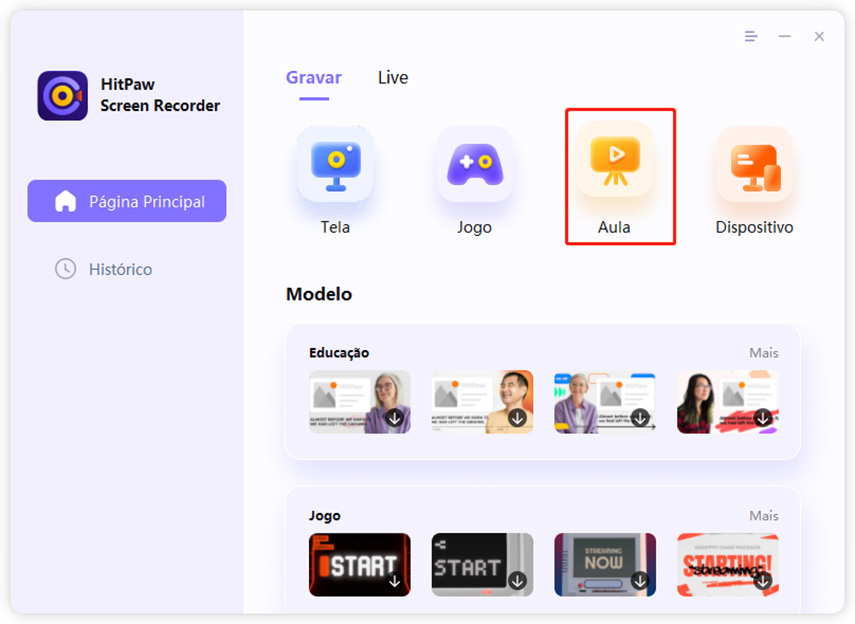
Passo 3. Pronto para Gravar
-
Há muitos modelos incríveis aqui disponíveis para você usar. Você pode optar por utilizar os modelos para aumentar o interesse e melhorar o nível de ensino. É só clicar em modelos no lado direito da tela e escolher um modelo que você desejar e, em seguida, clicar em "Usar este modelo".
Em seguida, você pode adicionar fontes. Você pode adicionar uma janela do PowerPoint, tela, imagens e textos. Aqui, tomamos como exemplo a inclusão de imagens, por exemplo.
Você também pode adicionar a webcam e mover de um lado para o outro. Clique em "Adicionar Fonte" e adicione a webcam.
Você pode clicar em texto e digitar suas palavras. Há algumas configurações de texto para você. Você pode mudar o estilo da fonte, tamanho, cor e outras coisas.
-
Posteriormente, você pode adicionar várias e diferentes fotos, se necessário, durante a gravação da aula. É só clicar no botão "+" na parte inferior da tela e adicionar imagens novamente. Para gravar diferentes imagens, você tem que clicar para mudar manualmente para a próxima imagem.
-
Para tornar sua aula mais interessante e animada, você pode acrescentar alguns textos e stickers. Fornecemos muitos estilos diferentes de textos e stickers. Hoje em dia, os stickers são muito populares na Internet, nós fornecemos uma grande variedade de stickers que você pode usar livremente, incluindo 3D_elements, Animal_Emoji, Bullet_journal, e muitos outros. Basta clicar no botão "Stickers" no lado direito da tela e adicionar o stickers que você gostar. Você também pode mudar seu posicionamento.
Existem diferentes estilos de fundo para você usar, incluindo interior, exterior, movimento e outros.
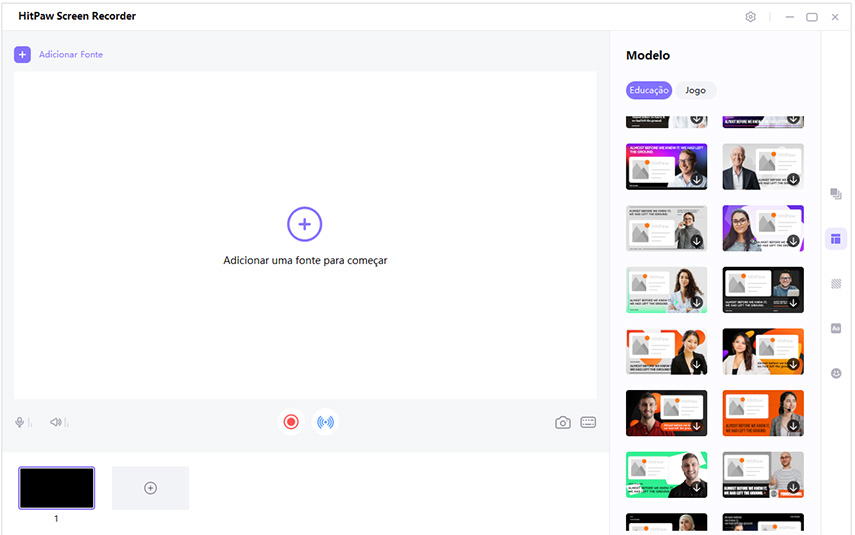
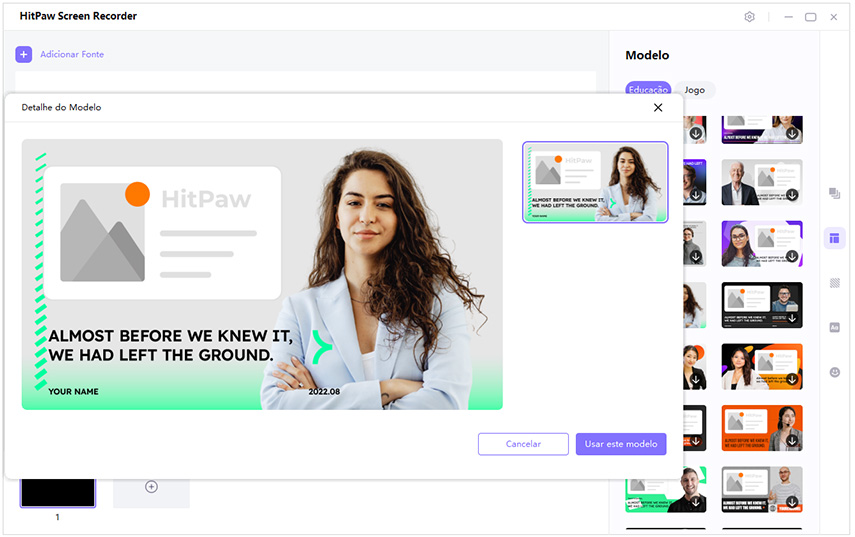
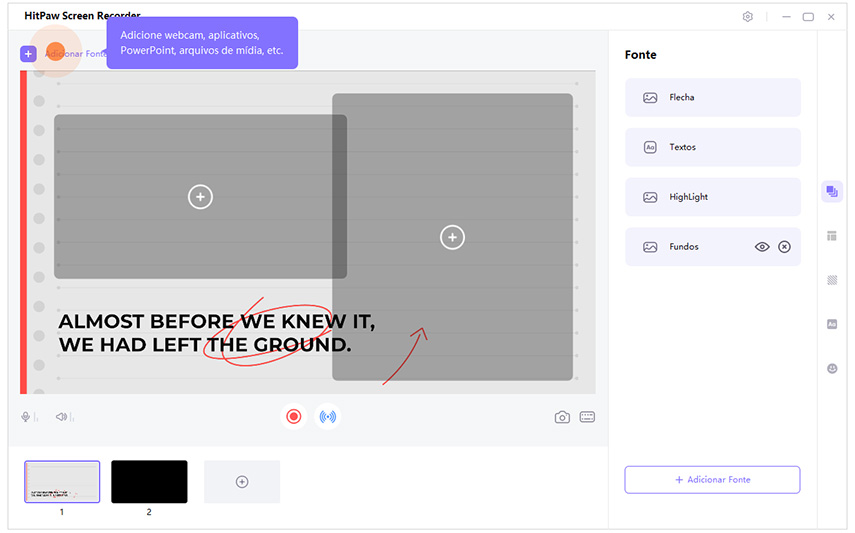
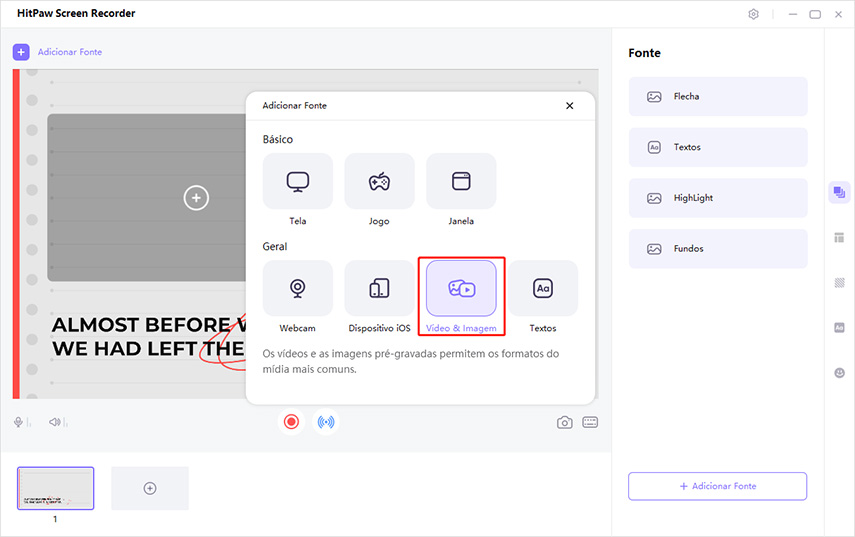
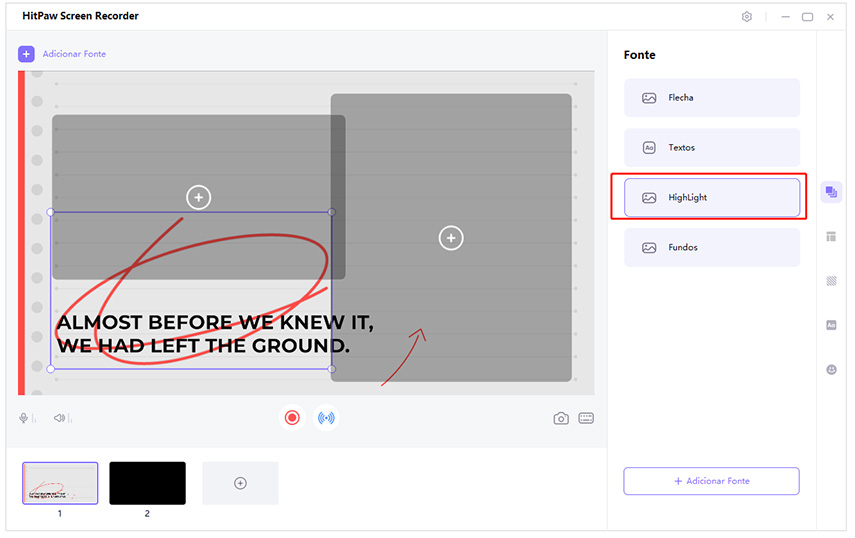
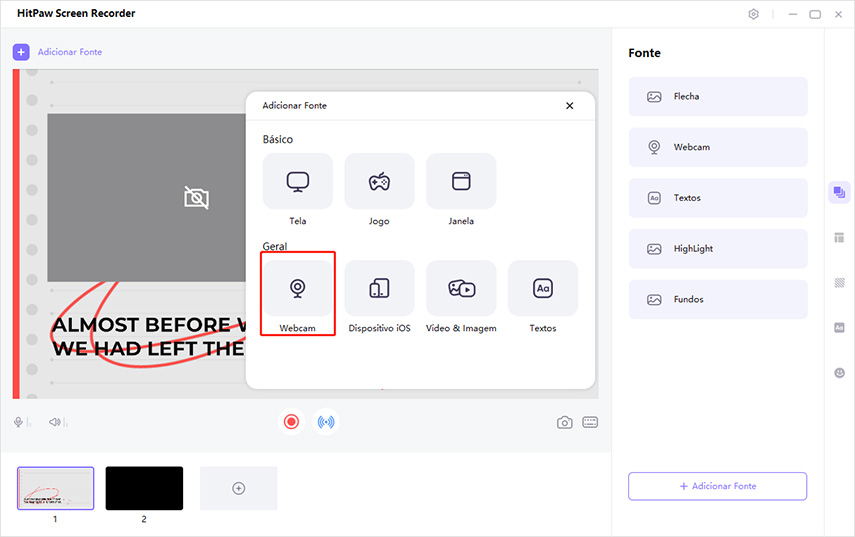
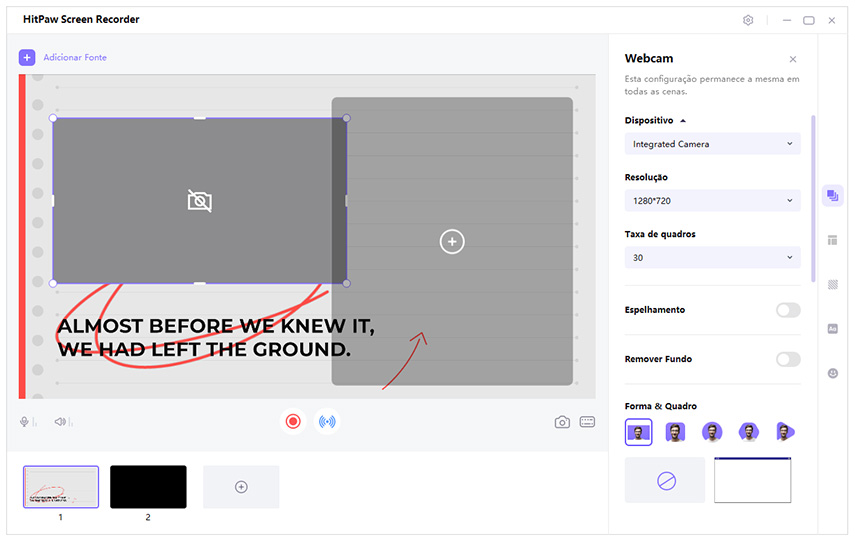
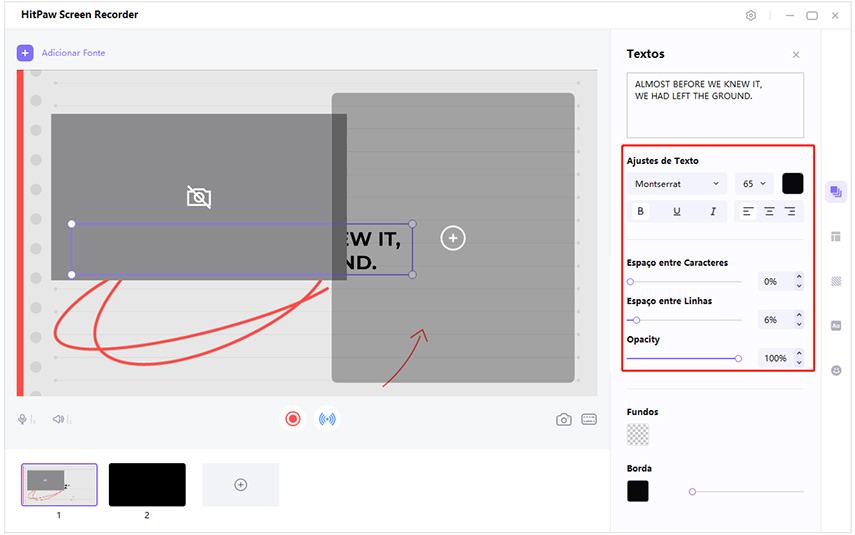
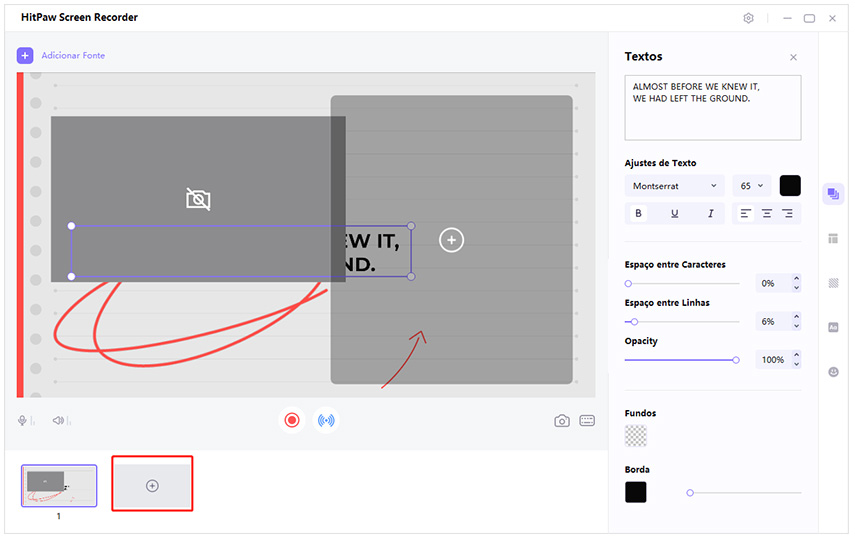
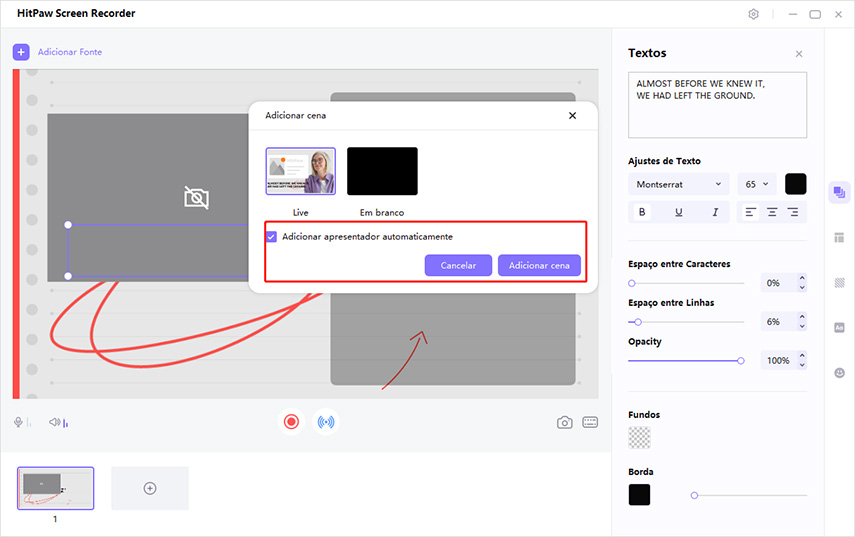
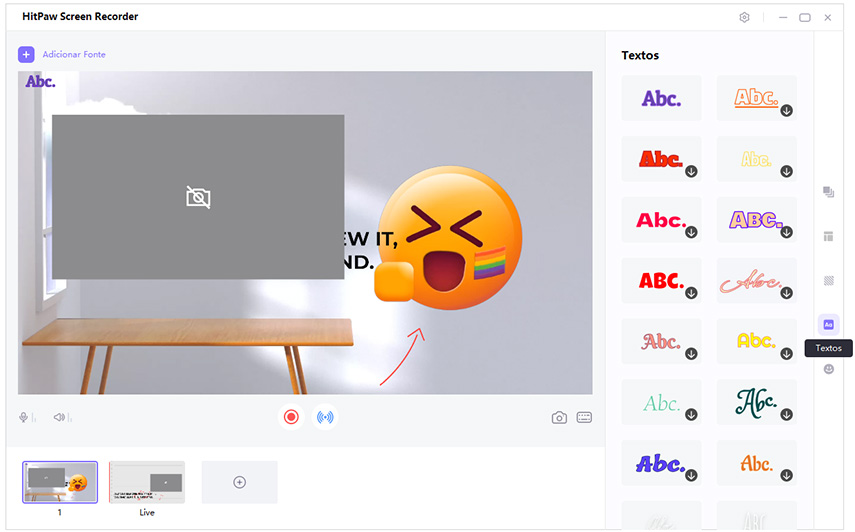
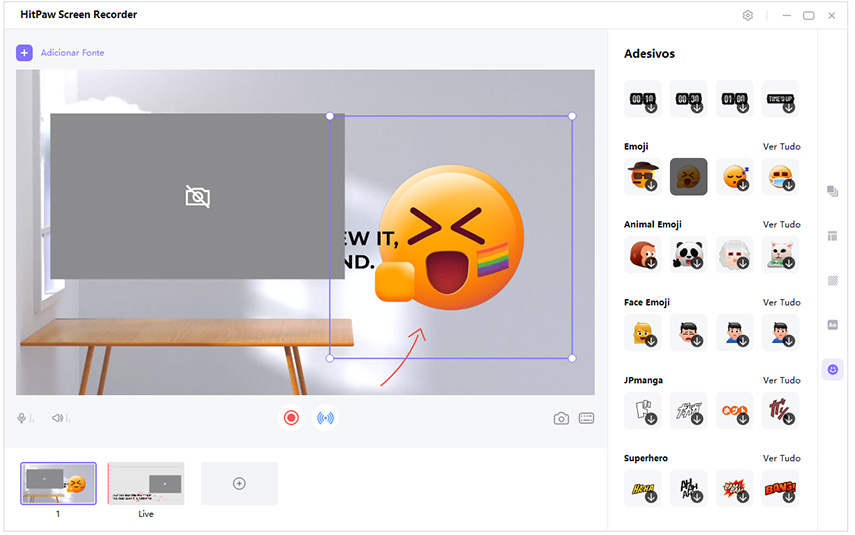
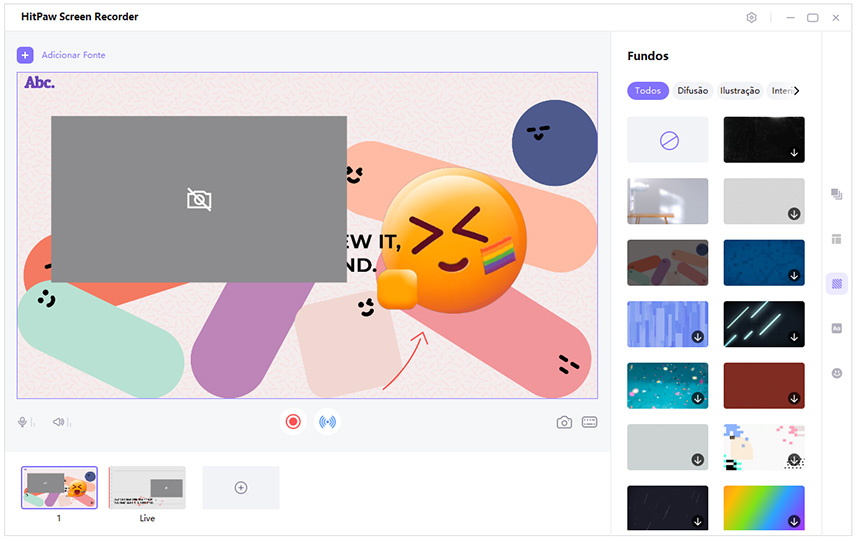
Passo 4. Comece a gravar
Clique no botão "Iniciar" para gravar sua aula. Durante o processo de gravação, você pode clicar no botão de Pausa para pausar a gravação. Se você quiser terminar a gravação, basta clicar no botão Parar. O botão da câmera no lado direito é uma maneira rápida de tirar print da tela, você pode usar, se assim desejar.
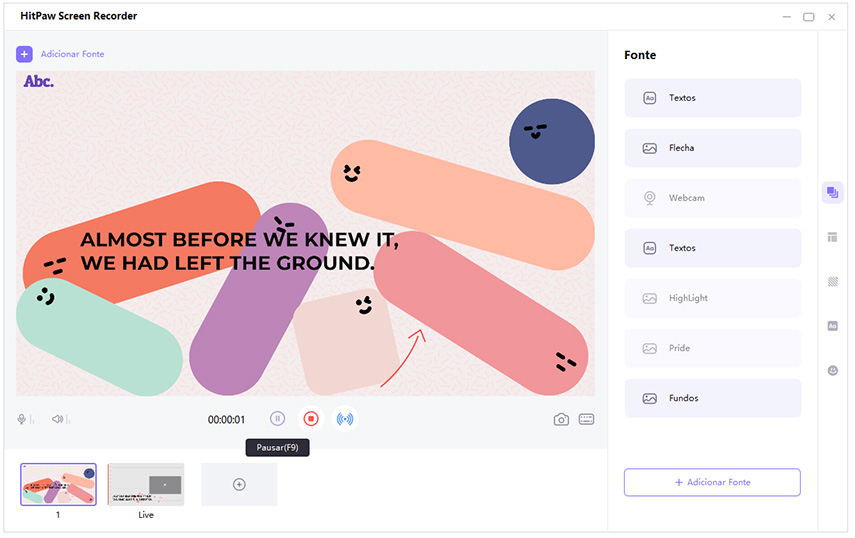
Passo 5. Finalize a gravação e edite o vídeo
Clique no botão Parar para terminar a gravação, o software lhe dará uma opção rápida para cortar o vídeo gravado. Está no canto inferior direito da tela. Você pode clicar no ícone play para pré-visualizar e cortar o vídeo no tamanho desejado.
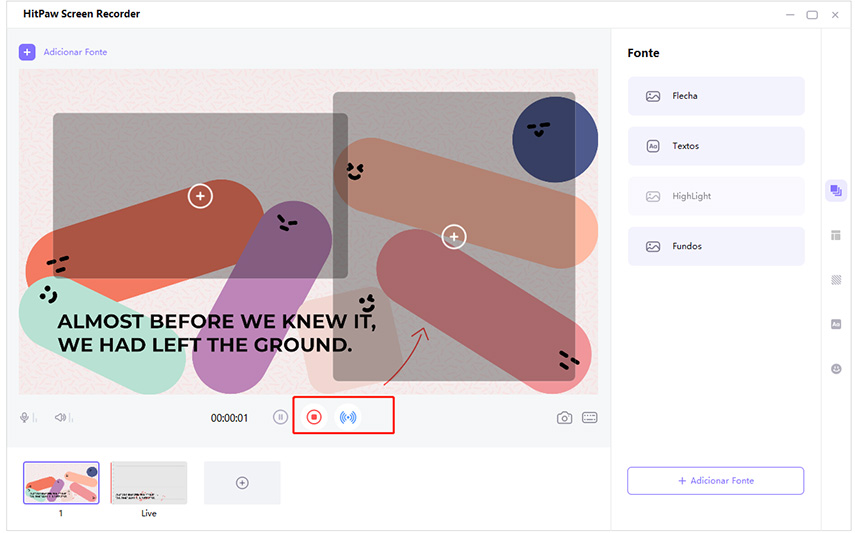
Ou você pode ir para a interface inicial e clicar em "Histórico" para encontrar seu vídeo na tela.