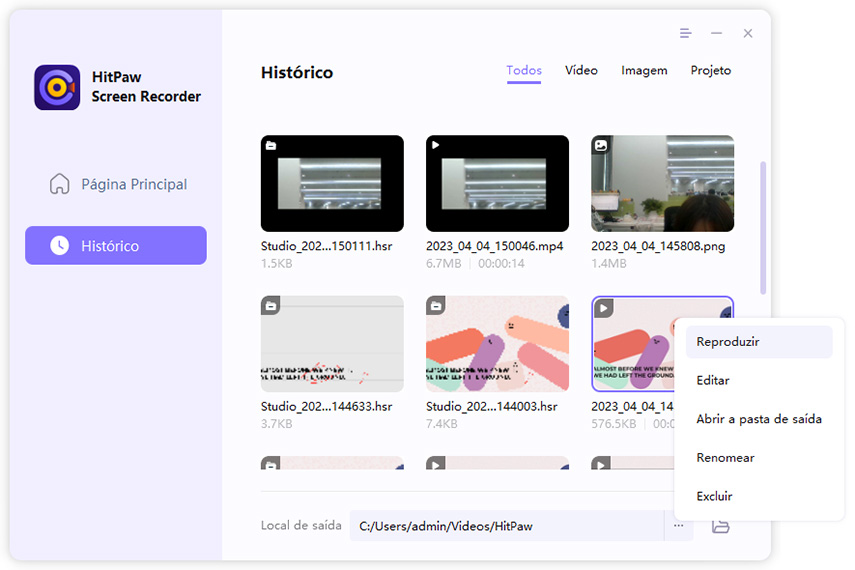Como gravar vídeos Picture-in-Picture
Aqui estão dois modos de gravação de vídeo picture-in-picture. Um é o modo "Gravar Tela", o outro é o modo "Gravar Jogo".
Passo 1. Baixe e instale
Baixe e instale o HitPaw Edimakor Gravador de Tela em seu computador, você pode simplesmente clicar no botão "Baixar Agora" abaixo:
Passo 2. Clique para selecionar a área de gravação
Clique na opção "Tela", então você deve pressionar o botão esquerdo do mouse por algum tempo enquanto o arrasta para selecionar a área a ser gravada. Se você escolher a opção "Jogo", selecione o jogo a partir da caixa suspensa para começar.
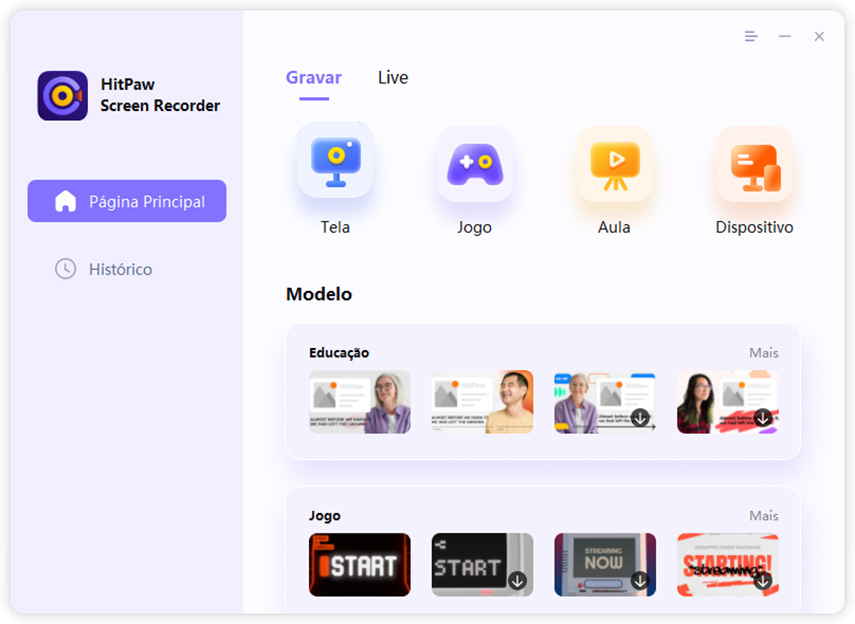
Passo 3. Comece a gravar
Clique no botão "Iniciar" para iniciar a gravação. Durante a gravação, você pode clicar em mudar a posição e o tamanho do PiP como quiser.
Nota:
1. Há dois modos rápidos de "picture-in-picture". A primeira é Tela + Webcam, a segunda é Webcam + Tela. Selecionando a primeira, a webcam estará na parte inferior direita da tela em tamanho pequeno. Selecionando a segunda, sua tela estará na parte inferior direita da tela em tamanho pequeno.


2. Selecione o botão posição e você poderá colocar o PiP em posições diferentes. Há quatro posições.

3. Você pode remover o fundo. O removedor de fundo IA requer maior desempenho da CPU. Se a gravação estiver instável, você pode alternar para uma tela verde clicando a opção indicada na imagem abaixo.
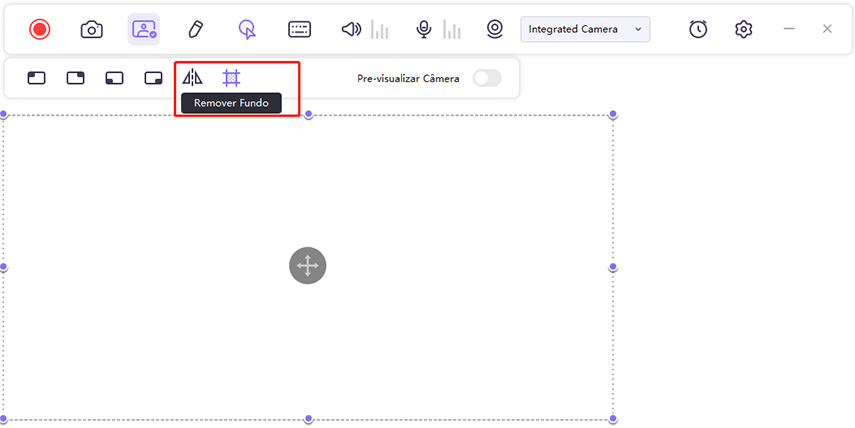
4. Você pode espelhar a PiP.

5. Durante o PiP, você também pode escolher diferentes câmeras, não apenas a webcam do seu computador. Você pode escolher o iPhone/iPad para ser sua PiP.
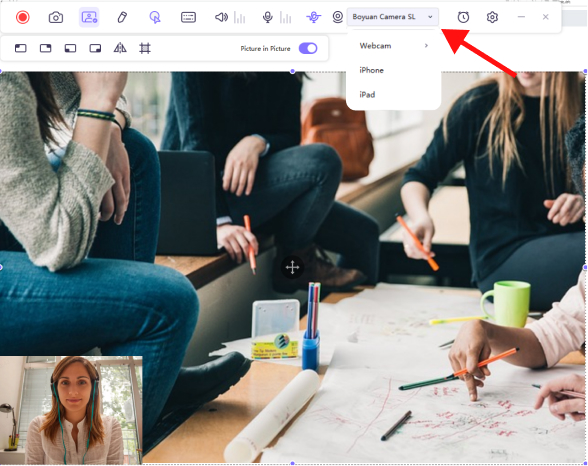
Passo 4. Finalize a gravação e edite o vídeo
Clique no botão "Parar" para finalizar a gravação, o software finalizará a gravação e lhe dará uma opção rápida para cortar o vídeo gravado. Está localizado no canto inferior direito da tela. Você pode clicar no ícone play para pré-visualizar e cortar o vídeo no tamanho desejado. Se você não precisar editar o vídeo, basta clicar no ícone do lado direito para abrir a pasta de saída e ver o vídeo.

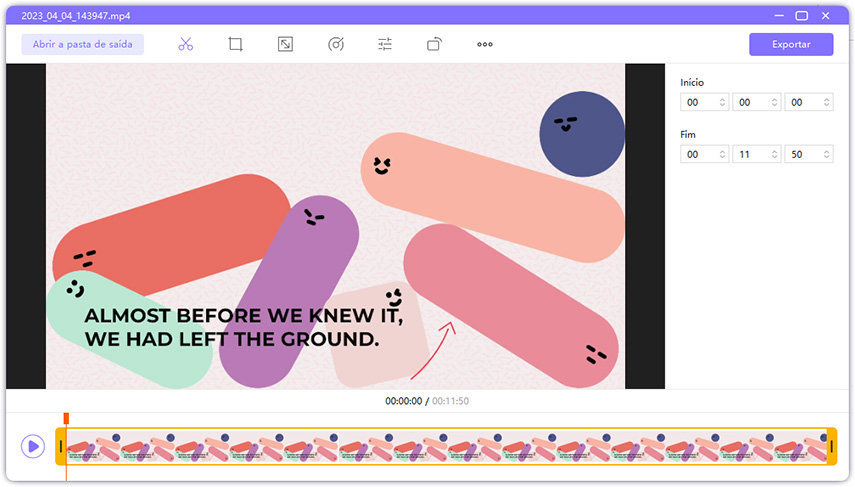
Ou você pode ir para a interface inicial e clicar em “Histórico” para encontrar o vídeo na tela. Clique com o botão direito do mouse para selecionar editar, abrir a pasta de saída, renomear ou excluir o vídeo.