Catálogo
Se você quiser aprimorar um vídeo pouco nítido, o HitPaw VikPea é uma das melhores opções. Tudo o que você precisa fazer são apenas alguns cliques. Agora, verifique os passos detalhados abaixo. O aprimoramento de um único vídeo é um pouco diferente do aprimoramento de vídeos em lote. Vamos dar uma olhada em como aprimorar um vídeo primeiro.
1: Aprimorar vídeo
Passo 1: Baixar e Instalar
Acesse a página da Web oficial do HitPaw VikPea ou clique no botão de download abaixo para baixar o pacote original do HitPaw VikPea.
Passo 2: Fazer upload do vídeo original
Depois de instalar o software, agora você precisa importar o vídeo que deseja aumentar a escala de IA para o software. Você pode clicar em Choose File (Escolher arquivo) ou simplesmente arrastar e soltar o vídeo original nele.
A propósito, o HitPaw VikPea suporta mais de 30 formatos de entrada, incluindo os mais usados, como MP4, AVI, MOV, MKV, M4V etc.

Passo 3: Selecione um Modelo de IA
Há 7 modelos de IA para você nesse aprimorador de qualidade de vídeo, ou seja, Modelo geral de redução de ruído, Modelo de animação, Modelo de rosto, Modelo de colorização, Modelo de aprimoramento de cores, Modelo de interpolação de quadros e Modelo de estabilização.
- Modelo de Rosto: O Face Model pode tornar seu vídeo de retrato muito mais nítido. Há três modos para escolher: Nitidez, Suavização e Rápido. Cada um deles oferece diferentes efeitos de renderização e requer diferentes tempos de processamento.
- Modelo de Animação:
Escolha Animation Model para lidar com vídeos de animação antigos ou borrados. - Modelo Geral de Denoise:
O General Denoise Model é perfeito para aprimorar vídeos de cenas reais, como paisagens, edifícios, animais e flores. Há três modos: Balance (Equilíbrio), Quality (Qualidade) e Fast (Rápido). Cada um deles oferece diferentes aprimoramentos de qualidade e requer diferentes tempos de processamento. - Modelo Colorize:
Perfeito para colorir vídeos em preto e branco (ou em escala de cinza). - Modelo de Aprimoramento de Cor:
O modelo de aprimoramento de cores pode aprimorar a cor desbotada e melhorar a aparência do vídeo. - Modelo de Interpolação de Quadros:
O modelo converterá de forma inteligente o vídeo de baixa taxa de quadros para o de alta taxa de quadros, tornando os movimentos mais suaves e os detalhes mais nítidos nos vídeos. - Estabilizar Modelo:
Esse modelo pode detectar e corrigir automaticamente o tremor no vídeo, proporcionando uma saída de vídeo mais estável e nítida. - Modelo de Aprimoramento para Baixa Luz:
Se você gravou um vídeo em um ambiente extremamente escuro, experimente este modelo para ver claramente o que aconteceu na escuridão.
-
Se precisar aprimorar vídeos em lote, você também pode usar o botão Import (Importar) no canto superior esquerdo para aplicar o mesmo modelo a todos os seus vídeos.

-
Passo 4: Visualizar o Efeito & Exportar
Depois de carregar o vídeo, clique no botão Preview (Visualizar) para processar o vídeo. Talvez seja necessário aguardar alguns segundos para isso. Em seguida, clique no botão Exportar para salvar o vídeo aprimorado quando estiver satisfeito com ele.

Nota: Se você estiver usando a versão gratuita, não poderá exportar o vídeo aprimorado. Clique no botão Compre agora para comprar uma versão completa e poder salvar e compartilhar o vídeo processado com o HitPaw VikPea.
2: Remover Fundo do Vídeo
-
Passo 1: Baixar e Instalar
Clique no botão de Baixar abaixo para ter o HitPaw VikPea em seu computador.
-
Passo 2: Locate the AI Background Removal Module
Localize o módulo Remoção de Fundo de IA na interface principal. Você pode arrastar ou soltar diretamente seus arquivos de vídeo para começar. Ou pode clicar no botão Importar arquivo de vídeo para inserir seus vídeos.
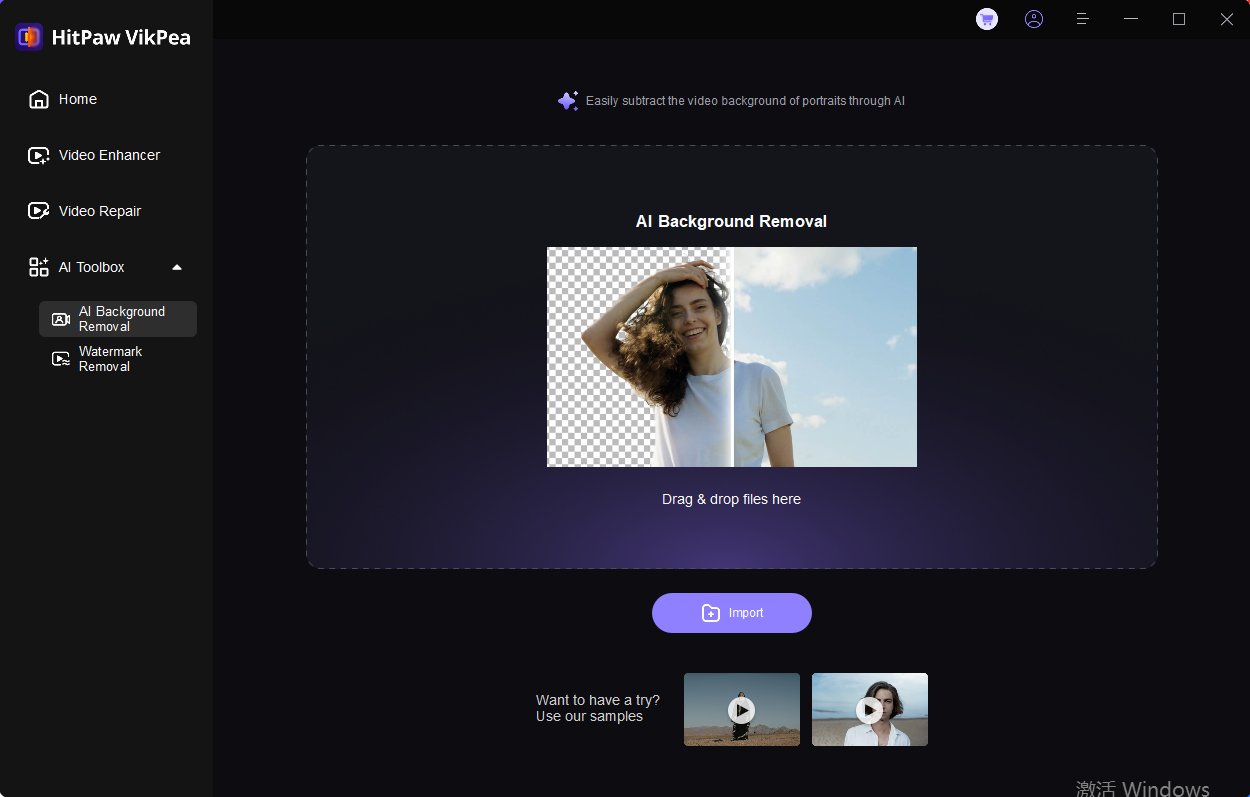
-
Passo 3: Escolha o Modo de Preenchimento do Plano de Fundo
Há três maneiras de remover o plano de fundo original do vídeo: Ser transparente, Desfoque de fundo e Preenchimento de fundo.
- Seja Transparente:
Clique no botão Be Transparent e pressione Preview para ver o resultado desse modo. O Be Transparent reconhecerá automaticamente a figura e preencherá o fundo do seu vídeo com o mosaico. - Desfoque de Fundo:
Clique no botão Desfoque de Fundo e pressione Preview (Visualizar) para verificar o resultado desse modo. O Desfoque de Fundo também reconhecerá automaticamente a figura e desfocará o fundo do vídeo. Você pode escolher o grau de desfoque arrastando o ponto circular nesse modo. - Preenchimento de Fundo:
Clique no botão Preenchimento de fundo e pressione Visualização para verificar o resultado deste modo. Comece escolhendo a cor na lista da interface, o Background Fill também reconhecerá automaticamente a figura e colorirá o fundo do seu vídeo. Você também pode escolher qualquer cor desejada na tela do seu dispositivo tocando no ícone do seletor de cores.
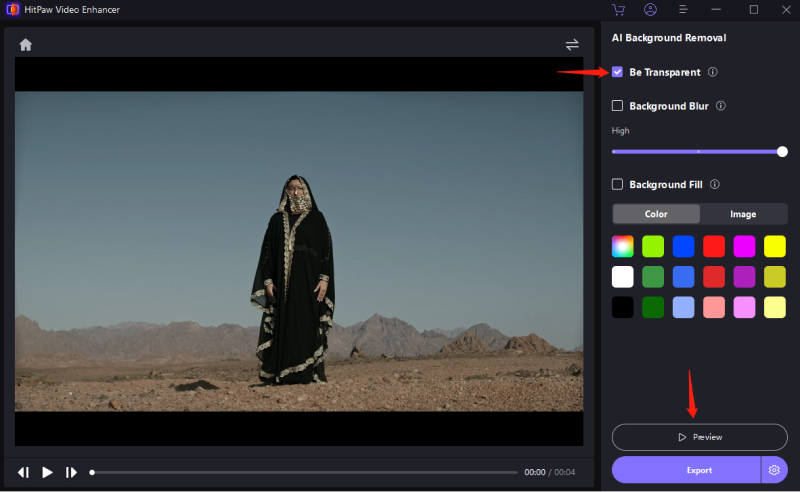
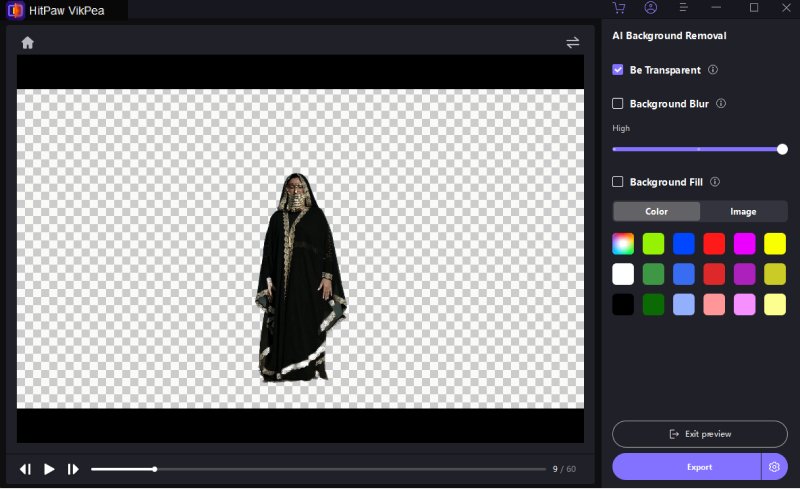
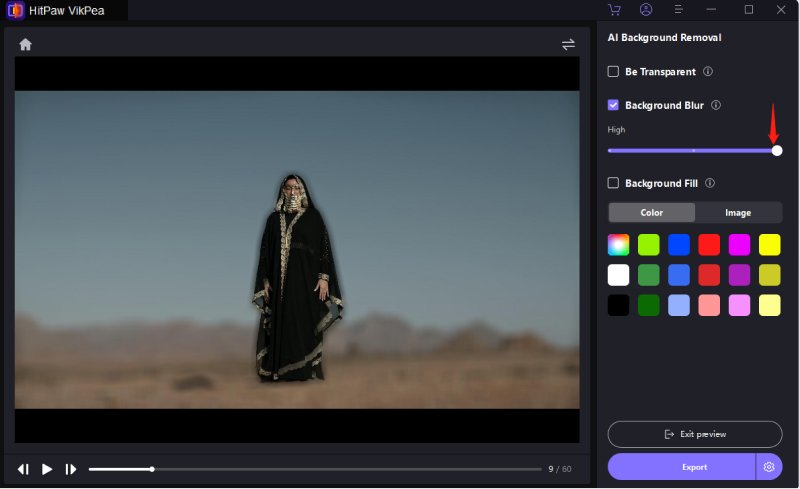
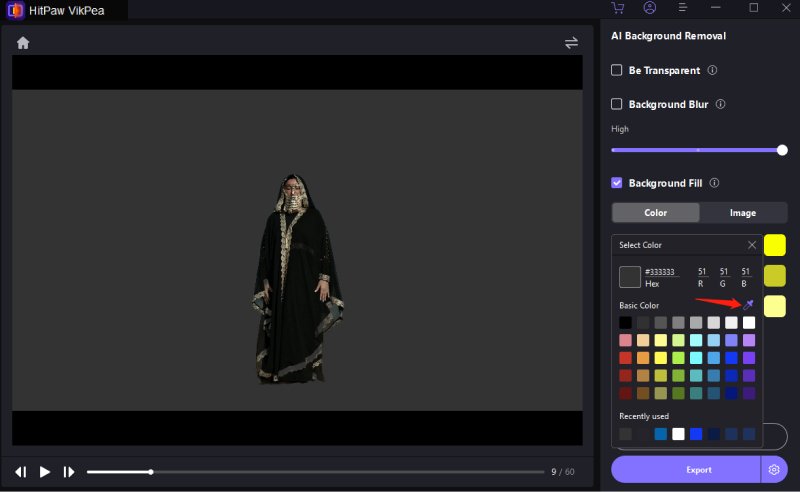
- Seja Transparente:
3: Remover Marca d' Água do Vídeo
-
Passo 1: Baixar e Instalar
Clique no botão de Baixar abaixo para ter o HitPaw VikPea em seu computador.
-
Passo 2: Localize o módulo de remoção de marca d'água
Encontre o módulo Watermark Removal (Remoção de marca d'água) na interface principal. Você pode arrastar ou soltar diretamente seus arquivos de vídeo para começar. Ou pode clicar no botão Import Video File (Importar arquivo de vídeo) para inserir seus vídeos.
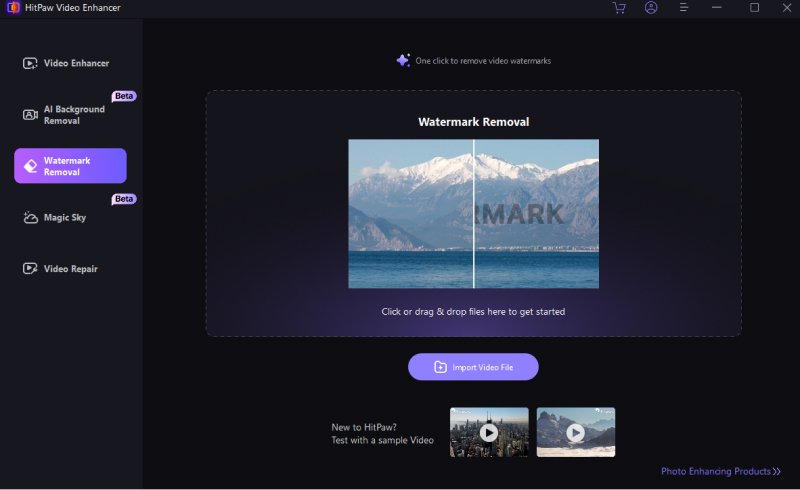
-
Passo 3: Selecione a Área para Remover a Marca d'água do Vídeo
Após importar o arquivo de vídeo, você pode arrastar o cursor da linha do tempo para selecionar o ponto de partida para remover a marca d'água do vídeo. E escolha a marca d'água no vídeo para remoção. Você pode arrastar livremente a caixa de seleção para ampliá-la ou reduzi-la.
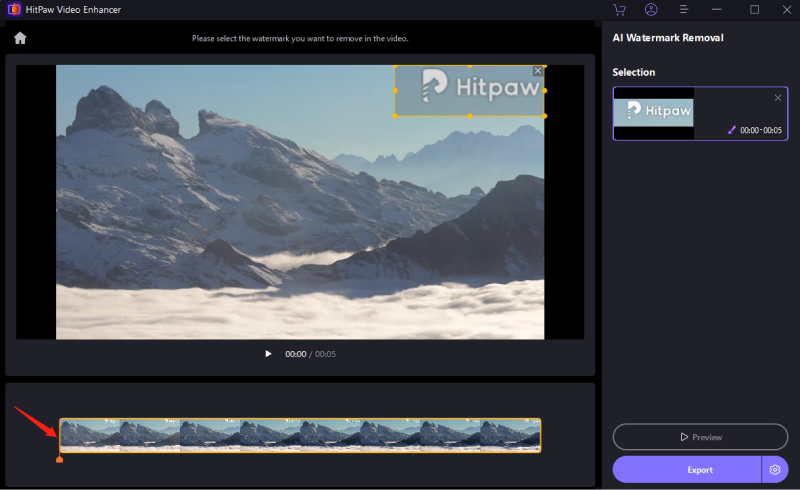
-
Passo 4: Visualização & Exportação
Depois de definir a área de remoção da marca d'água, clique no botão de visualização e escolha o ícone de reprodução para visualizar o efeito do vídeo.
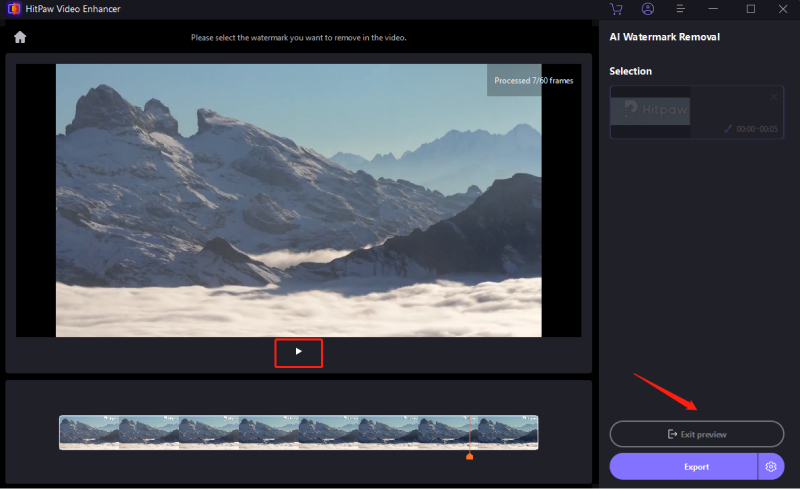
Se estiver satisfeito, clique no botão de configurações, escolha o local para salvar o arquivo de vídeo e, em seguida, exporte-o.
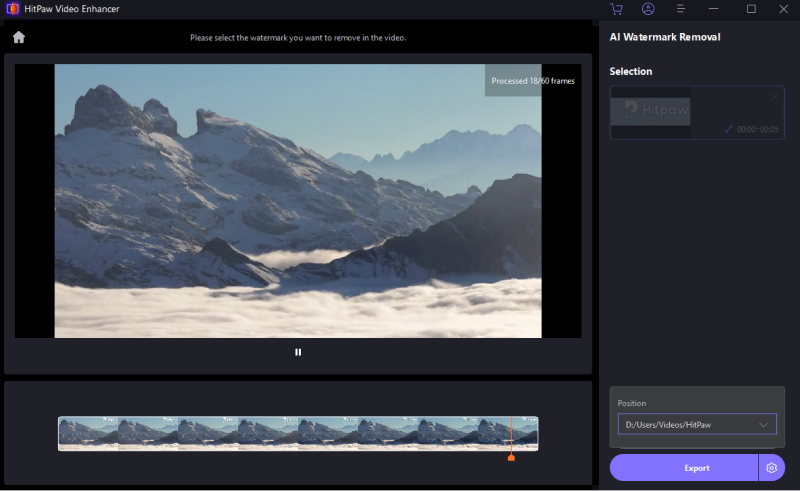
4: Céu Mágico
-
Passo 1: Baixar e Instalar
Clique no botão de Baixar abaixo para ter o HitPaw VikPea em seu computador.
-
Passo 2: Localize o módulo Céu Mágico
Localize o módulo Céu Mágico na interface principal. Você pode arrastar ou soltar diretamente seus arquivos de vídeo para começar. Ou você pode clicar no botão Import Video File (Importar arquivo de vídeo) para inserir seus vídeos.
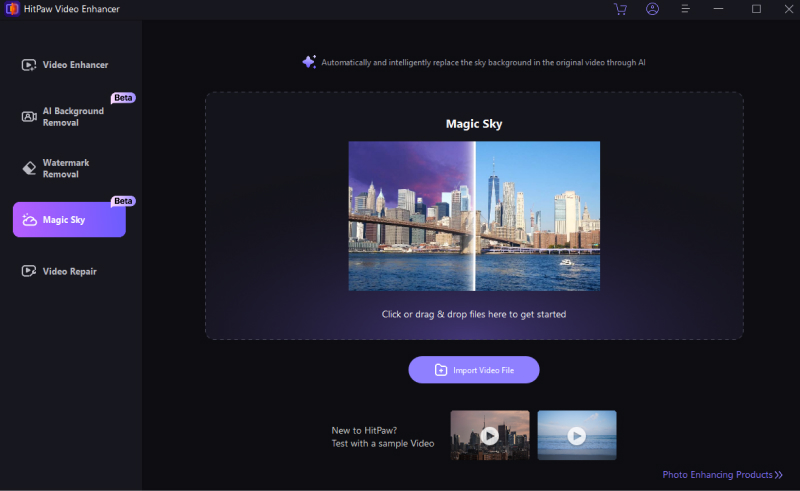
-
Passo 3: Alterar o Plano de Fundo
You can choose Sample Video background from the interface. Or import your own picture to replace the sample via clicking the pic showing window.
Once chosen, you can also choose the Import button on the upper left corner to apply with the same video background for all of your videos.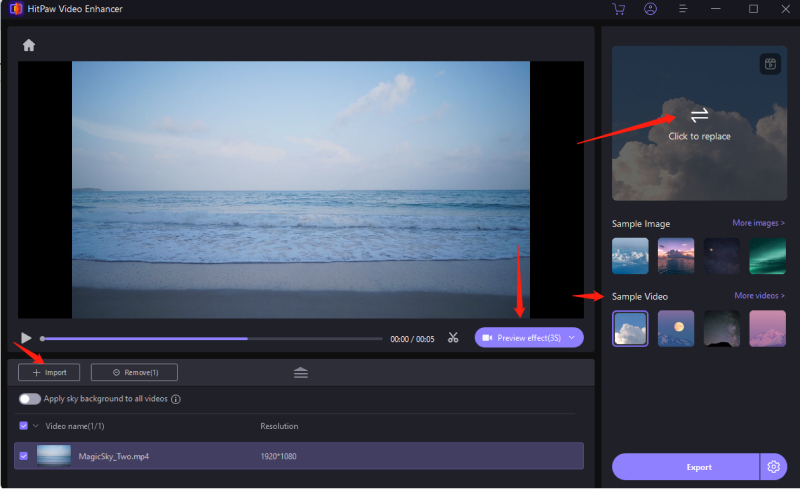
-
Passo 4: Visualizar e Exportar
Once you have chosen the video background the replace the original one, just click the Preview button to check the outcome.
If satisfied with it, click Export button to save your new videos on your computer.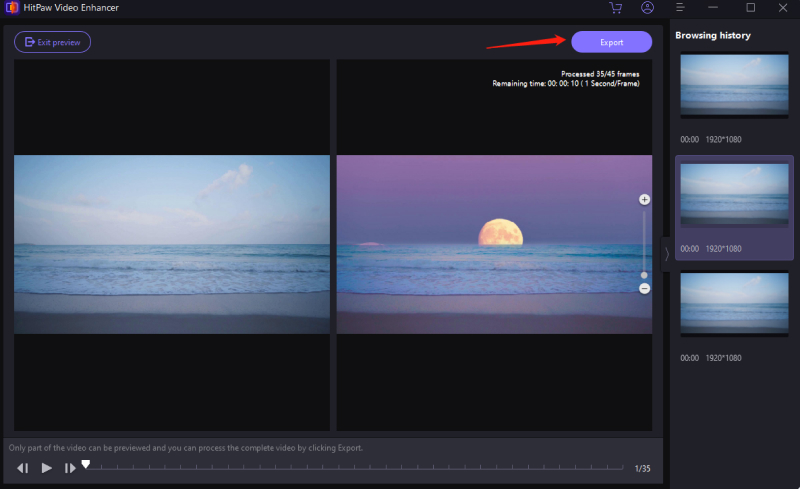
5: Vídeos de Reparo
Passo 1: Baixar e Instalar
Clique no botão de Baixar abaixo para ter o HitPaw VikPea em seu computador.
Passo 2: Localize o Módulo de Reparo de Vídeo
Encontre o módulo Video Repair na interface principal. Aqui você verá vários cenários de vídeos corrompidos, como correção de som de vídeo, correção de perda de tela de vídeo, correção de vídeo etc. Encontre o que mais lhe agrada para reparo ou simplesmente clique no botão “Intelligent detection and repair” (Detecção e reparo inteligentes) na parte inferior.

Passo 3: Importar Arquivo de Vídeo Danificado para Reparo:
Clique para procurar pastas ou arraste e solte os arquivos de vídeo no quadro para reparar vídeos corrompidos. A função Video Repair também suporta processamento em lote.

Passo 4: Clique em Iniciar Reparo
Depois de selecionar todos os vídeos que deseja reparar, clique no botão "Iniciar reparo" no canto inferior direito.

Passo 5: Reparo Concluído
Depois que os arquivos de vídeo forem reparados com êxito, localize-os na lista completa que mostra “Repair completed” (Reparo concluído). Em seguida, clique no botão “Download”, à direita, ou no botão “Export All”, no canto inferior direito.

Passo 6: Verificar o Vídeo Processado
Clique no ícone “File” (Arquivo) e verifique os arquivos de vídeo finais no caminho de salvamento desejado.











