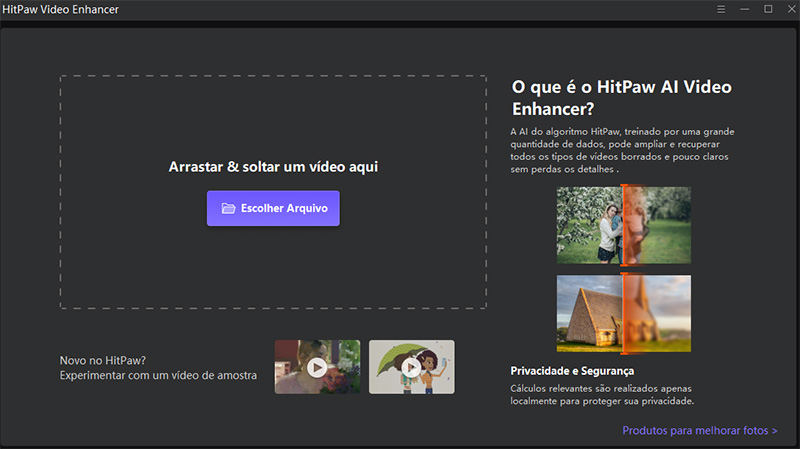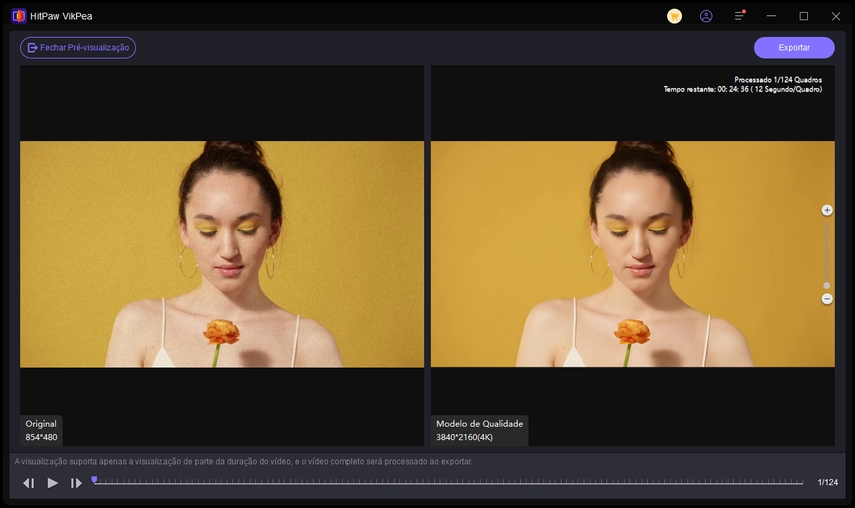Catálogo
Se você deseja melhorar um vídeo pouco claro, o HitPaw VikPea é uma das melhores opções. Tudo o que você precisa fazer é apenas alguns cliques. Agora, confira os passos detalhados abaixo. Melhorar um único vídeo é um pouco diferente de aprimorar vídeos em lote. Vamos dar uma olhada em como melhorar um vídeo primeiro.
1: Melhorar Vídeo
Passo 1: Baixar e Instalar
Vá para a página oficial do HitPaw VikPea ou clique no botão abaixo para baixar o pacote genuíno do HitPaw VikPea.
Passo 2: Carregar o Vídeo Original
Após instalar o software, agora você precisa importar o vídeo que deseja melhorar com IA para o software. Você pode clicar em "Escolher Arquivo" ou simplesmente arrastar e soltar o vídeo original nele.
A propósito, o HitPaw VikPea suporta mais de 30 formatos de entrada, incluindo os mais comumente usados, como MP4, AVI, MOV, MKV, M4V etc.

Passo 3: Selecionar um Modelo de IA
Existem vários modelos de IA disponíveis neste melhorador de qualidade de vídeo, como o Modelo de Redução de Ruído Geral, Modelo de Animação, Modelo de Rosto, Modelo de Coloração, Modelo de Aprimoramento de Cor, Modelo de Interpolação de Quadro e Modelo de Estabilização.
- Modelo de Redução de Ruído Geral:
O Modelo de Redução de Ruído Geral analisa efetivamente padrões de ruído e artefatos, restaurando a integridade visual de conteúdos que podem ter sido comprometidos por fatores ambientais ou técnicas de compressão. É perfeito para melhorar vídeos de cenas reais, como paisagens, edifícios, animais e flores etc. - Modelo de Rosto:
O Modelo de Rosto pode tornar seu vídeo de retrato muito mais nítido. Há 3 modos para escolher: Afiar, Suavizar e Rápido. Cada um oferece diferentes efeitos de renderização e requer tempos de processamento distintos. - Modelo de Reparação de Qualidade de Vídeo:
O Modelo de Reparação de Qualidade de Vídeo pode melhorar significativamente a clareza visual, restaurando imagens antigas, reduzindo ruídos e melhorando a qualidade geral, garantindo uma experiência de visualização mais agradável para o público. - Modelo de Animação:
Escolha o Modelo de Animação para lidar com vídeos de animação antigos ou borrados. - Modelo de Recuperação de Detalhes:
O Modelo de Recuperação de Detalhes é perfeito para melhorar os detalhes dos vídeos. Ao utilizar algoritmos avançados, ele analisa inteligentemente cada quadro, restaurando a clareza e a nitidez de elementos que podem ter sido perdidos devido à compressão ou a outros problemas de qualidade. - Modelo de Coloração:
Perfeito para colorir vídeos em preto e branco (ou em tons de cinza). - Modelo de Aprimoramento de Cor:
O Modelo de Aprimoramento de Cor pode intensificar as cores desbotadas e deixar o vídeo com uma aparência melhor. - Modelo de Interpolação de Quadro:
O modelo irá converter inteligentemente vídeos de baixa taxa de quadros para uma taxa de quadros mais alta, tornando o movimento mais suave e os detalhes mais nítidos nos vídeos. - Modelo de Estabilização:
Este modelo pode detectar e corrigir automaticamente a tremulação no vídeo, proporcionando uma saída de vídeo mais estável e clara. - Modelo de Aprimoramento em Baixa Luz:
Se você gravou um vídeo em um ambiente extremamente escuro, experimente este modelo para ver claramente o que aconteceu na escuridão.
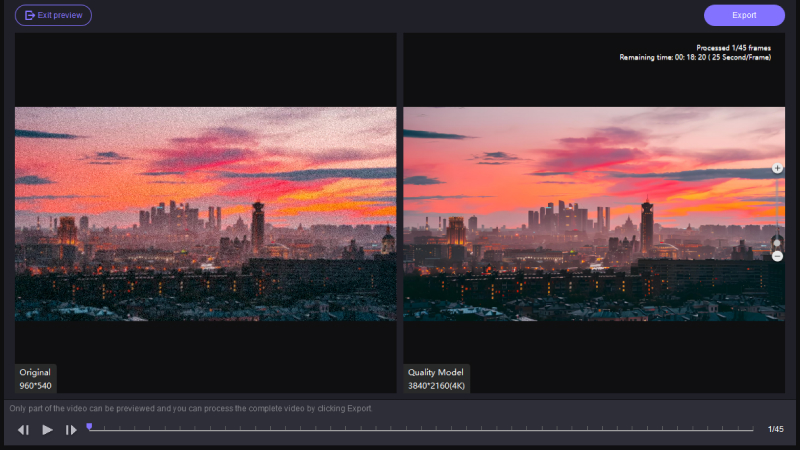
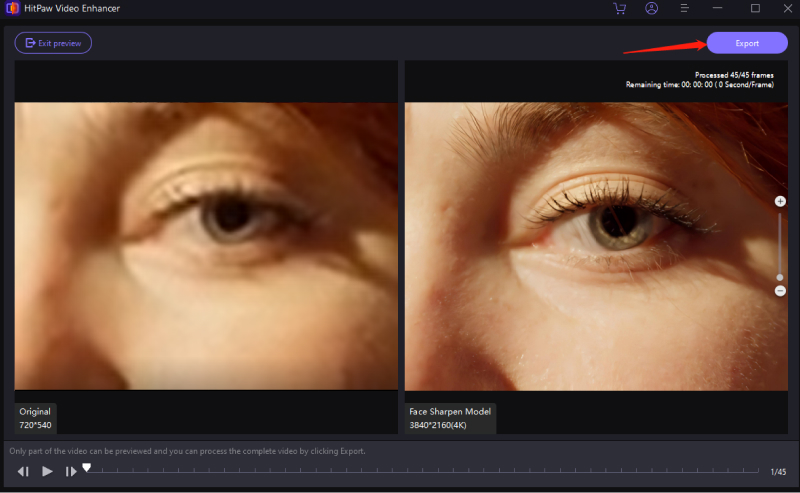
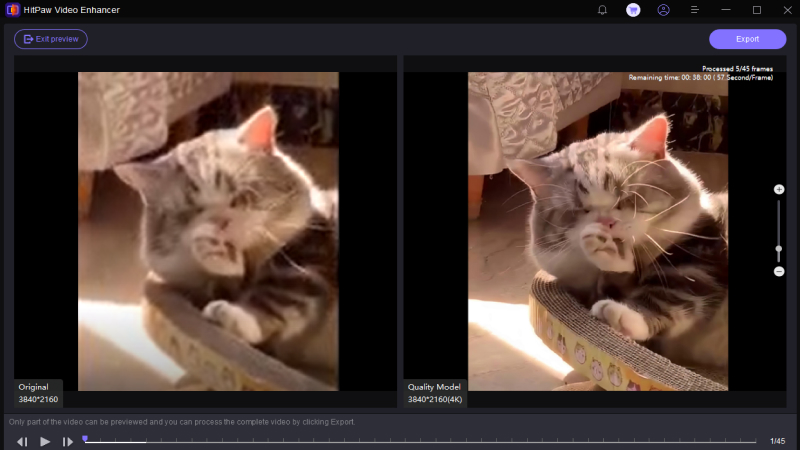
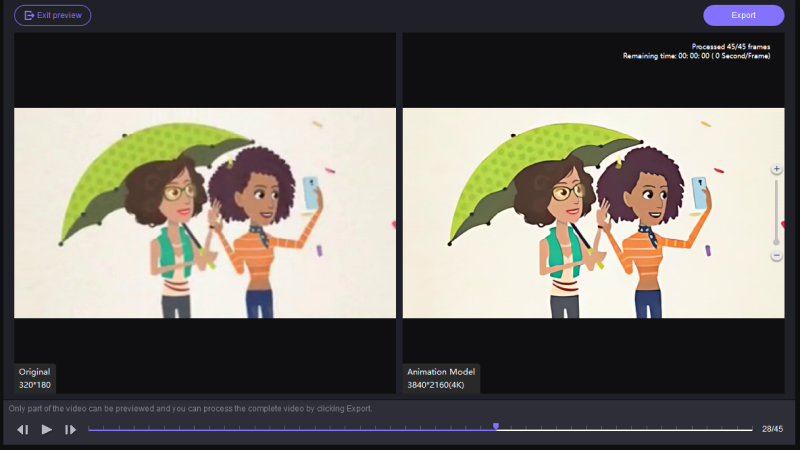

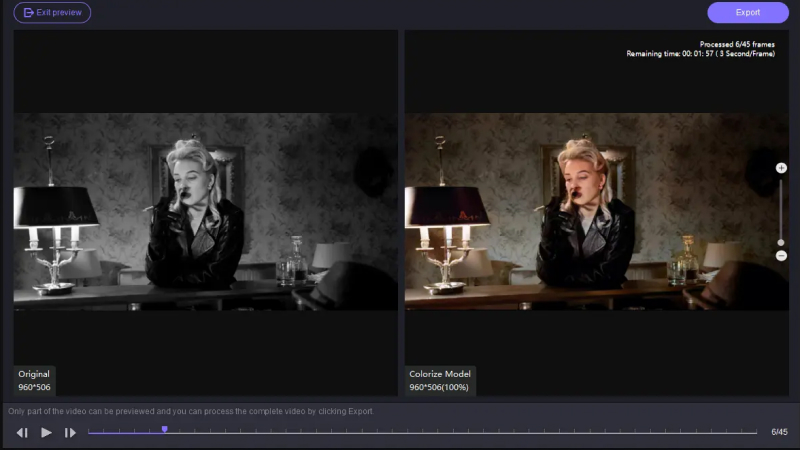
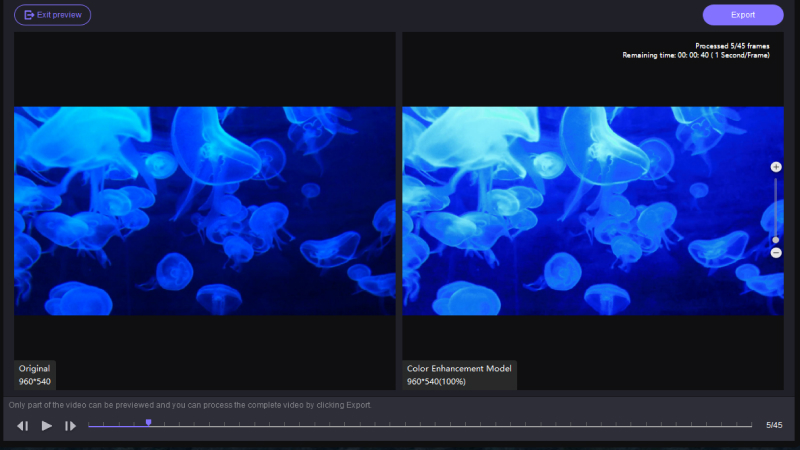
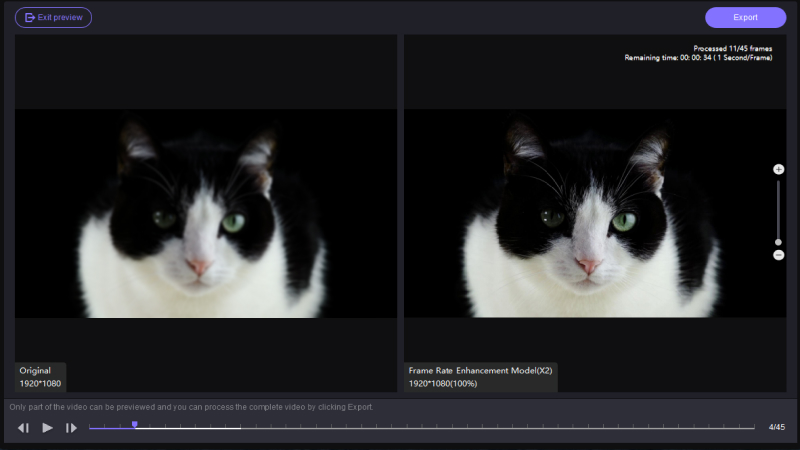
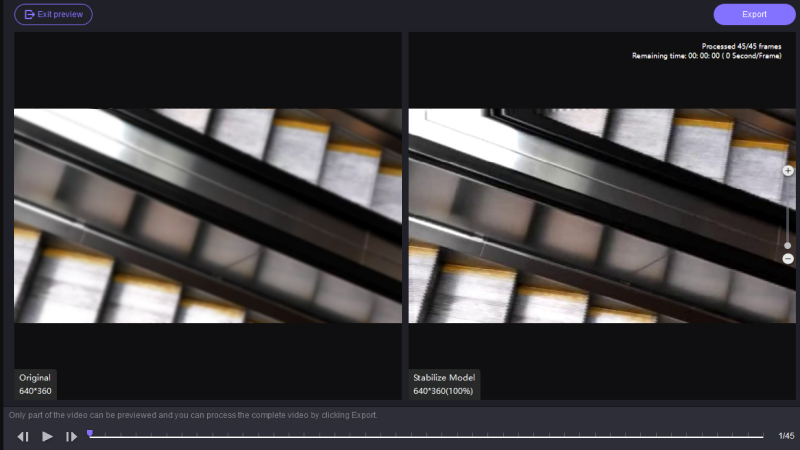
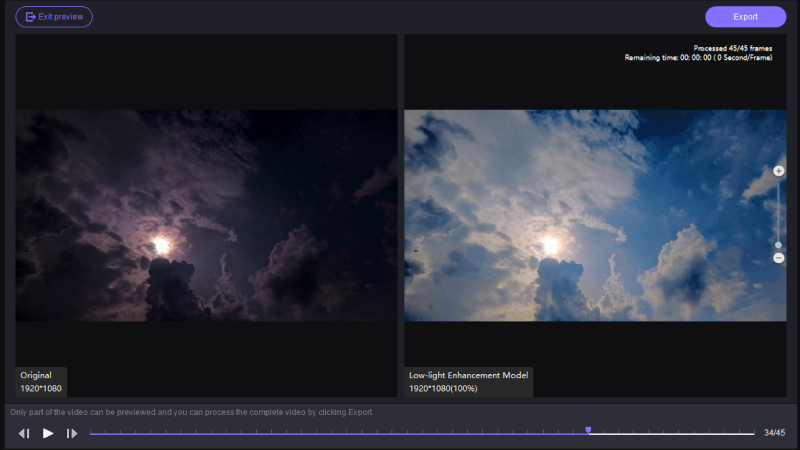
- Modelo de Redução de Ruído Geral:
-
Se você precisa aprimorar vídeos em lote, também pode usar o botão Importar no canto superior esquerdo para aplicar o mesmo modelo a todos os seus vídeos.

-
Passo 4: Pré-visualizar o Efeito e Exportar
Após carregar o vídeo, clique no botão Pré-visualizar para processá-lo. Você pode precisar aguardar alguns segundos por isso. Em seguida, clique no botão Exportar para salvar o vídeo aprimorado assim que estiver satisfeito com o resultado.

Nota: Se você estiver usando a versão gratuita, não poderá exportar o vídeo aprimorado. Por favor, clique no botão Comprar Agora para adquirir a versão completa, permitindo que você salve e compartilhe o vídeo processado com o HitPaw VikPea.
2: Remover Fundo de Vídeo
-
Passo 1: Baixar e Instalar
Clique no botão de Baixar abaixo para obter o HitPaw VikPea no seu computador.
-
Passo 2: Localize o Módulo de Remoção de Fundo com IA.
Encontre o módulo de Remoção de Fundo com IA na interface principal. Você pode arrastar e soltar seus arquivos de vídeo para começar. Ou pode clicar no botão Importar Arquivo de Vídeo para adicionar seus vídeos.
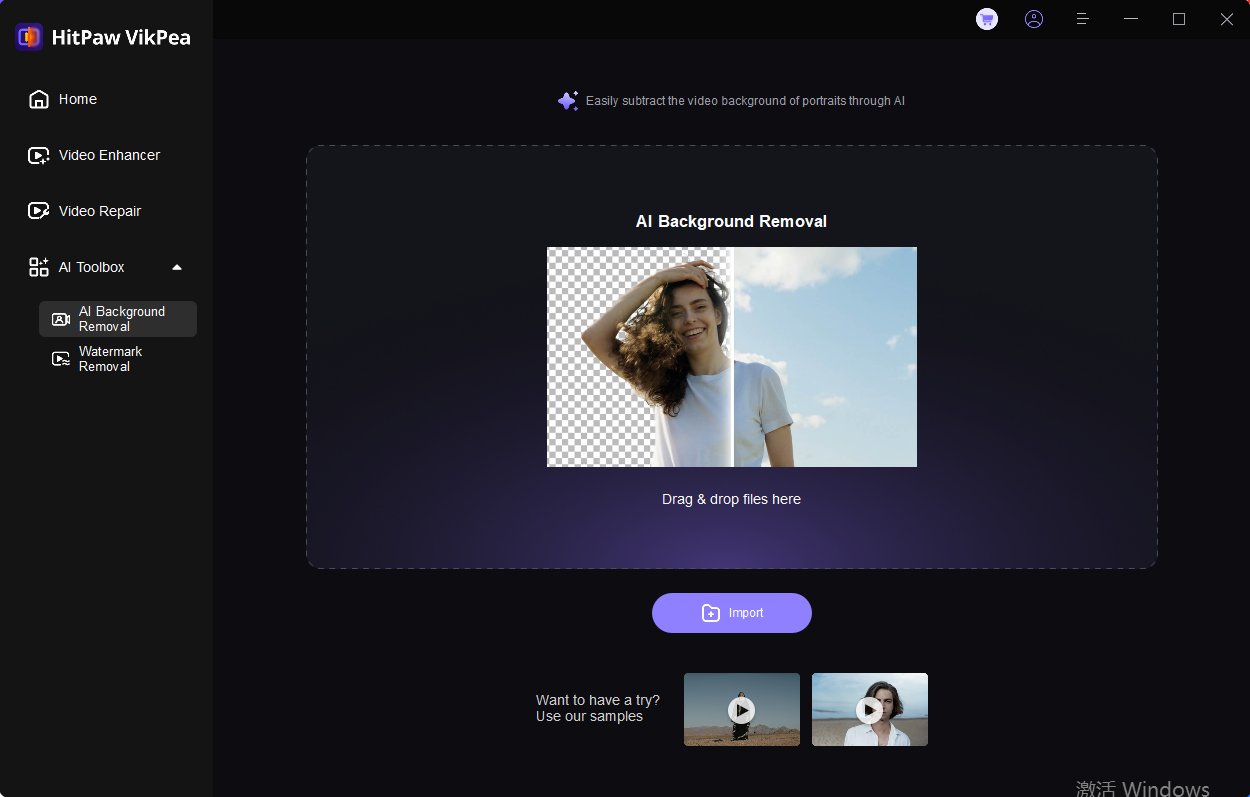
-
Passo 3: Escolha o Modo de Preenchimento de Fundo.
Existem 3 maneiras de remover o fundo original do vídeo: Ser Transparente, Desfoque de Fundo e Preenchimento de Fundo.
- Ser Transparente:
Clique no botão Ser Transparente e pressione Pré-visualizar para conferir o resultado deste modo. O modo Ser Transparente reconhecerá automaticamente a figura e preencherá o fundo do seu vídeo com um mosaico. - Desfoque de Fundo:
Clique no botão Desfoque de Fundo e pressione Pré-visualizar para conferir o resultado deste modo. O Desfoque de Fundo também reconhecerá automaticamente a figura e desfocará o fundo do seu vídeo. Você pode escolher o grau de desfoque arrastando o ponto circular abaixo deste modo. - Preenchimento de Fundo:
Clique no botão Preenchimento de Fundo e pressione Pré-visualizar para conferir o resultado deste modo. Comece escolhendo a cor na lista da interface; o Preenchimento de Fundo reconhecerá automaticamente a figura e colorirá o fundo do seu vídeo. Você também pode escolher qualquer cor que desejar na tela do seu dispositivo tocando no ícone do seletor de cores.
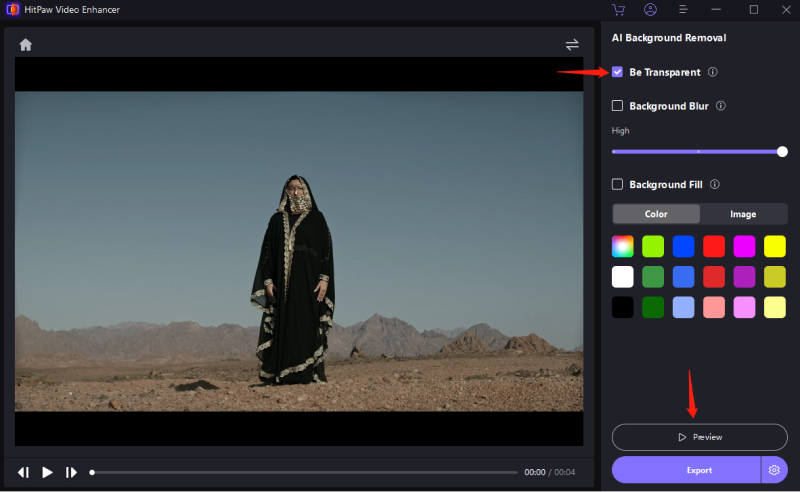
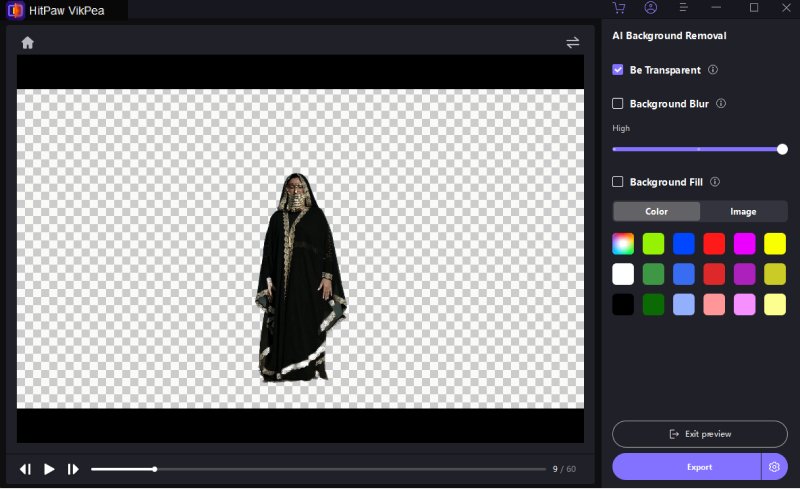
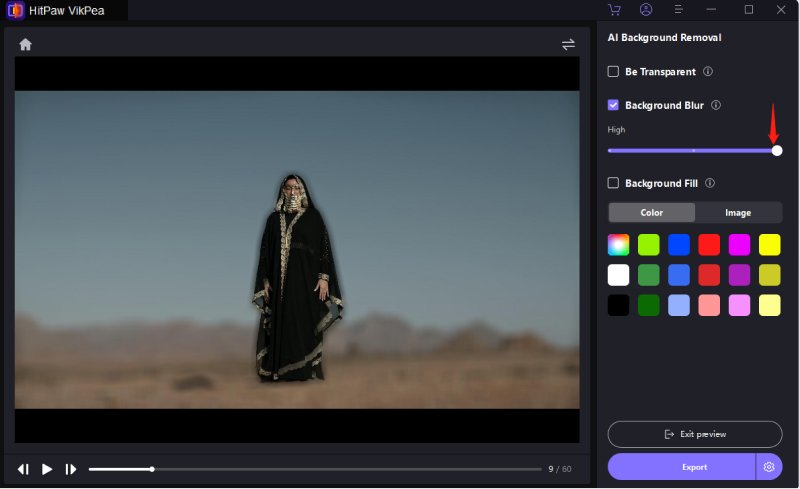
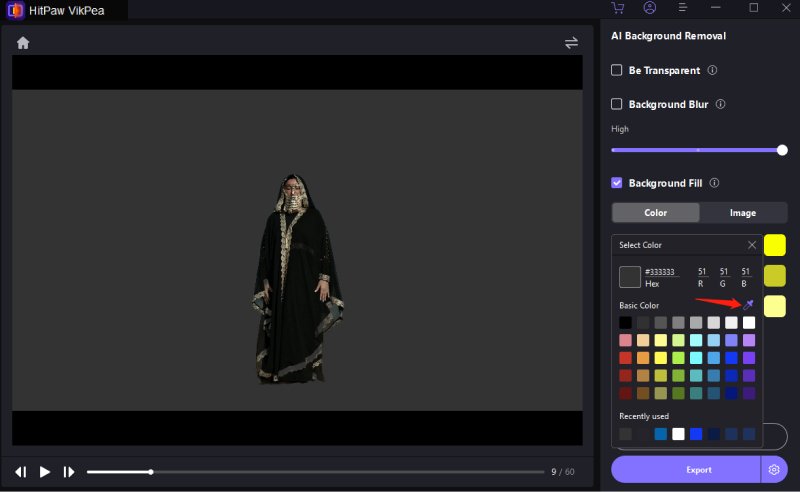
- Ser Transparente:
3: Remover Marca d'Água do Vídeo
-
Passo 1: Baixar e Instalar
Clique no botão de Baixar abaixo para obter o HitPaw VikPea no seu computador.
-
Passo 2: Localize o Módulo de Remoção de Marca d'Água.
Encontre o módulo de Remoção de Marca d'Água na interface principal. Você pode arrastar e soltar seus arquivos de vídeo para começar. Ou pode clicar no botão Importar Arquivo de Vídeo para adicionar seus vídeos.
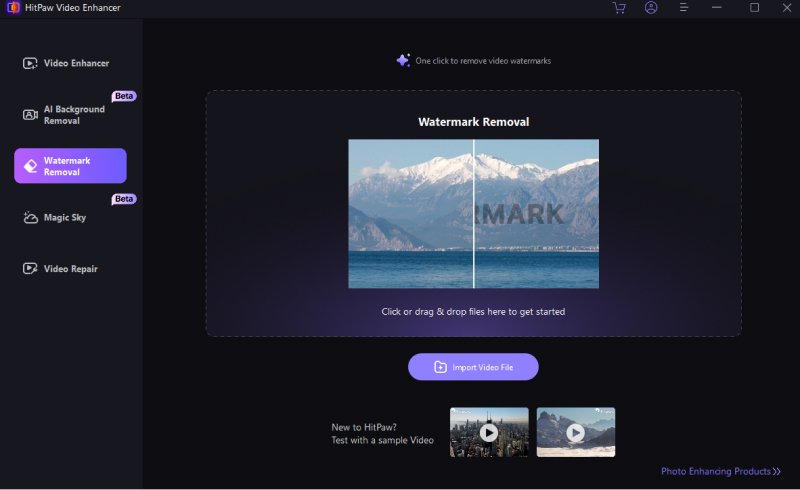
-
Passo 3: Selecione a Área para Remover a Marca d'Água do Vídeo.
Após importar seu arquivo de vídeo, você pode arrastar o cursor da linha do tempo para selecionar o ponto de partida para remover a marca d'água do seu vídeo. Escolha a marca d'água no vídeo para remoção e arraste a caixa de seleção livremente para aumentá-la ou diminuí-la.
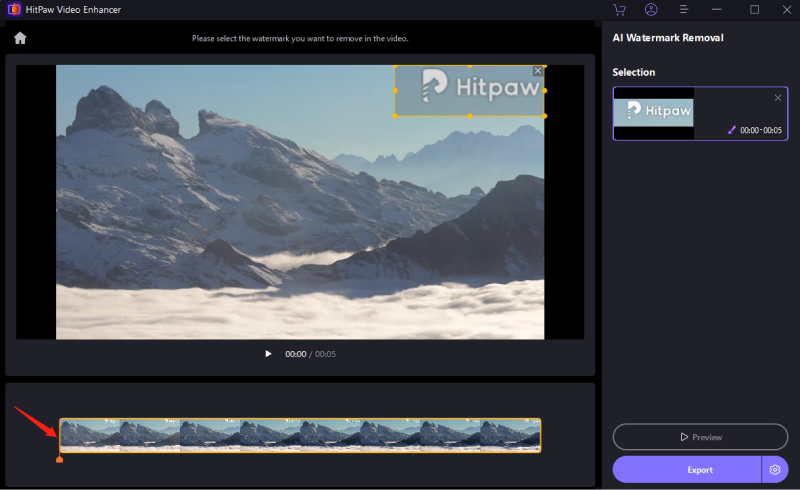
-
Passo 4: Pré-visualizar & Exportar
Depois de definir a área de remoção da marca d'água, clique no botão de pré-visualização e escolha o ícone de reprodução para ver o efeito do vídeo.
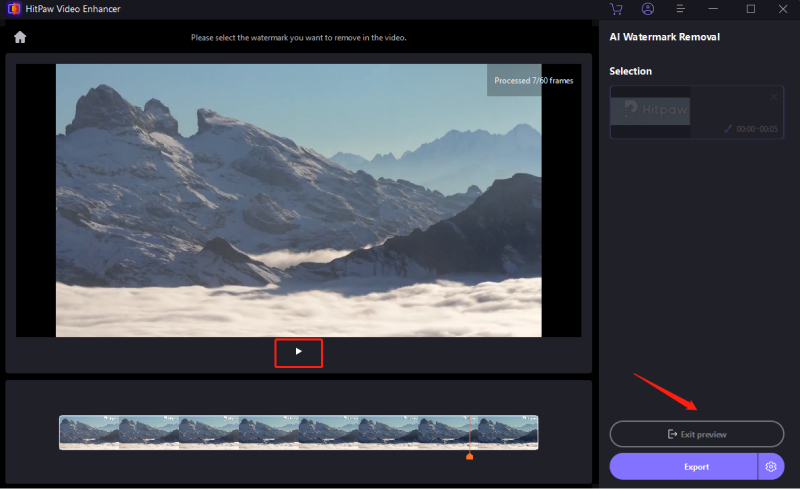
Se você estiver satisfeito, clique no botão de configurações, escolha o local para salvar o arquivo de vídeo e, em seguida, exporte-o.
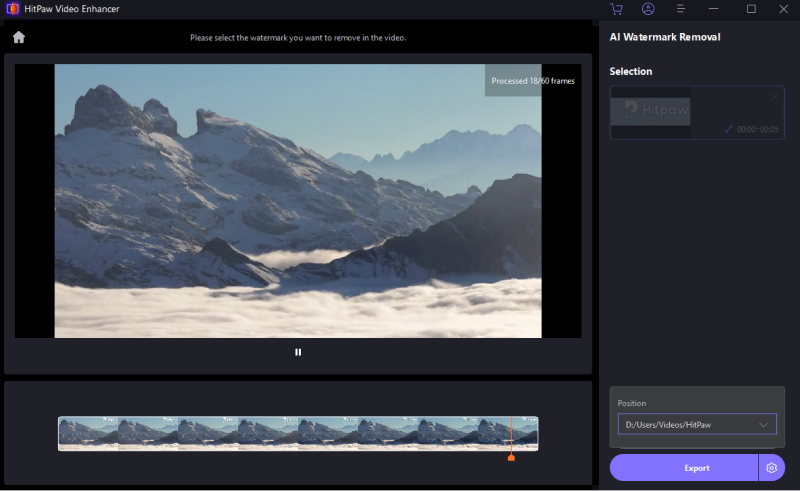
4: Reparar Vídeos
Passo 1: Baixar e Instalar
Clique no botão de Baixar abaixo para obter o HitPaw VikPea no seu computador.
Passo 2: Localize o Módulo de Reparação de Vídeo.
Encontre o módulo de Reparação de Vídeo na interface principal. Aqui você verá uma série de cenários de vídeo corrompido, como corrigir o som do vídeo, corrigir perda de tela, correção de vídeo, etc. Encontre o que mais se adequa às suas necessidades de reparo ou clique no botão "Detecção e reparo inteligente" na parte inferior.

Passo 3: Importar Arquivo de Vídeo Danificado para Reparo:
Clique para navegar nas pastas ou arraste e solte o(s) arquivo(s) de vídeo na área para reparar vídeos corrompidos. A função de Reparação de Vídeo também suporta processamento em lote.

Passo 4: Clique para Iniciar Reparo.
Após selecionar todos os vídeos que você deseja reparar, clique no botão "Iniciar Reparo" no canto inferior direito.

Passo 5: Reparo Concluído
Após os arquivos de vídeo serem reparados com sucesso, encontre-os na lista Completa mostrando "Reparo concluído". Em seguida, clique no botão "Baixar" à direita ou no botão "Exportar Todos" no canto inferior direito.

Passo 6: Verificar o Vídeo Processado
Clique no ícone "Arquivo" e verifique os arquivos de vídeo finais no caminho de salvamento desejado.