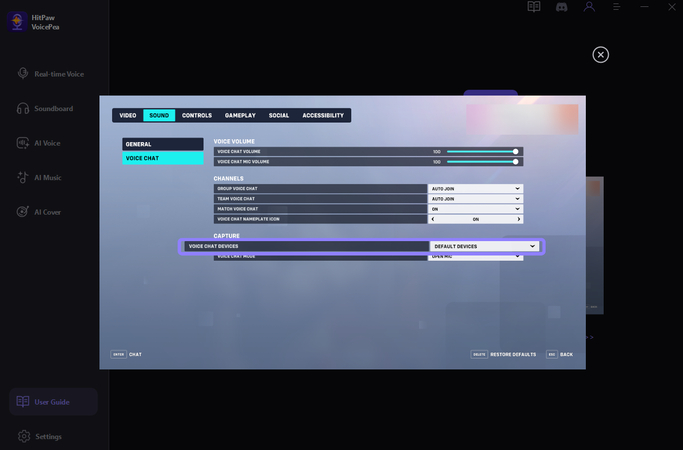Catálogo
Com a interface simples do HitPaw VoicePea (anteriormente conhecido como HitPaw VoicePea), você pode simplesmente mudar sua voz em apenas alguns passos.
Siga os passos abaixo para alterar sua voz em PUBG, Overwatch ou outros jogos online.
PUBG: Usando o HitPaw VoicePea no PUBG
Assista ao vídeo para saber como usar o HitPaw VoicePea no PUBG
Abaixo estão as imagens do guia passo a passo para mostrar a você como usar o HitPaw VoicePea no PUBG:
Passo 1. Configurações do Dispositivo
Certifique-se de que o HitPaw VoicePea esteja ouvindo normalmente no dispositivo local (selecione um efeito sonoro, aplique o modificador de voz e abra o " Ouvir a mim mesmo" no Voz em Tempo Real) e, depois que o efeito e o volume do material sonoro estiverem apropriados, feche o Ouvir a mim mesmo.
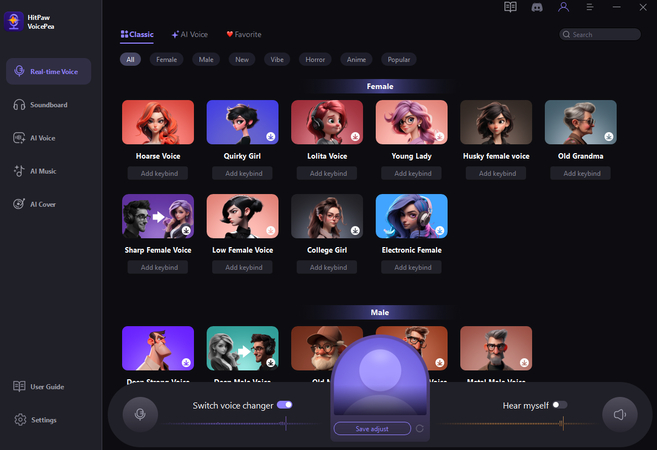
Passo 2. Alterar a Configuração do Windows
Nas configurações do jogo PUBG, as opções de microfone não podem ser modificadas. Para isso, você precisa definir a configuração de som no sistema Windows
Passo 3. Abra o Painel de Controle do Sistema
Abra o Painel de Controle do Sistema, abra as opções Dispositivo e Som, selecione Som e defina o microfone exclusivo Hitpaw como padrão.
(Depois do HitPaw VoicePea V1.7.0, há suporte para definir o microfone padrão assim que você executar o programa HitPaw VoicePea e restaurar o microfone ao fechar o programa).

Passo 4. Depois de verificar, você pode usar o HitPaw VoicePea no PUBG
Overwatch2: Usando o HitPaw VoicePea em Overwatch2
Assista ao vídeo para saber como usar o HitPaw VoicePea no Overwatch2
Abaixo estão as imagens do guia passo a passo que mostram como usar o HitPaw VoicePea em :
Passo 1. Configurações do Dispositivo
Certifique-se de que o HitPaw VoicePea esteja ouvindo normalmente no dispositivo local (selecione um efeito sonoro, aplique o modificador de voz e abra o " Ouvir a mim mesmo" no Voz em Tempo Real) e, depois que o efeito e o volume do material sonoro estiverem apropriados, feche o Ouvir a mim mesmo.
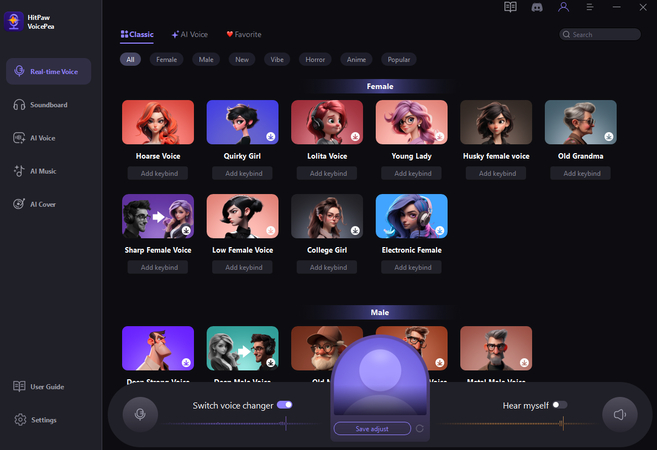
Passo 2. Você pode visualizar o guia de uso no aplicativo
Na configuração do jogo OW2, as opções de microfone não podem ser modificadas. Para isso, você precisa definir a configuração de som no sistema Windows. Você pode ver o guia de uso no HitPaw VoicePea.
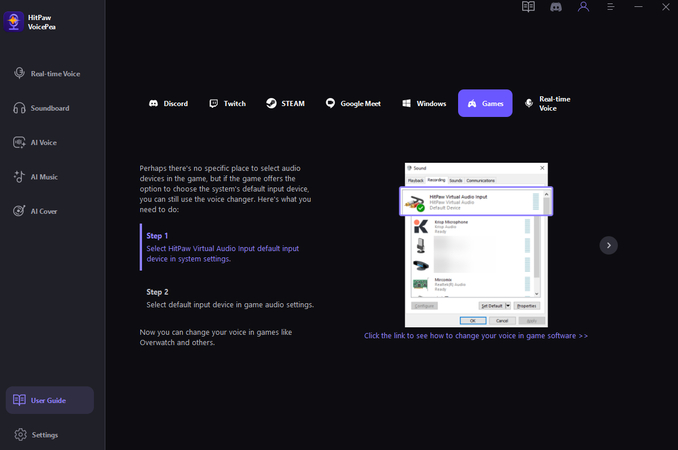
Passo 3. Abra o Painel de Controle do Sistema
Abra o Painel de Controle do Sistema, abra as opções Dispositivo e Som, selecione Som e defina o microfone exclusivo Hitpaw como padrão.
(Depois do HitPaw VoicePea V1.7.0, há suporte para definir o microfone padrão assim que você executar o programa HitPaw VoicePea e restaurar o microfone ao fechar o programa).

Passo 4. Abrir Overwatch2
Abra o Overwatch, encontre o bate-papo por voz e altere o dispositivo de bate-papo por voz como dispositivo padrão. Após as configurações acima, você poderá alterar sua voz no Overwatch.