Guia para converter SDR em HDR Davinci Resolve
Converter SDR para HDR no DaVinci Resolve pode dar aos seus vídeos um impacto visual real. Para tornar o processo perfeito, este software possui ferramentas excelentes para ajustar o brilho, a profundidade de cor e o contraste. Neste artigo, vou mostrar como obter resultados impressionantes em HDR usando o DaVinci Resolve, passo a passo, além de outras dicas.
Parte 1. Etapas para Converter SDR para HDR no DaVinci Resolve
O DaVinci Resolve pode converter seus vídeos em Standard Dynamic Range (SDR) para High Dynamic Range (HDR), o que melhora significativamente a qualidade visual. O HDR permite uma gama mais ampla de cores e intensidades de brilho, o que resulta em imagens mais vibrantes e realistas. Aqui está um guia conciso para ajudá-lo no processo de conversão.
Etapas Detalhadas para Converter SDR para HDR no DaVinci Resolve
Passo 1. Abra o DaVinci Resolve e crie um novo projeto. Vá até Arquivo > Configurações do Projeto, defina a resolução da linha do tempo (ex: 4K) e altere a Ciência de Cores para "DaVinci YRGB Color Managed". Defina o espaço de cor para HDR.

Passo 2. Importe os arquivos de mídia para a Media Pool clicando com o botão direito e selecionando importar mídia para os seus clipes SDR.
Passo 3. Na Media Pool, clique com o botão direito, selecione Criar Nova Linha do Tempo e configure-a para corresponder às suas configurações.

Passo 4. Arraste os clipes SDR para a linha do tempo recém-criada.
Passo 5. Para melhorar a exposição e o contraste, e para realçar os destaques e sombras, vá até a página de cores e use as Rodas de Cores.

Passo 6. Em seguida, abra o painel de cores, encontre a paleta HDR e ajuste os deslizadores para destaques, meios-tons e sombras.

Passo 7. Clique na aba Entregar, defina as configurações de exportação, ajuste o espaço de cor para HDR e o Nível de Dados para "Completo", e escolha o formato do arquivo.
Parte 2. 7 Alternativas ao DaVinci Resolve para Converter SDR para HDR
Embora o DaVinci Resolve seja excelente para converter SDR para HDR, outros softwares também realizam melhorias em vídeos. Vamos dar uma olhada em sete alternativas, com seus pontos fortes e fracos.
1. Adobe Premiere Pro
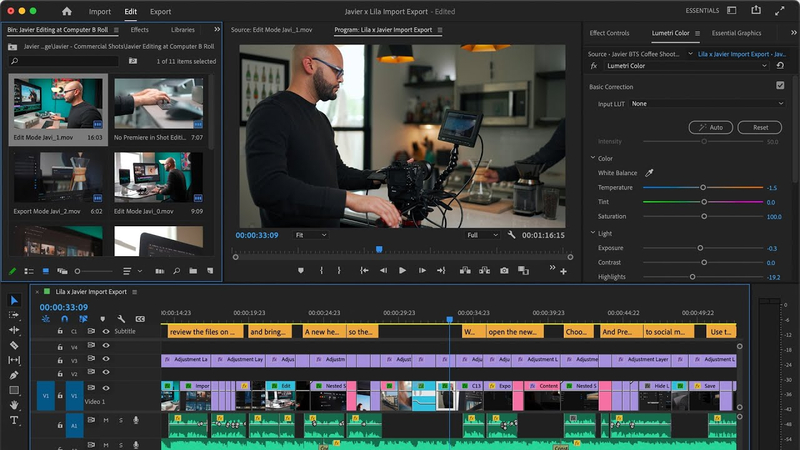
Um software de edição de vídeo amplamente utilizado, o Adobe Premiere Pro oferece suporte completo para HDR.
Prós
- Uma gama extensa de ferramentas para gradação de cores.
- Totalmente integrado com outros produtos da Adobe.
- Suporta uma variedade de formatos.
Contras
- Curva de aprendizado mais acentuada para iniciantes.
- Preço baseado em assinatura, o que pode ser caro.
- Pode exigir especificações de sistema mais altas para uma aplicação ideal.
2. Final Cut Pro
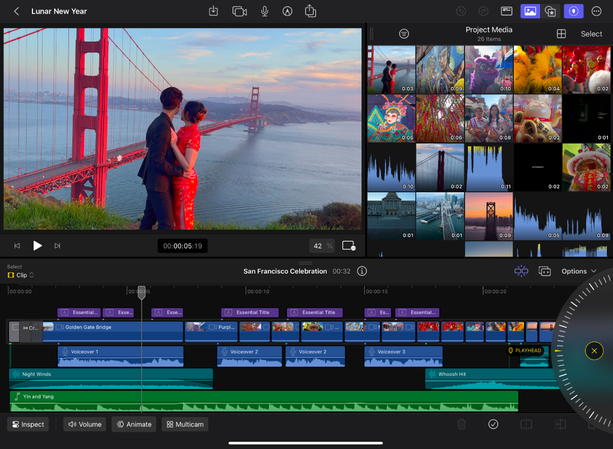
O software profissional de edição de vídeo da Apple, Final Cut Pro, é conhecido por oferecer uma interface fácil de usar e recursos poderosos.
Prós
- Otimizado para macOS, proporcionando um desempenho suave.
- A edição com a funcionalidade Magnetic Timeline é simplificada.
- Ajustes HDR fáceis com um excelente suporte.
Contras
- Exclusivo para usuários de macOS.
- Custo inicial mais alto em relação a alguns concorrentes.
- Menos recursos de colaboração do que softwares baseados em nuvem.
3. Avid Media Composer
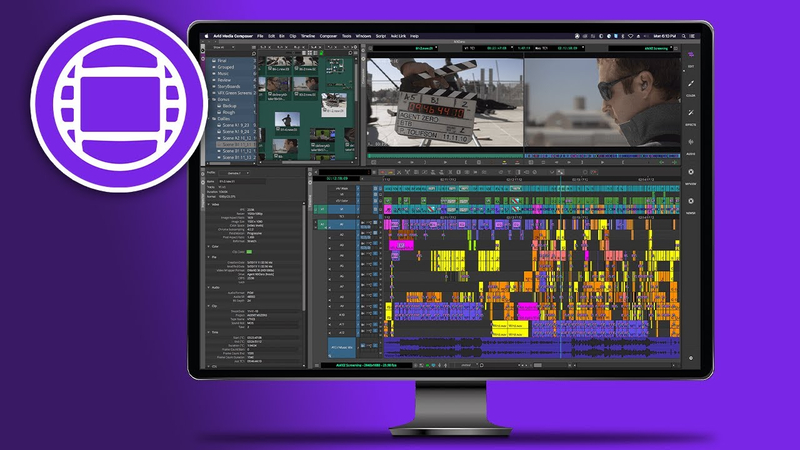
O Avid Media Composer é uma ferramenta profissional de edição de vídeo muito apreciada por muitos na indústria cinematográfica e televisiva.
Prós
- Projetos em equipe com poderosas funcionalidades de colaboração.
- Ferramentas completas de gerenciamento de mídia.
- Suporte vital para fluxos de trabalho profissionais.
Contras
- Novos usuários podem precisar de ajuda com a interface complexa.
- Os custos de licenciamento geralmente são mais altos.
- Há menos ferramentas HDR disponíveis em comparação com os concorrentes.
4. HitFilm Express
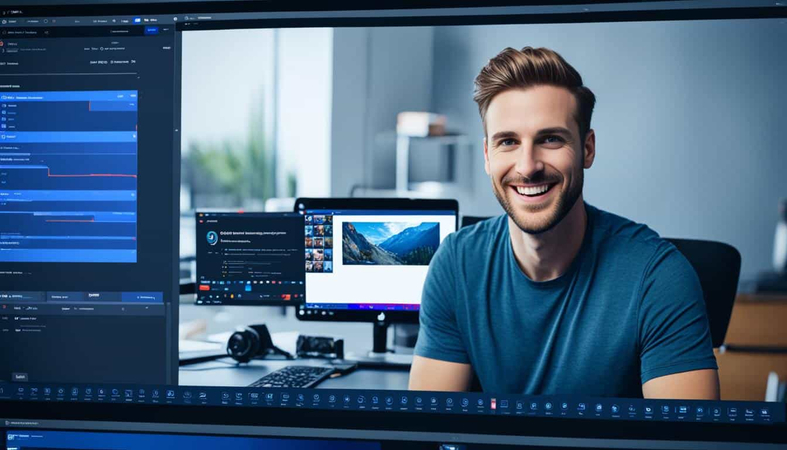
HitFilm Express é um software de edição de vídeo gratuito para cineastas independentes, com recursos poderosos.
Prós
- Ferramentas robustas de edição na versão gratuita.
- Uma boa variedade de opções de efeitos visuais.
- Suporte e comunidade de tutoriais disponíveis.
Contras
- O suporte HDR é mais limitado do que em softwares pagos.
- Maior necessidade de aprendizado para iniciantes.
- Alguns recursos avançados exigem pagamento.
5. CyberLink PowerDirector
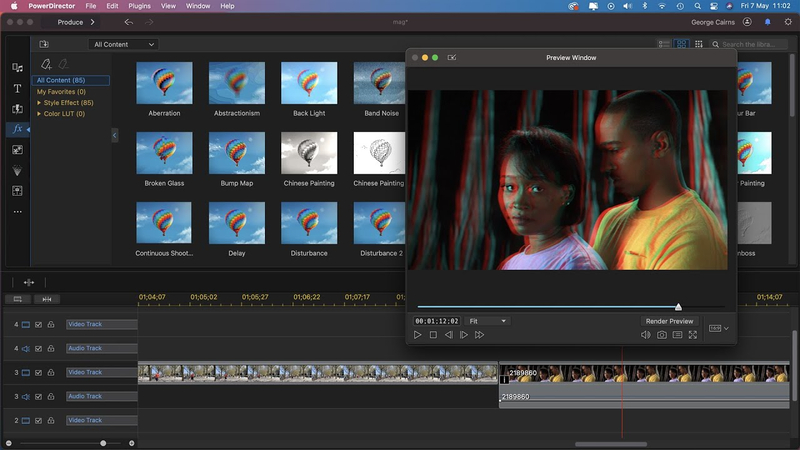
CyberLink PowerDirector é um software que possui uma interface de usuário simples e poderosa e oferece boas ferramentas de edição de vídeo.
Prós
- Interface intuitiva, fácil de navegar.
- Baixos tempos de renderização e excelente desempenho.
- Efeitos e modelos embutidos, com uma ampla gama de opções.
Contras
- Faltam ferramentas avançadas para gradação de cor 3D.
- Pode não ser adequado para projetos de qualidade profissional.
- Somente as versões mais caras possuem recursos avançados, apesar da interface fácil de usar e da robustez na edição de vídeo.
6. Edius Pro
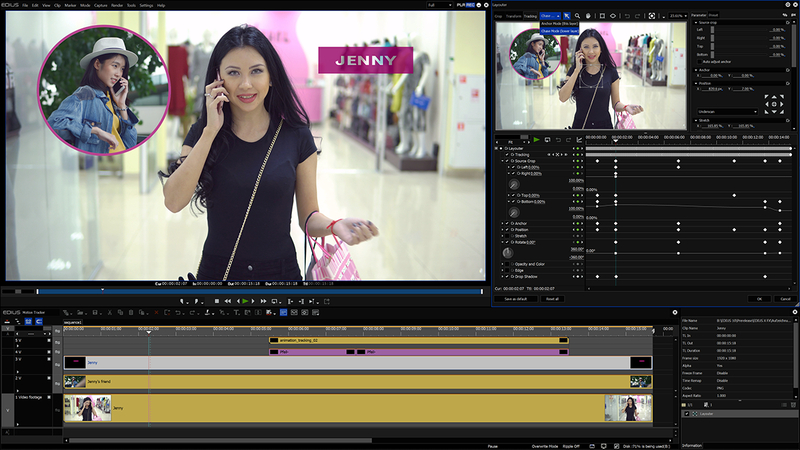
Conhecido por ser rápido e versátil, o Edius Pro é um software de edição profissional.
Prós
- Renderização mínima, edição em tempo real.
- Suporta muitos formatos e resoluções.
- Fluxo de trabalho adequado para diferentes projetos.
Contras
- Novos usuários podem precisar de uma interface mais intuitiva.
- A qualidade da imagem é comparável à dos concorrentes.
- O custo inicial do software é alto.
7. Magix Vegas Pro
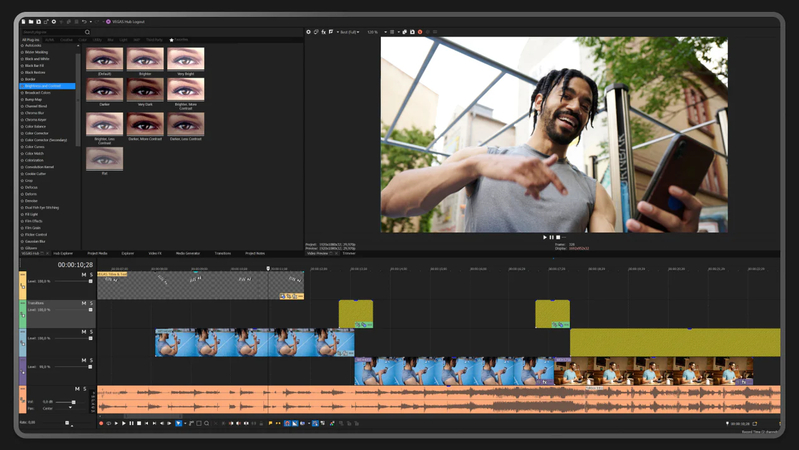
Se você é novo na edição de vídeos, o Magix Vegas Pro é um software popular que fornece ferramentas poderosas para iniciantes e profissionais.
Prós
- Interface de arrastar e soltar.
- Recursos completos de edição de áudio.
- Exibição de vídeos 4K e HDR.
Contras
- Problemas de estabilidade em alguns sistemas.
- Recursos limitados de colaboração em projetos de equipe.
- A estrutura de preços pode não ser clara para alguns usuários.
Parte 3. Dicas Profissionais. Melhor Software de Melhoria de Vídeo com Teste Gratuito
HitPaw VikPea (originalmente nomeado como HitPaw Video Enhancer) é uma ótima escolha para usuários que desejam aprimorar seus vídeos sem habilidades de edição avançadas. Além de ser um software de edição poderoso, é fácil de usar e oferece excelentes resultados. Com essa ferramenta amigável, a tecnologia de IA avançada é utilizada para melhorar a qualidade do vídeo automaticamente. Ela permite que você converta seus vídeos para até 4K ou até 8K sem esforço.
HitPaw VikPea, seja você um iniciante ou um profissional, torna o processo de aprimoramento simples, permitindo que você se concentre na criação de conteúdo excepcional. É uma solução excelente para quem procura melhorar seus projetos de vídeo devido à sua interface intuitiva e poderosos recursos.
Por que Escolher o HitPaw VikPea
- Melhora automaticamente a resolução e a qualidade.
- Fácil de usar para todos os níveis de habilidade.
- Melhora vários vídeos de uma vez, economizando tempo.
- Visualize as alterações para ver e escolher a que mais satisfaz.
- Produz resultados impressionantes em HDR, aumentando o engajamento do espectador.
Passos para Melhorar o Vídeo
Passo 1. A primeira coisa a fazer é baixar o programa HitPaw VikPea no site oficial.
Passo 2. Para importar o arquivo diretamente ou arrastar o vídeo após a instalação, selecione a opção "Escolher Arquivo". O HitPaw VikPea suporta mais de trinta formatos de entrada, incluindo MP4, AVI, MOV, MKV e M4V.

Passo 3. Este aprimorador de qualidade de vídeo é robusto, com vários modelos de IA – Modelo Geral de Denoise, Modelo de Animação, Modelo de Rosto, Modelo de Colorização, Modelo de Melhoria de Cor, Modelo de Interpolação de Quadros e Modelo de Estabilização.

Passo 4. Após o vídeo ser carregado, clique em "Pré-visualizar" antes de iniciar o processo. Pode levar alguns momentos. Quando estiver satisfeito com o vídeo aprimorado, clique na opção "Exportar" para salvá-lo.

NOTA: A versão premium é necessária para exportar o vídeo aprimorado.
Saiba Mais sobre o HitPaw VikPea
Conclusão
Vale muito a pena converter SDR para HDR no DaVinci Resolve, pois isso pode melhorar a qualidade do seu vídeo e aumentar o nível de engajamento dos espectadores. Existem várias ferramentas para atender às suas necessidades, mas o HitPaw VikPea é o mais fácil de usar e possui muitas poderosas capacidades de IA. Se você está procurando uma maneira rápida e eficaz de aprimorar seus vídeos para um nível mais alto, como 4K ou 8K, é uma excelente escolha.

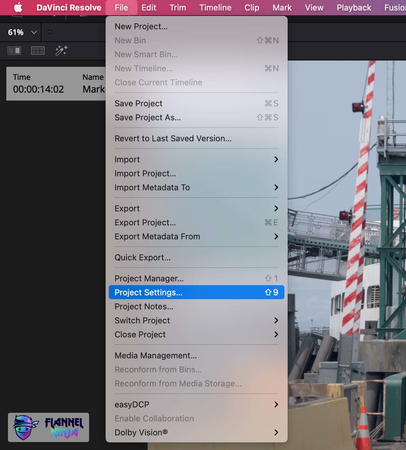
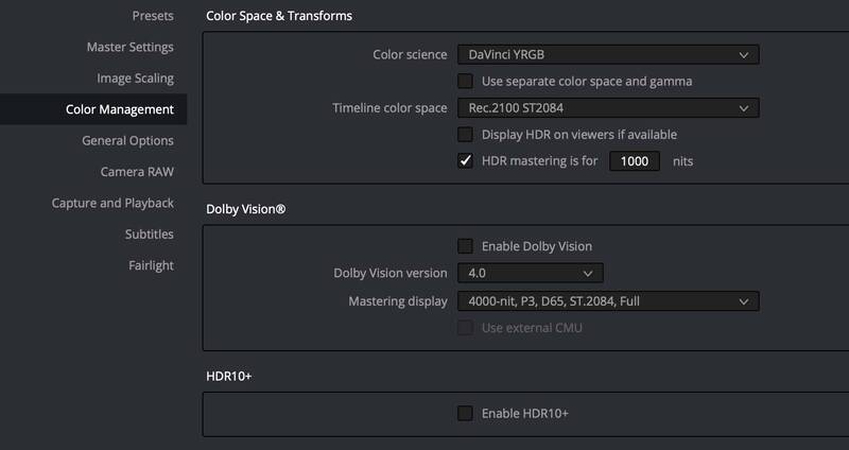
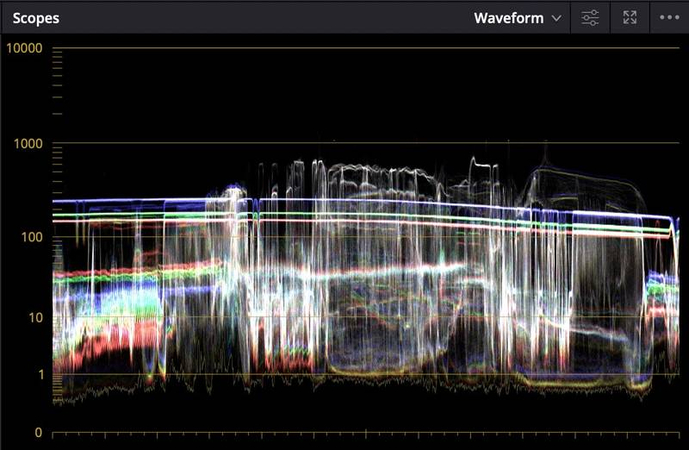
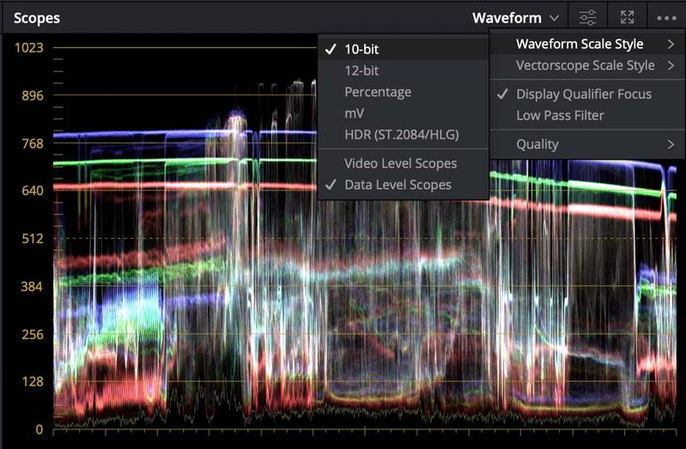




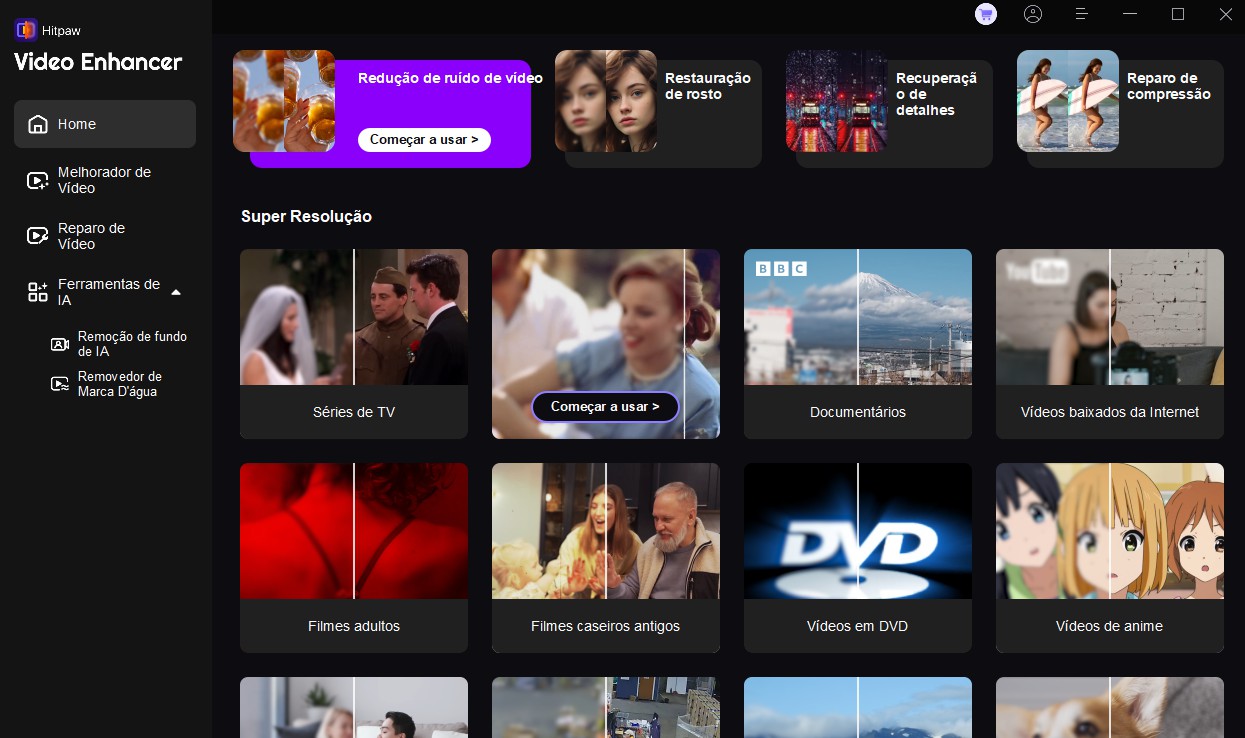
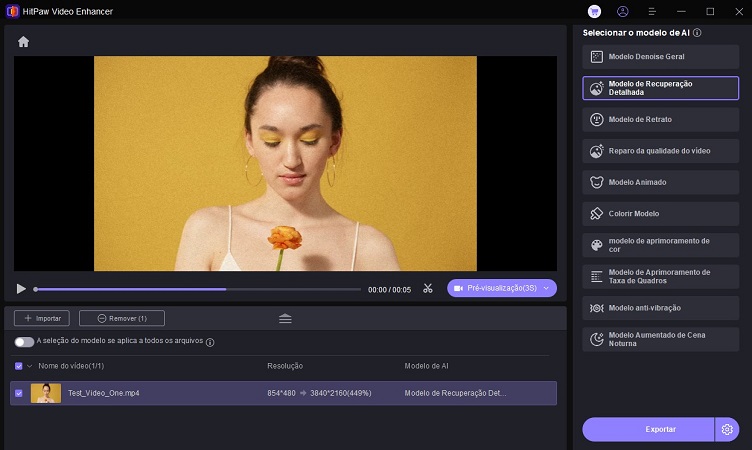
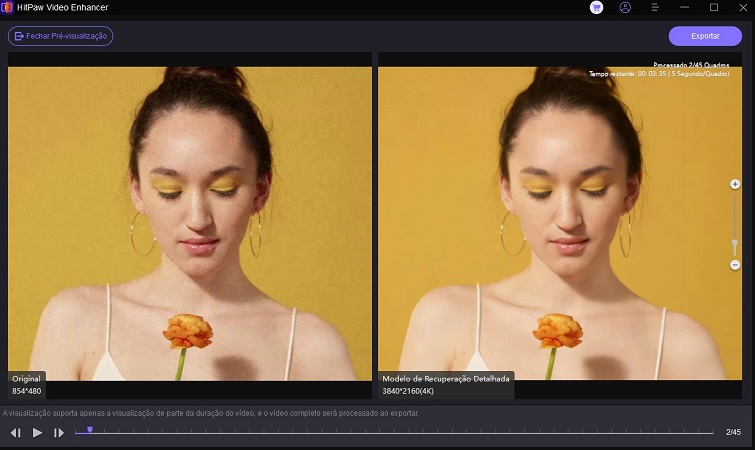

 HitPaw FotorPea
HitPaw FotorPea HitPaw VikPea
HitPaw VikPea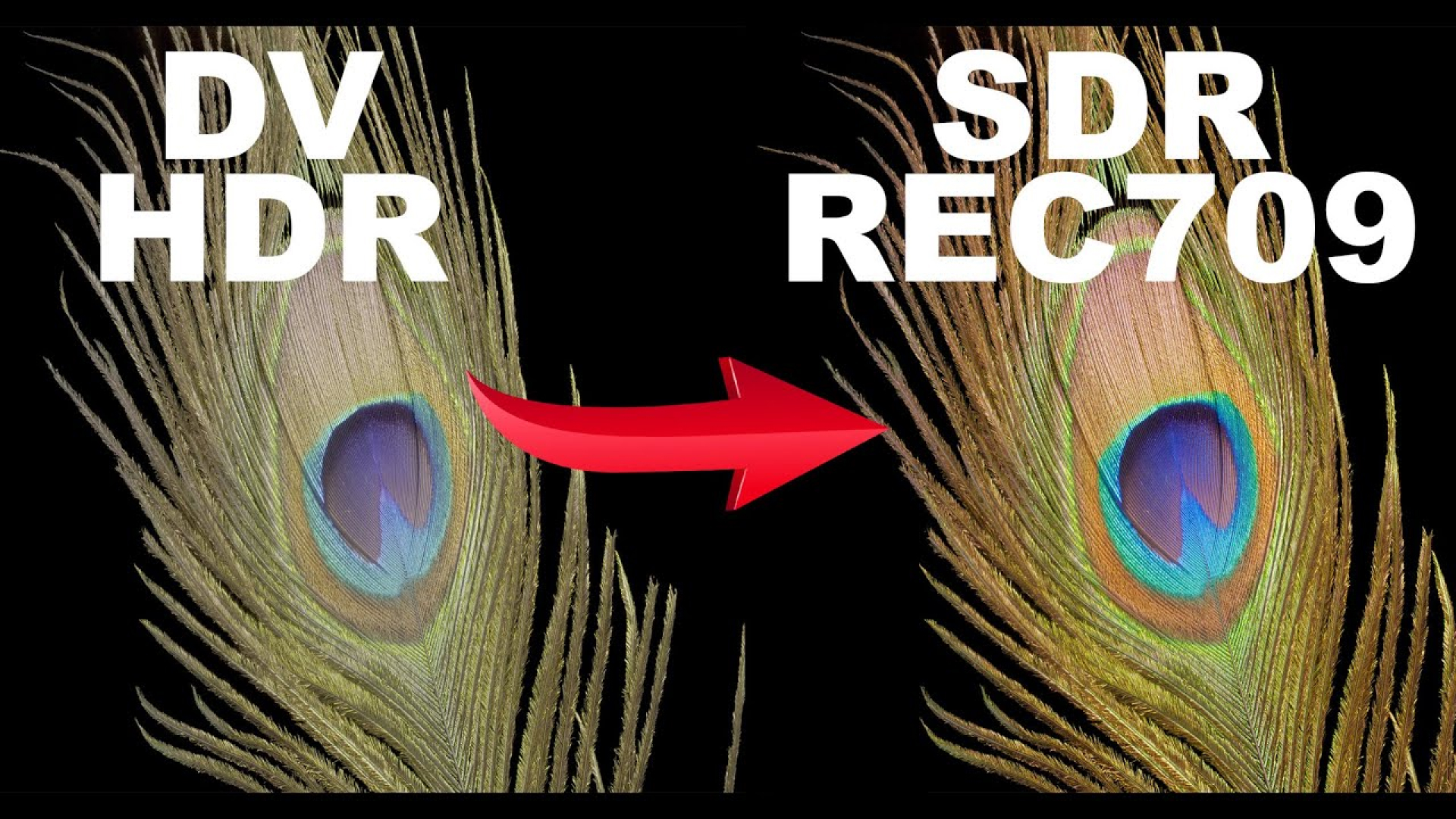
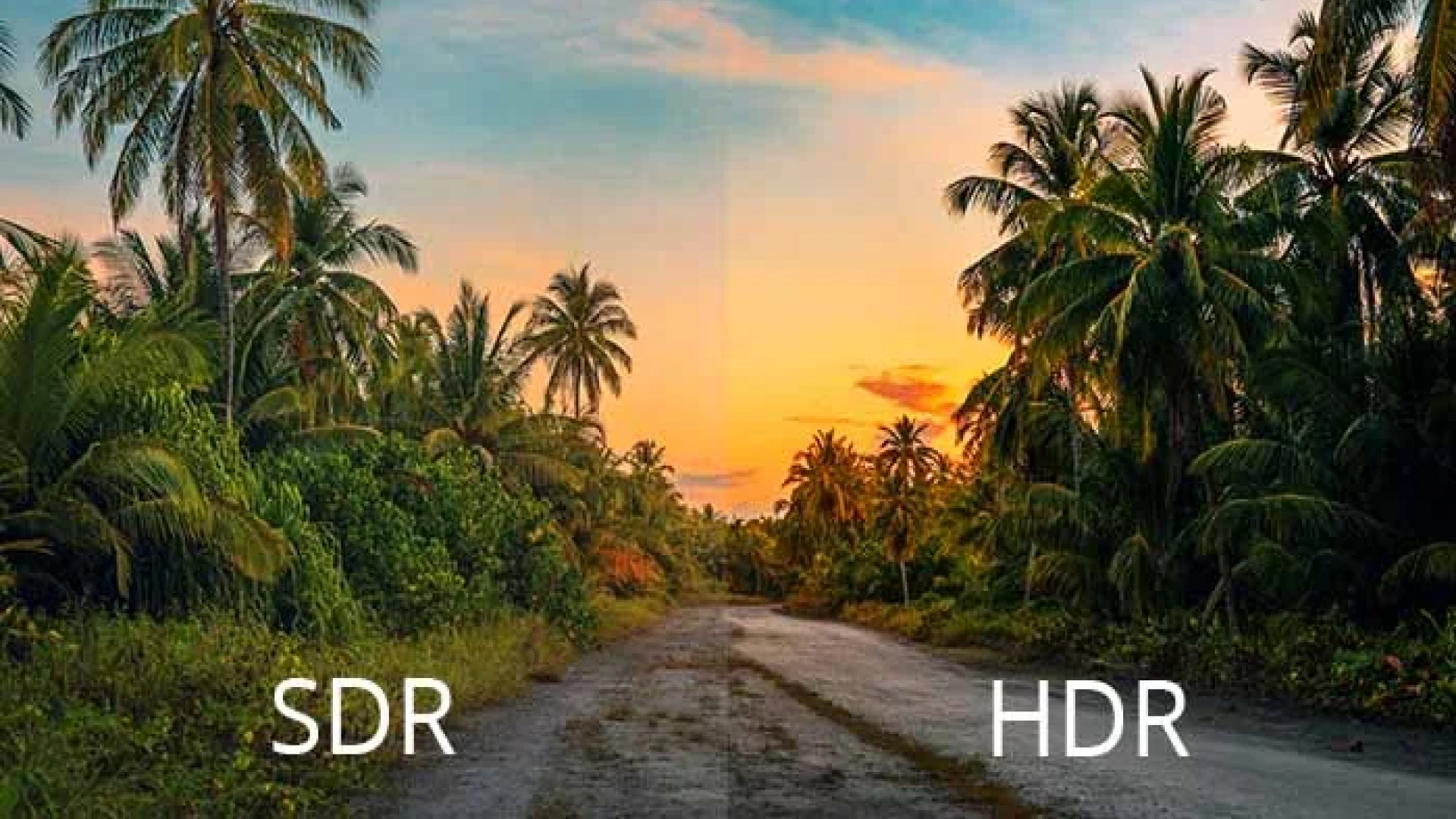



Compartilhar este artigo:
Selecionar a classificação do produto:
Antônio García
Editor-em-Chefe
Trabalho como freelancer há mais de cinco anos. Sempre fico impressionado quando descubro coisas novas e os conhecimentos mais recentes. Acho que a vida não tem limites, mas eu não conheço limites.
Ver todos os ArtigosDeixar um Comentário
Criar sua avaliação sobre os artigos do HitPaw