4 Maneiras de Converter JPG em Vetor no Illustrator
Converter um JPG em um vetor no Adobe Illustrator é uma habilidade essencial para designers que desejam criar arte escalável a partir de imagens raster. Ao contrário das imagens raster, as imagens vetoriais podem ser redimensionadas infinitamente sem perder qualidade, tornando-as perfeitas para logotipos, ilustrações e outros designs que exigem linhas nítidas e limpas em qualquer tamanho. Neste artigo, vamos guiá-lo por vários métodos para converter JPG em vetor no Illustrator, garantindo que você tenha as ferramentas necessárias para lidar com qualquer projeto de design.
Parte 1: Como Converter JPG em Vetor com o Illustrator Usando Image Trace
A ferramenta Image Trace no Adobe Illustrator é uma das maneiras mais rápidas e eficientes de converter um JPG em uma imagem vetorial. É uma ótima escolha para designers que desejam vetorização rápida de uma foto ou gráfico sem traçar manualmente cada detalhe. O Image Trace detecta automaticamente as cores, formas e detalhes da imagem, tornando-o ideal para converter imagens complexas, como retratos, logotipos ou ilustrações, em vetores limpos e editáveis.
Melhor Uso do Método Image Trace para Converter JPG em Vetor no Illustrator:
- Vetorização Eficiente: Perfeito para converter rapidamente fotos em vetores escaláveis.
- Preservar Detalhes Intrincados: Captura detalhes finos para designs ou logotipos complexos.
- Reconhecimento de Cores: Retém e distingue diferentes cores dentro da imagem.
- Ideal para Imagens Complexas: Lida facilmente com imagens detalhadas, como retratos e gráficos multicoloridos.
Passos para Converter JPG em Vetor no Illustrator Usando Image Trace:
Passo 1. Inicie o Adobe Illustrator no seu computador. Navegue até "Arquivo" > "Abrir" para importar sua imagem JPG para o Illustrator, ou simplesmente arraste e solte a imagem na área de trabalho. Clique na imagem importada para selecioná-la. Uma caixa delimitadora aparecerá ao redor da imagem.

Passo 2. Na parte superior da sua tela, localize e clique no menu "Objeto". Passe o mouse sobre "Image Trace" e escolha uma opção de preset no submenu. Se você não tiver certeza, pode começar com "High Fidelity Photo" para rastreamento detalhado ou "Black and White Logo" para designs simples.

Passo 3. Se você quiser personalizar o rastreamento, selecione "Custom" para ajustar manualmente as configurações. O painel "Image Trace" será aberto, onde você pode ajustar parâmetros como Threshold, Paths e Corners. Quanto maior o Threshold, mais detalhes serão capturados.

Passo 4. Os presets são ótimos para vetorização rápida de imagens básicas, mas a opção Custom oferece controles avançados para ajustes finos. Ajuste configurações como Paths (para definir a precisão do rastreamento) e Corners (para controlar a nitidez).
Passo 5. Marque a caixa "Preview" no painel "Image Trace" para ver uma pré-visualização ao vivo da sua imagem vetorizada. Ajuste as configurações até ficar satisfeito com o resultado.
Passo 6. Uma vez satisfeito com a pré-visualização, clique no botão "Expandir" na barra de ferramentas. Isso converte a imagem rastreada em caminhos vetoriais editáveis, permitindo que você trabalhe com elementos individuais.
Passo 7. Use a Ferramenta de Seleção Direta (seta branca) para refinar os caminhos e ajustar os pontos de ancoragem conforme necessário. Você também pode excluir elementos desnecessários usando a Ferramenta Borracha ou o Painel Pathfinder.
Passo 8. Salve a imagem vetorizada como um arquivo Illustrator (.ai) ou exporte-a em outros formatos (SVG, EPS, PDF) para uso em diferentes projetos.

Parte 2: Como Converter JPG em Vetor no Illustrator Usando a Ferramenta Caneta
Para um controle mais preciso sobre o processo de vetorização, a Ferramenta Caneta no Illustrator é uma ferramenta indispensável. Este método envolve traçar manualmente a imagem, permitindo que você crie caminhos personalizados para cada elemento da imagem. Embora seja mais demorado do que o Image Trace, ele oferece a flexibilidade de criar formas vetoriais perfeitas que correspondem exatamente à sua visão de design. A Ferramenta Caneta é ideal para design de logotipos, ilustrações e obras de arte que exigem altos níveis de precisão.
Melhor Uso do Traçado Manual para Converter JPG em Vetor no Illustrator:
- Alta Precisão: Ótimo para logotipos personalizados, ícones e obras de arte detalhadas que exigem controle preciso.
- Caminhos Personalizados: Oferece total flexibilidade na criação de formas e contornos específicos.
- Liberdade Criativa: Ideal para ilustrações desenhadas à mão ou designs com detalhes intrincados que ferramentas automáticas não conseguem capturar.
Passos para Converter JPG em Vetor no Illustrator Usando a Ferramenta Caneta:
Passo 1. Abra o Adobe Illustrator e crie um novo documento indo em "Arquivo" > "Novo". Use "Arquivo" > "Inserir" para importar sua imagem JPG na tela.
Passo 2. Clique com o botão direito na imagem e selecione "Bloquear Seleção" no menu de contexto para evitar movimentos acidentais enquanto traça. Clique no botão "Nova Camada" na parte inferior do painel de Camadas.

Passo 3. Pressione a tecla de atalho da Ferramenta Caneta "P" ou selecione-a na barra de ferramentas. A Ferramenta Caneta permite que você crie pontos de ancoragem e ajuste curvas para corresponder às bordas da sua imagem.

Passo 4. Mantenha pressionada a tecla Ctrl (Windows) ou Cmd (Mac) enquanto rola a roda do mouse para dar zoom. Clique para criar pontos de ancoragem ao longo das bordas da sua imagem. Continue colocando pontos de ancoragem ao longo do contorno do objeto que você está traçando.

Passo 5. Uma vez que você tenha traçado a forma, clique no primeiro ponto de ancoragem para fechar o caminho. Use a Ferramenta de Seleção Direta (A) para modificar os pontos de ancoragem, ajustando as curvas para formas mais suaves. Você pode adicionar ou excluir pontos de ancoragem, se necessário. Use a Ferramenta de Seleção (V) para selecionar a forma vetorial e aplicar uma cor do Seletor de Cores ou do painel de Amostras.

Passo 6. Salve a arte vetorizada concluída escolhendo Arquivo > Salvar Como e salve como um arquivo Illustrator (.ai) para futuras edições.
Parte 3: Como Converter JPG em Vetor no Illustrator com a Ferramenta Live Paint Bucket
A ferramenta Live Paint Bucket no Illustrator oferece uma maneira rápida e fácil de adicionar cor à sua arte vetorizada. Após usar a Ferramenta Caneta ou o Image Trace para criar formas vetoriais, o Live Paint Bucket permite que você preencha rapidamente cada forma fechada com cor. Este método é particularmente útil para ilustrações vetoriais planas, onde você precisa colorir grandes áreas rapidamente.
Melhor Uso da Ferramenta Live Paint Bucket para Converter JPG em Vetor no Illustrator:
- Aplicação Rápida de Cor: Ideal para colorir designs planos ou ilustrações que contêm formas definidas.
- Coloração Fácil para Grandes Áreas: Perfeito para adicionar cor a seções maiores da sua imagem vetorial.
- Ideal para Cartoons e Ilustrações: Bem adequado para ilustrações em estilo de quadrinhos ou cartoon onde preenchimentos rápidos de cor são necessários.
Passos para Converter JPG em Vetor no Illustrator com a Ferramenta Live Paint Bucket:
Passo 1. Inicie o Illustrator e crie um novo documento. Importe seu arquivo JPG indo em "Arquivo" > "Inserir" e escolhendo sua imagem. Clique em "Image Trace" para rastreamento automático.
Passo 2. Após o rastreamento, clique em "Expandir" na parte superior. Isso converte a imagem rastreada em caminhos vetoriais editáveis.
Passo 3. Uma vez que sua arte vetorial esteja pronta, selecione todos os caminhos e vá para Objeto > Live Paint > Fazer. Esta ação cria um Grupo de Live Paint, permitindo que você preencha áreas com cor.
Passo 4. Selecione a Ferramenta Live Paint Bucket na barra de ferramentas ou pressione K para ativá-la. Passe o mouse sobre qualquer área fechada da imagem vetorizada e clique para preenchê-la com a cor selecionada. Você pode trocar de cor usando o Seletor de Cores ou o painel de Amostras.
Passo 5. Assim que você terminar de colorir, salve seu trabalho selecionando Arquivo > Salvar Como e escolha o formato que você precisa.

Parte 4: Como Converter JPG em Vetor no Illustrator com o Painel Pathfinder
O Painel Pathfinder é uma ferramenta poderosa no Illustrator que permite combinar, subtrair e interseccionar formas vetoriais com facilidade. Após vetorização da sua imagem, você pode querer manipular e refiná-la, unindo caminhos, simplificando formas ou cortando partes do seu vetor. O Painel Pathfinder fornece um conjunto de comandos que permitem fazer exatamente isso, tornando-o uma ferramenta essencial para designers que desejam limpar sua arte vetorial.
Melhor Uso do Painel Pathfinder para Converter JPG em Vetor no Illustrator:
- Refinamento de Caminhos: Ideal para simplificar caminhos vetoriais complexos e combinar várias formas em uma só.
- Manipulação de Formas: Útil para cortar, unir ou subtrair partes de formas.
- Limpeza da Arte: Ajuda a eliminar caminhos redundantes e cria designs mais limpos e profissionais.
Passos para Converter JPG em Vetor no Illustrator com o Painel Pathfinder:
Passo 1. Comece convertendo seu JPG em vetor usando o Image Trace ou a Ferramenta Caneta, conforme descrito anteriormente. Vá em Janela > Pathfinder para abrir o Painel Pathfinder.

Passo 2. Selecione múltiplos caminhos e experimente as várias opções no Painel Pathfinder para combinar, subtrair ou interseccionar caminhos. Por exemplo:
Unir: Combine formas selecionadas em uma só.
Subtrair Frente: Subtraia a forma superior da forma inferior.
Interseccionar: Crie uma nova forma a partir das áreas sobrepostas.
Excluir: Remova as áreas sobrepostas das formas selecionadas.

Passo 3. Continue usando os comandos do Pathfinder para limpar sua arte, unindo ou excluindo caminhos indesejados.
Passo 4. Uma vez satisfeito com suas formas vetoriais, salve sua arte no formato desejado.

Parte 5: Melhor Conversor de Imagens para Converter Arquivos Vetoriais
HitPaw Univd é uma ferramenta versátil que simplifica o processo de conversão de imagens vetoriais em vários formatos, incluindo JPG. Se você está trabalhando com arquivos do Illustrator ou outros formatos vetoriais e precisa deles em formatos raster para uso na web ou impressão, o Univd Image Converter pode lidar rapidamente com a tarefa. Isso economiza tempo e garante que você possa exportar seus vetores no formato perfeito para qualquer meio.
- Suporta JPG, PNG, WebP, BMP e outros formatos.
- Conversão em lote para várias imagens.
- Recursos de redimensionamento, recorte e compressão.
- Retém a qualidade durante a conversão.
Passo 1. Abra o software e selecione Conversor de Imagens na aba Foto. Faça o upload dos seus arquivos Illustrator (.ai) ou outros arquivos vetoriais no conversor Univd.

Passo 2. Selecione JPG como o formato de saída desejado. O HitPaw Univd suporta formatos JPG, WEBP, BMP, TIFF e JPEG.

Passo 3. Na opção "Salvar em", escolha o diretório para salvar os arquivos convertidos. Clique no botão "Converter Tudo" para iniciar o processo de conversão em lote.

Usando o Univd, você pode rapidamente transitar de arte vetorial para arquivos raster sem perder a qualidade da imagem, proporcionando um fluxo de trabalho mais suave para seus projetos de design.
Conclusão
Com esses métodos em mãos, você agora tem as ferramentas para converter qualquer JPG em uma imagem vetorial de alta qualidade que pode ser escalada e personalizada à vontade. Seja escolhendo a vetorização automática com o Image Trace, o traçado manual preciso com a Ferramenta Caneta, a coloração rápida com a Ferramenta Live Paint Bucket ou o refinamento com o Painel Pathfinder, o Illustrator oferece um conjunto robusto de ferramentas para cada necessidade de design.

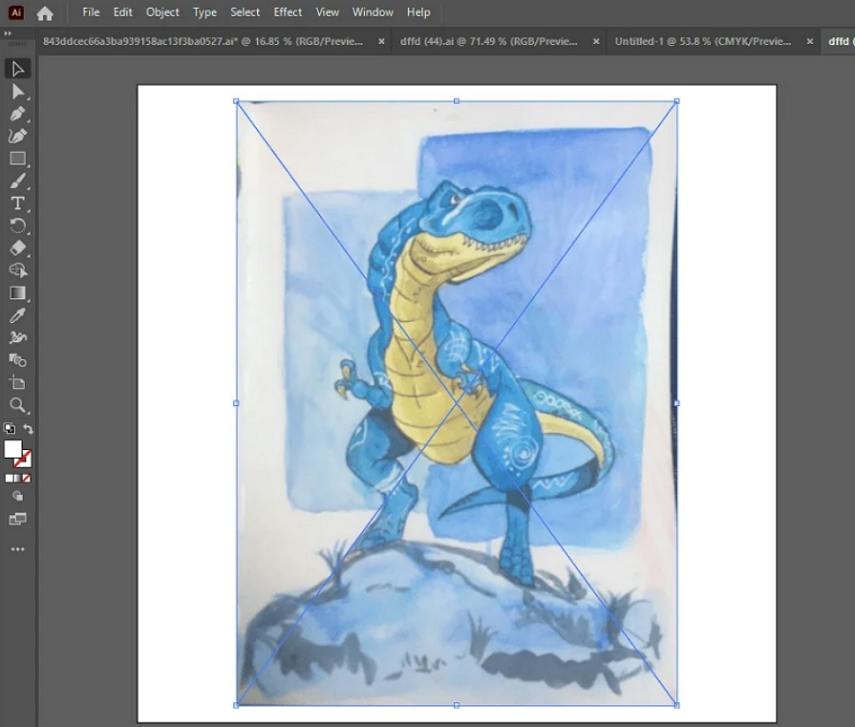
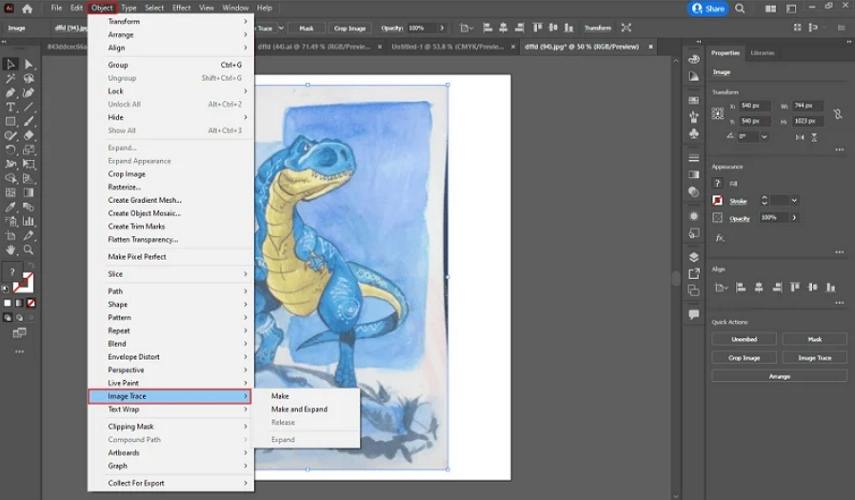
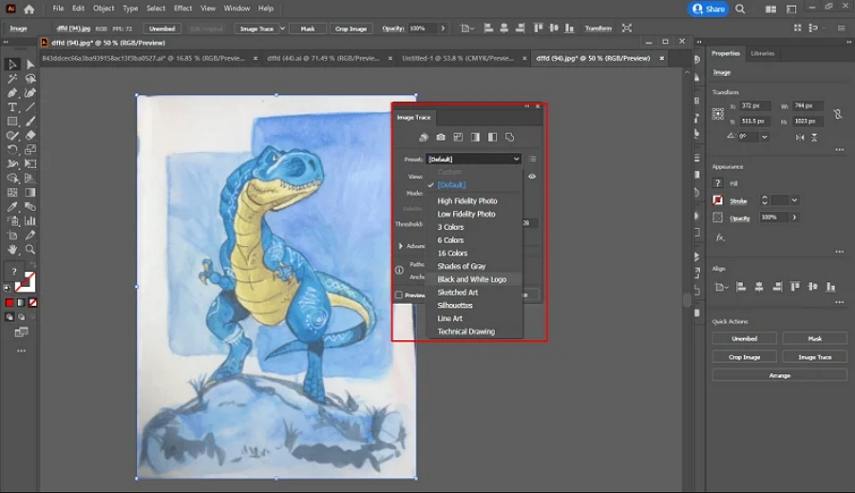

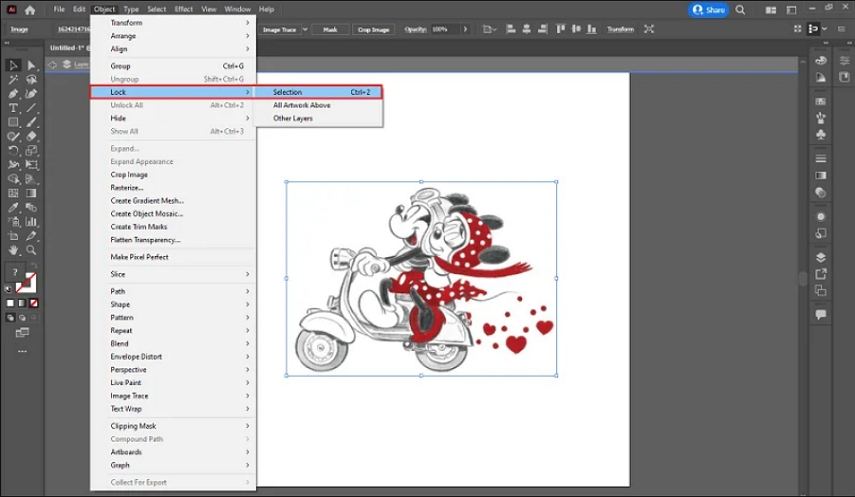
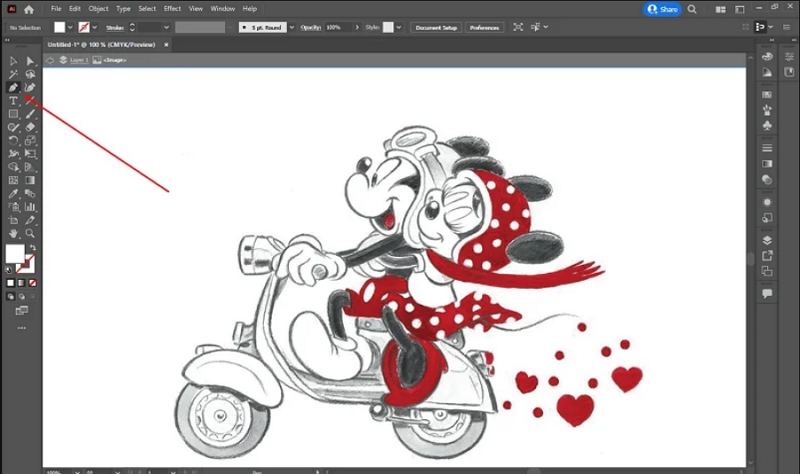
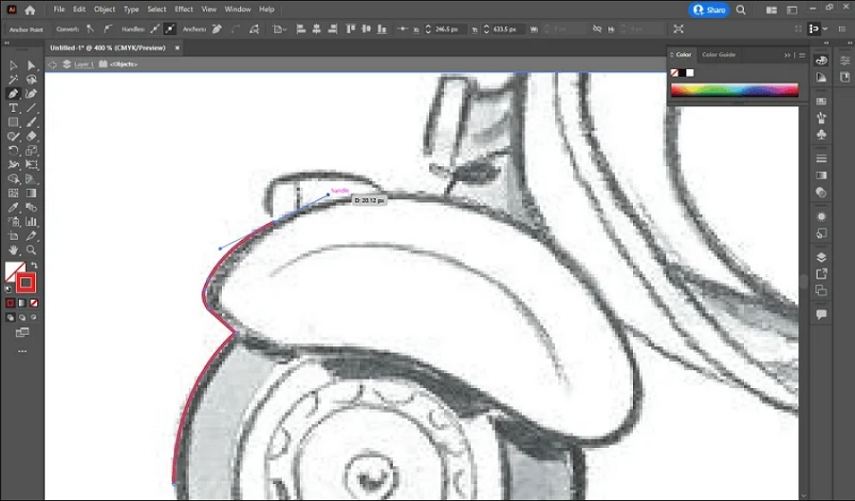
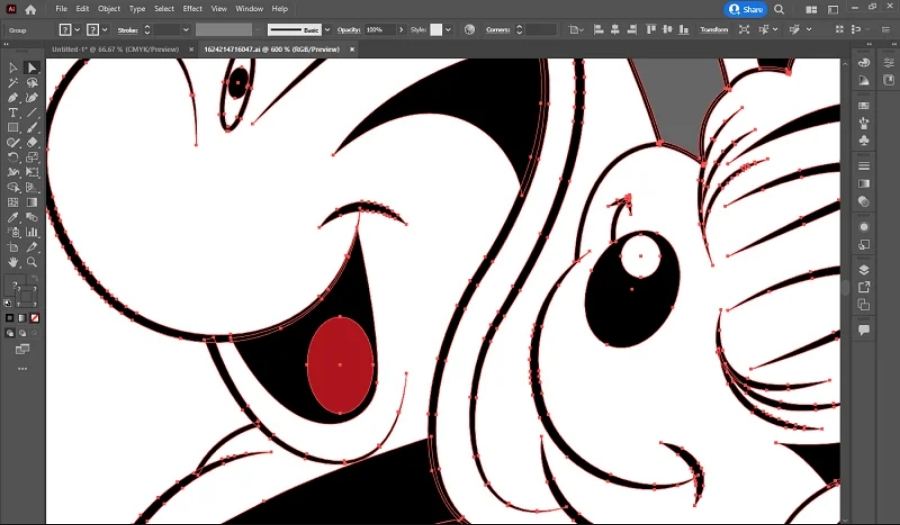
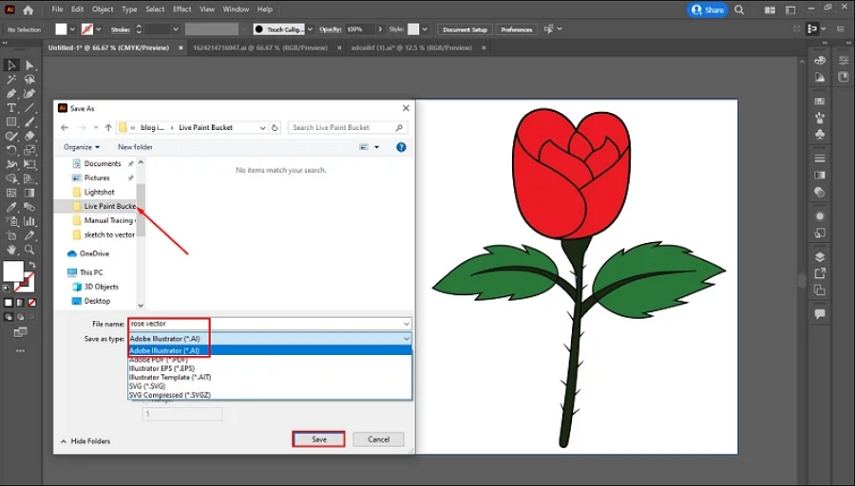
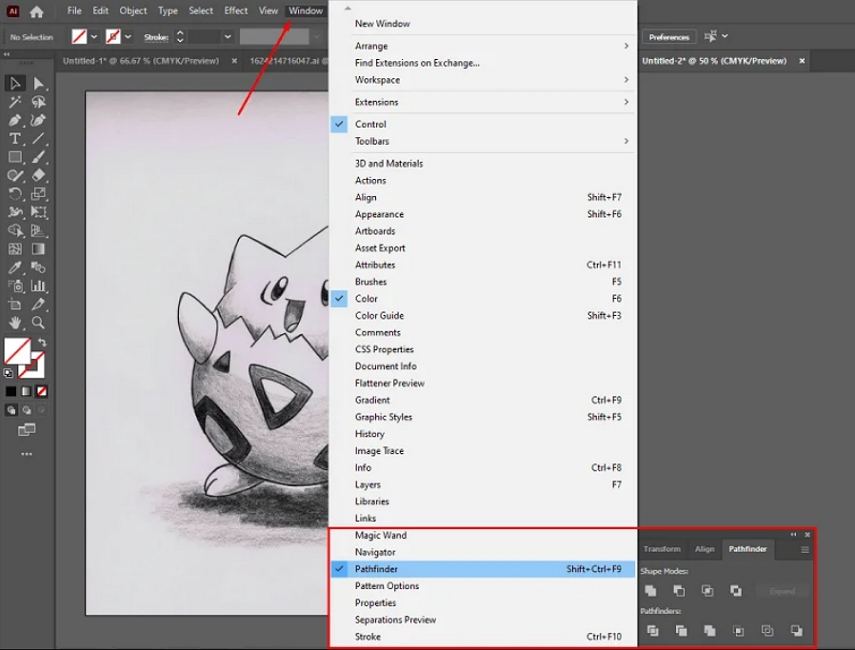
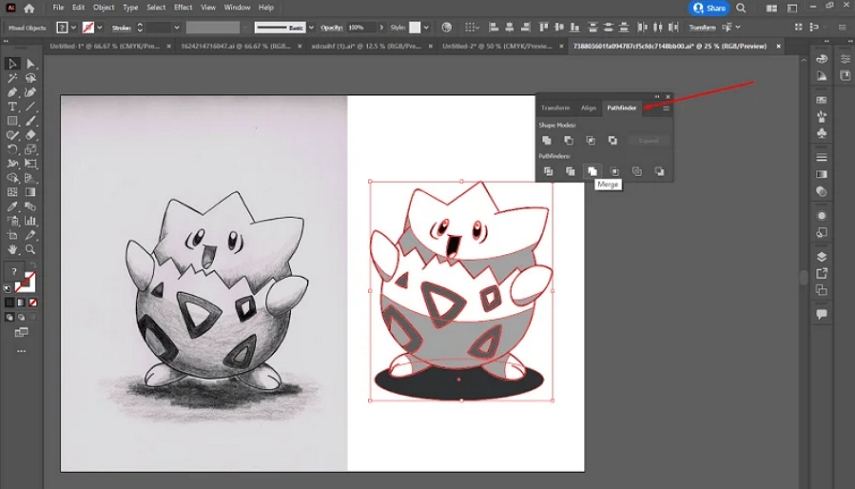
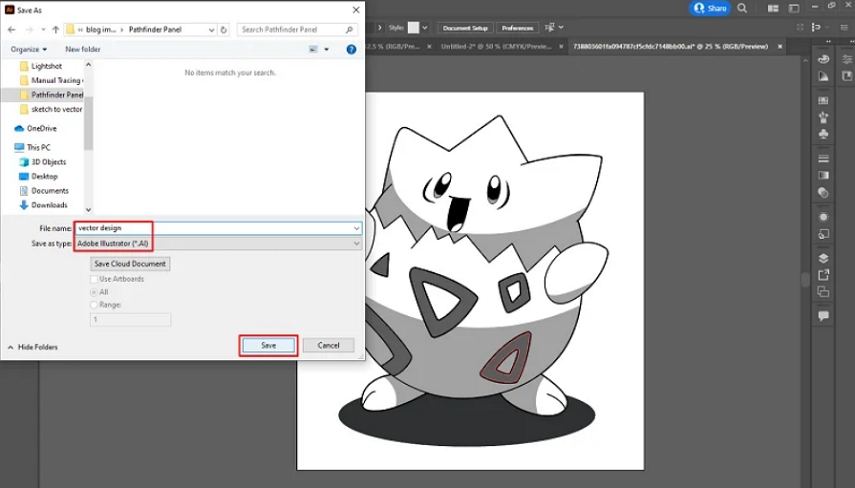




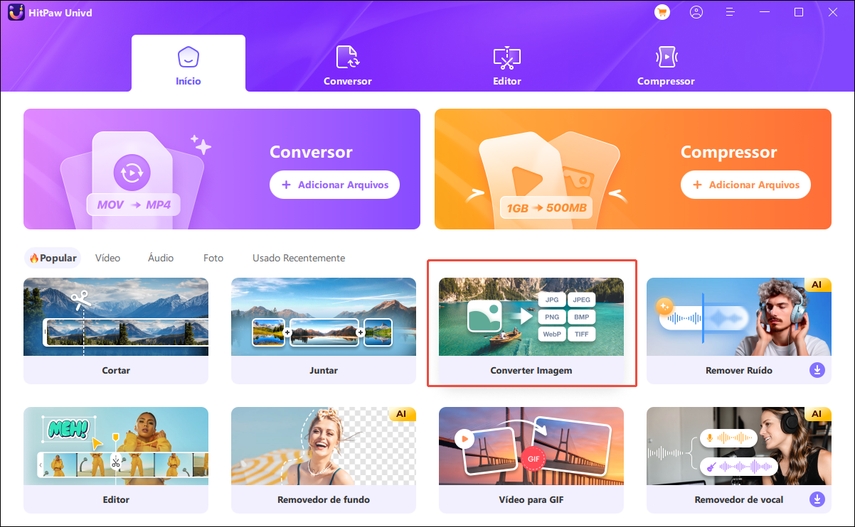
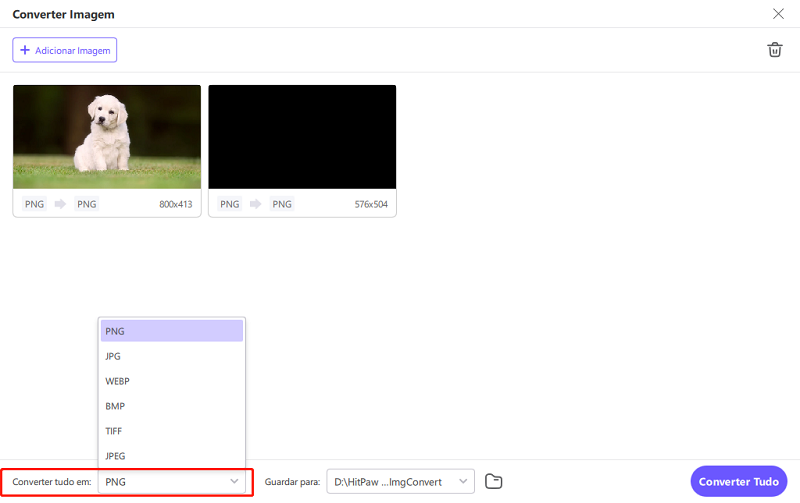
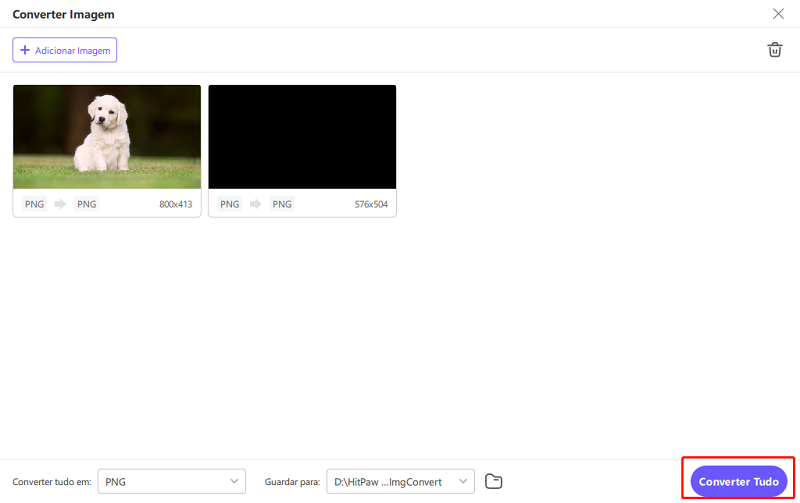

 HitPaw FotorPea
HitPaw FotorPea HitPaw VikPea
HitPaw VikPea

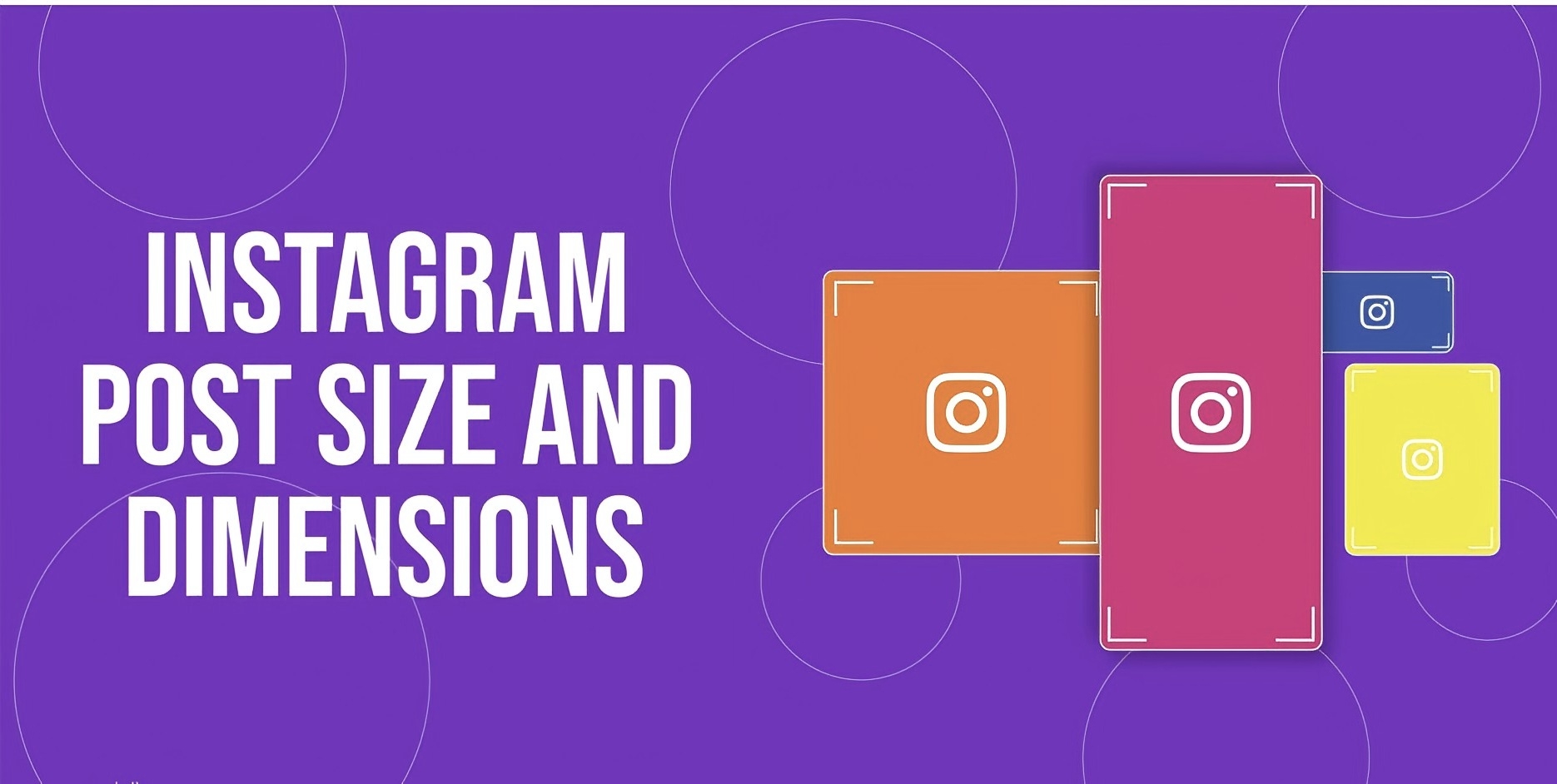


Compartilhar este artigo:
Selecionar a classificação do produto:
Antônio García
Editor-em-Chefe
Trabalho como freelancer há mais de cinco anos. Sempre fico impressionado quando descubro coisas novas e os conhecimentos mais recentes. Acho que a vida não tem limites, mas eu não conheço limites.
Ver todos os ArtigosDeixar um Comentário
Criar sua avaliação sobre os artigos do HitPaw