O Guia Definitivo de Como Converter MOV para GIF no Photoshop
A conversão de GIF em MOV no Photoshop pode aprimorar seus projetos multimídia, fornecendo um formato de vídeo de maior qualidade e mais versátil. Este guia o guiará pelo processo com Passos detalhadas e dicas úteis, garantindo uma conversão suave e eficiente. Seja você um iniciante ou um usuário experiente, encontrará tudo o que precisa para converter MOV para GIF no Photoshop com sucesso.
Parte 1. Entendendo os princípios básicos da conversão de GIF em MOV no Photoshop
A conversão de GIF em MOV no Photoshop envolve uma série de Passos que transformam um GIF animado e em loop em um arquivo de vídeo MOV de alta qualidade. Veja a seguir uma visão geral do processo:
1. Importando o GIF: Abra o Photoshop e importe o arquivo GIF selecionando "File" > "Import" > "Video Frames to Layers" Isso dividirá o GIF em quadros e camadas individuais no Photoshop.
2. Edição dos quadros: Depois que o GIF for importado, você poderá editar quadros individuais conforme necessário. Isso pode incluir ajustes de cor, adição de texto ou aplicação de filtros para aprimorar a qualidade visual de cada quadro.
3. Configuração da linha do tempo: Abra o painel Linha do tempo acessando "Janela" > "Linha do tempo" Certifique-se de que os quadros estejam corretamente sequenciados e que a animação seja reproduzida sem problemas usando os controles de reprodução no painel Linha do tempo.
4. Exportar como vídeo: Para converter seu GIF editado em MOV, vá para "File" > "Export" > "Render Video" Na caixa de diálogo Render Video , escolha as configurações que melhor atendam às suas necessidades, como o destino, o nome do arquivo e o formato. Selecione QuickTime como o formato para exportar o arquivo como MOV.
5. Ajustes finais: Antes de finalizar a exportação, revise as configurações do vídeo, como resolução e taxa de quadros, para garantir que atendam aos seus requisitos. Quando tudo estiver definido, clique em "Render" para iniciar o processo de conversão.
Seguindo essas Passos, você pode converter efetivamente um GIF em um arquivo MOV no Photoshop, aproveitando as poderosas ferramentas de edição do programa para criar uma saída de vídeo de alta qualidade.
Parte 2. Conversão de MOV para GIF no Photoshop
Importância de poder converter MOV em GIF no Photoshop
A conversão de MOV para GIF no Photoshop é útil por vários motivos:
- Facilidade de compartilhamento: Os GIFs são mais acessíveis para compartilhamento em mídias sociais, sites e plataformas de mensagens devido ao seu tamanho menor em comparação com os arquivos de vídeo.
- Animações em loop: Os GIFs fazem um loop automático, o que os torna ideais para criar animações atraentes e repetitivas.
- Ampla compatibilidade: Quase todos os navegadores da Web e dispositivos modernos suportam a reprodução de GIFs sem a necessidade de software ou plug-ins adicionais.
Guia passo a passo sobre como converter MOV em GIF usando o Photoshop
1. Abra o arquivo MOV:
- Inicie o Photoshop e vá para "File" > "Import" > "Video Frames to Layers"
- Selecione o arquivo MOV. Será exibida uma caixa de diálogo solicitando que você especifique o intervalo a ser importado. Escolha "Do início ao fim" para todo o vídeo ou defina um intervalo personalizado, se necessário.
2. Editar os quadros:
- Depois de importado, o arquivo MOV será dividido em quadros e exibido como camadas.
- Use o painel Layers para fazer as edições necessárias em quadros individuais, como recortar, adicionar texto ou aplicar filtros.
3. Configurar a linha do tempo:
- Abra o painel Linha do tempo selecionando "Janela" > "Linha do tempo"
- Verifique se os quadros estão organizados corretamente e ajuste o tempo de cada quadro, se necessário. Você pode fazer isso clicando no menu suspenso abaixo de cada quadro e definindo o atraso.
4. Otimize a animação:
- Para garantir que o GIF tenha um tamanho de arquivo gerenciável, reduza as dimensões da imagem e a taxa de quadros, se necessário. Vá para "Image" > "Image Size" para ajustar as dimensões e use o painel Timeline para reduzir a taxa de quadros.
5. Exportar como GIF:
- Quando estiver satisfeito com sua animação, vá para "File" > "Export" > "Save for Web "
- Na caixa de diálogo Salvar para Web, selecione GIF como o formato. Ajuste as configurações como redução de cor, dither e lossy para equilibrar a qualidade e o tamanho do arquivo.
- Certifique-se de que "Looping Options" esteja definido como "Forever" se você quiser que o GIF faça um loop contínuo.
6. Salvar o GIF:
- Clique em "Save" e escolha o destino do arquivo GIF. Dê um nome ao arquivo e clique em "Save" novamente para concluir a conversão.
Seguindo essas Passos, você pode converter um arquivo MOV em GIF no Photoshop, criando animações perfeitas para uso na Web, mídia social e muito mais.
Parte 3. Perguntas freqüentes de MOV para GIF no Photoshop
Q1. Posso converter MOV em GIF usando o Photoshop?
A1. Sim, você pode converter MOV em GIF usando o Photoshop. Importe o vídeo em File > Import > Video Frames to Layers e siga as Passos para criar uma animação de quadros no painel Timeline . Por fim, exporte-o como um GIF em Arquivo > Exportar > Salvar para a Web .
Q2. Por que meu GIF não está sendo animado no Photoshop?
A2. Se o GIF não estiver sendo animado, verifique se as animações de quadros foram criadas corretamente no painel Timeline. Certifique-se de que a animação esteja definida como loop selecionando a opção "Forever" nas configurações do painel Timeline .
Q3. Qual é o melhor formato para exportar animações no Photoshop?
A3. Para uso na Web, a exportação de animações como GIFs é ideal devido à sua compatibilidade e ao tamanho reduzido do arquivo. No Photoshop, use a opção "Save for Web " e selecione o formato GIF para garantir qualidade e tamanho de arquivo ideais .
Parte 4. Dicas de profissionais: Como converter vídeos em GIF
HitPaw Conversor de Vídeo é uma ferramenta versátil para conversão de vídeos em GIFs. Ela é compatível com uma ampla variedade de formatos de vídeo e oferece uma interface intuitiva para facilitar a conversão. Com o HitPaw, você pode personalizar o GIF selecionando segmentos específicos, ajustando a resolução e definindo taxas de quadros. Esse poderoso conversor garante uma saída de alta qualidade e oferece recursos adicionais, como edição de vídeo, tornando-o uma solução ideal para todas as suas necessidades multimídia.
Recursos
- Suporta uma ampla variedade de formatos de vídeo, garantindo compatibilidade com a maioria dos arquivos de vídeo
- Interface intuitiva para conversão fácil e amigável
- Criação de GIFs personalizáveis com opções para selecionar segmentos específicos, ajustar a resolução e definir taxas de quadros
- Saída de alta qualidade para manter a integridade de seus vídeos
- Recursos adicionais, incluindo ferramentas de edição de vídeo para personalização aprimorada
Passos
Passo 1: Inicie o HitPaw Conversor de Vídeo e mude para a caixa de ferramentas
Depois de instalar o HitPaw Conversor de Vídeo, abra-o e vá para a guia Toolbox . Selecione o recurso Video to GIF.
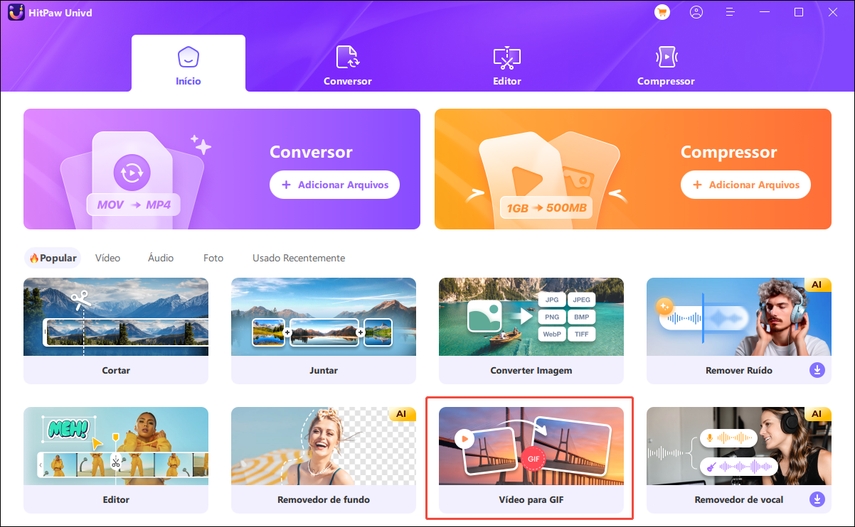
Passo 2: Adicionar um vídeo
Importe o vídeo desejado para o programa. O vídeo aparecerá na linha do tempo, onde você poderá visualizá-lo clicando no botão de reprodução.
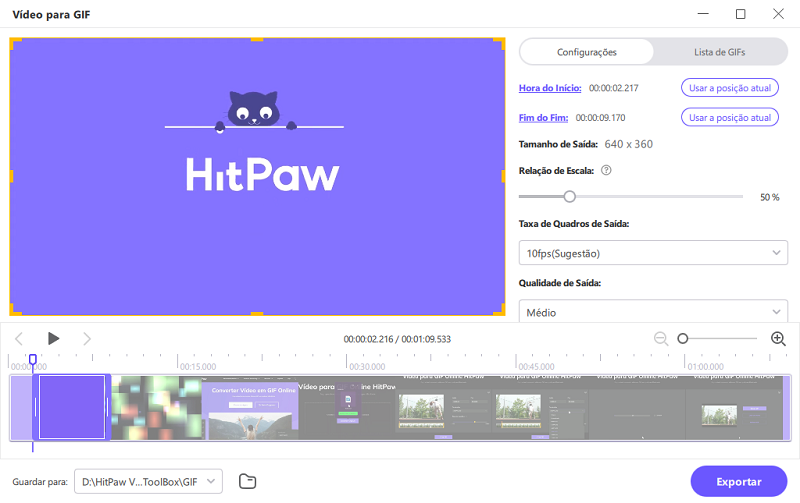
Passo 3: Definir parâmetros de saída GIF
Na guia Settings , configure a resolução de saída, a taxa de quadros e o tamanho. Ajuste a proporção de aspecto arrastando o diagrama de matriz na janela de visualização. Defina a taxa de quadros e o tamanho nos menus suspensos.
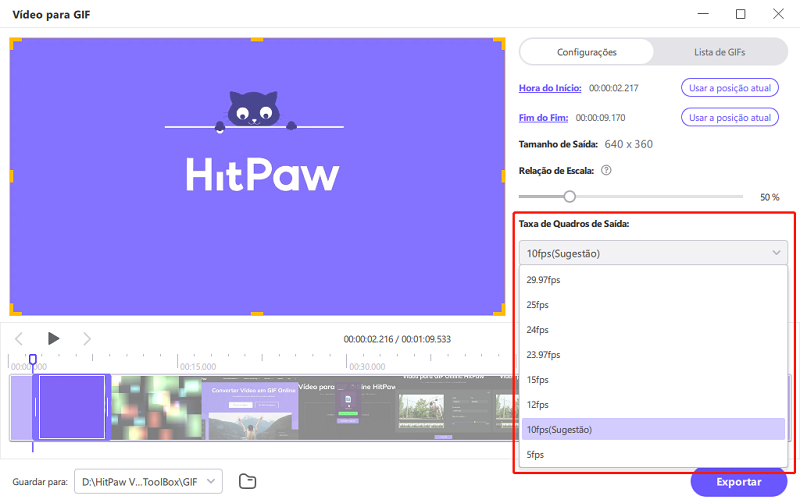
Passo 4: Criar GIF a partir do vídeo
Ajuste os horários de início e término do GIF arrastando as barras da linha do tempo. Visualize o segmento e clique em Create GIF para gerar o arquivo GIF. Para vários GIFs, selecione novos segmentos e repita o processo.
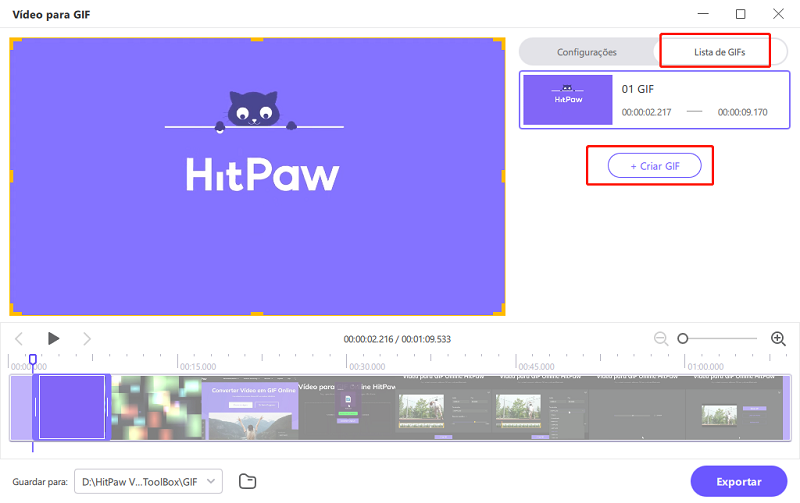
Passo 5: Exportar GIFs
Clique no botão Exportar no canto inferior direito para salvar os GIFs criados.
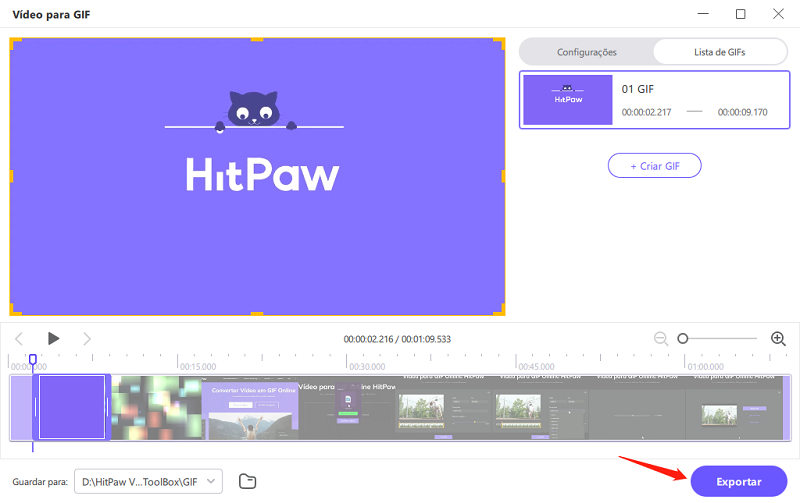
Assista ao vídeo a seguir para saber mais detalhes:
Conclusão
A conversão de GIF em MOV no Photoshop aprimora a qualidade e a versatilidade de suas animações, tornando-as adequadas para vários usos profissionais. Seguindo as Passos detalhadas deste guia, você poderá realizar essa conversão com eficiência. Para obter uma ferramenta mais simples e versátil, considere usar o HitPaw Conversor de Vídeo . Ele oferece uma interface fácil de usar e recursos robustos para a conversão de vários formatos, garantindo resultados de alta qualidade com o mínimo de esforço. Experimente o HitPaw Conversor de Vídeo para todas as suas necessidades multimídia.






 HitPaw FotorPea
HitPaw FotorPea HitPaw VikPea
HitPaw VikPea

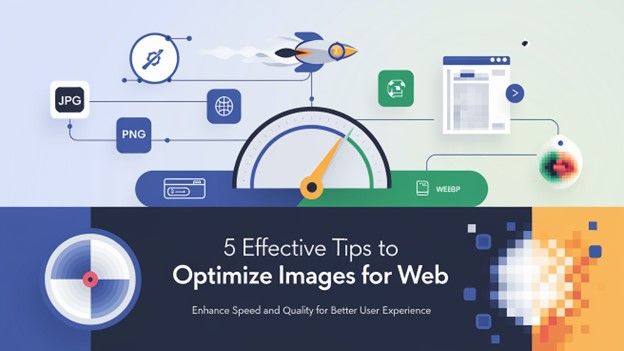


Compartilhar este artigo:
Selecionar a classificação do produto:
Antônio García
Editor-em-Chefe
Trabalho como freelancer há mais de cinco anos. Sempre fico impressionado quando descubro coisas novas e os conhecimentos mais recentes. Acho que a vida não tem limites, mas eu não conheço limites.
Ver todos os ArtigosDeixar um Comentário
Criar sua avaliação sobre os artigos do HitPaw