Converter MP4 para QuickTime: Um Guia Completo e Alternativa
O MP4 é um dos formatos de vídeo mais populares e amplamente usados no mundo. Ele é compatível com quase todos os dispositivos e plataformas e oferece alta qualidade e compactação. No entanto, às vezes você pode precisar converter MP4 para o formato QuickTime, que é o formato de vídeo nativo dos dispositivos e softwares da Apple. O formato QuickTime tem algumas vantagens sobre o MP4, como melhor compatibilidade com o iTunes, iMovie, Final Cut Pro e outros produtos da Apple. Mas como você pode converter MP4 para QuickTime com facilidade e segurança?

Parte 1: O que é o QuickTime?
O QuickTime é uma estrutura multimídia desenvolvida pela Apple que suporta vários formatos de vídeo, áudio, imagem e animação. É também um reprodutor de mídia que pode reproduzir arquivos QuickTime e outros formatos. O QuickTime é integrado ao macOS e ao iOS, e também está disponível para Windows.

Recursos do Quick Time
O QuickTime tem alguns recursos que o tornam único, como:
- Oferece suporte a codecs de vídeo de alta qualidade, como H.264, ProRes e HEVC.
- Permite a edição e o corte de arquivos de vídeo no player.
- Pode gravar a tela e o áudio do computador ou dispositivo.
- Pode transmitir vídeo e áudio ao vivo pela Internet.
Parte 2: A conversão de MP4 para QuickTime é segura?
A conversão de MP4 para QuickTime é segura e legal, desde que você tenha o direito de usar os arquivos MP4 originais. Você pode converter MP4 para QuickTime para uso pessoal, como assistir em seu iPhone ou iPad ou editar no iMovie ou no Final Cut Pro. Entretanto, você não deve converter MP4 para QuickTime para uso comercial, como distribuir ou vender os arquivos convertidos, sem a permissão do proprietário ou criador original. Você também deve ter cuidado com a origem e a qualidade dos arquivos MP4, pois alguns deles podem conter vírus ou malware que podem danificar seu computador ou dispositivo.
Parte 3: Por que o QuickTime não está funcionando?
O QuickTime é um reprodutor multimídia desenvolvido pela Apple que pode reproduzir vários formatos de vídeo, áudio e imagem em computadores Mac e Windows. No entanto, alguns usuários podem encontrar problemas ao usar o QuickTime, como o reprodutor não iniciar, não reproduzir determinados arquivos ou não gravar a tela corretamente.
Às vezes, você pode encontrar alguns problemas ao usar o QuickTime, como:
- O QuickTime não pode abrir ou reproduzir arquivos MP4 ou outros formatos.
- O QuickTime não pode converter arquivos MP4 ou outros formatos para o formato QuickTime.
- O QuickTime trava ou congela durante a reprodução ou a conversão.
- O QuickTime tem problemas de desempenho ou qualidade ruins.
Há vários motivos possíveis para esses problemas, tais como:
- Os arquivos MP4 ou outros formatos estão corrompidos, danificados ou são incompatíveis com o QuickTime.
- O software QuickTime está desatualizado, ausente ou corrompido.
- O computador ou dispositivo não tem espaço, memória ou energia suficientes para executar o QuickTime.
- A conexão com a Internet é lenta, instável ou interrompida.
Parte 4: Como converter MP4 para QuickTime?
Para converter MP4 para QuickTime, você precisa de um conversor de vídeo compatível com ambos os formatos e que ofereça uma conversão rápida e fácil. Uma das melhores ferramentas para essa finalidade é o HitPaw Univd . O HitPaw Univd é um conversor de vídeo poderoso e fácil de usar que pode converter qualquer formato de vídeo em qualquer outro formato, incluindo MP4 para QuickTime.
Assista ao vídeo a seguir para saber mais detalhes:
Recursos do HitPaw Univd
O HitPaw Toolkit tem alguns recursos em relação ao QuickTime, como:
- Suporta mais de 1000 formatos de vídeo, incluindo MP4, MOV, MKV, AVI, WMV, FLV, etc.
- Possui mais de 30 ferramentas de edição de vídeo, como cortar, aparar, mesclar, dividir, girar, cortar, ajustar, marca d'água, legenda etc.
- Interface simples e intuitiva que qualquer pessoa pode usar sem complicações.
- Desempenho rápido e estável que pode lidar com arquivos de vídeo grandes e de alta qualidade.
- Serviço de atualização e suporte ao cliente amigável e ágil.
Como usar o HitPaw Univd para converter MP4 para QuickTime?
Passo 1: Importar seus arquivosInicie o HitPaw Univd e clique em "Add Video" para importar seus arquivos ou simplesmente arraste e solte-os diretamente no programa. Seus arquivos de vídeo serão colocados na fila para processamento.
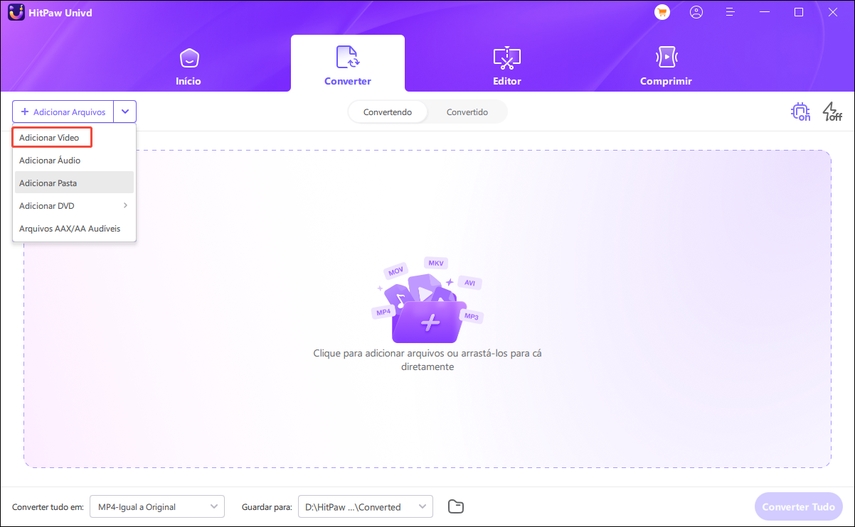
Seus arquivos de vídeo serão colocados na fila para processamento.
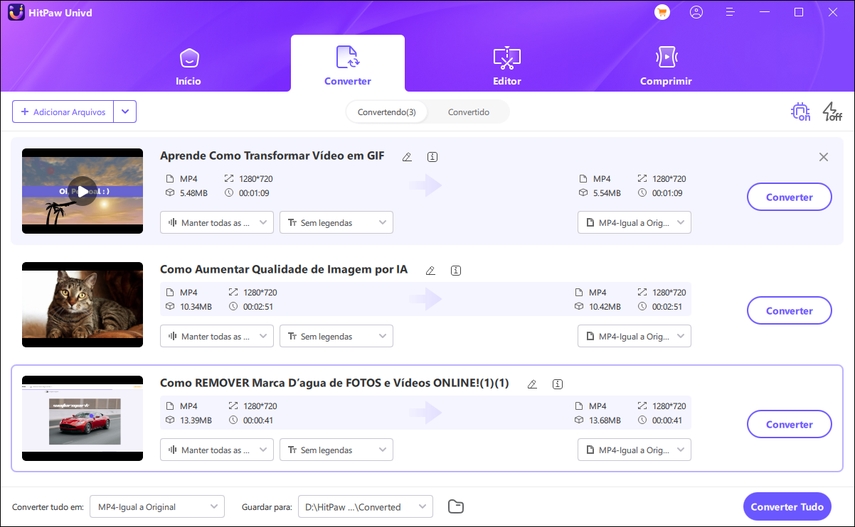
Passo 2: Edição opcional de informações de vídeo
Se desejar, você pode personalizar as informações do vídeo clicando no nome do arquivo para editar o título.
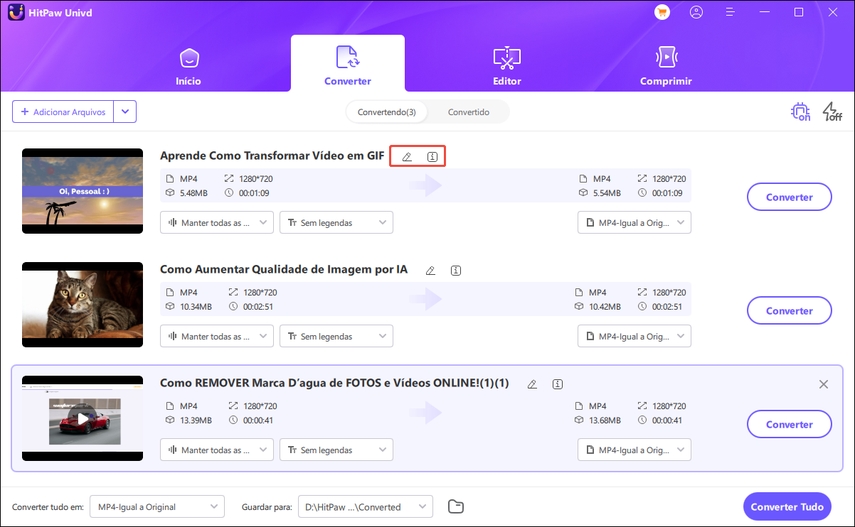
Use a caneta ou o ícone de informações para modificar os metadados da mídia, como título, artista, álbum, compositor, gênero, data e descrição.
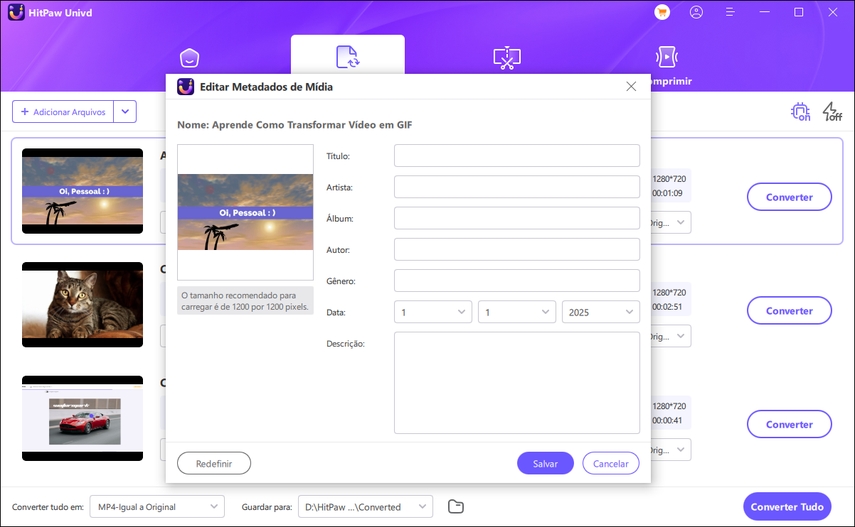
Passo 3: Incorporar legendas
Ao importar um vídeo para o HitPaw Univd, verifique o status das legendas. Se a opção padrão for "No subtitles" , isso pode indicar legendas fechadas ou de hardware incorporadas. Esses tipos são fixados permanentemente nos quadros originais do vídeo e não podem ser alterados pelos usuários.
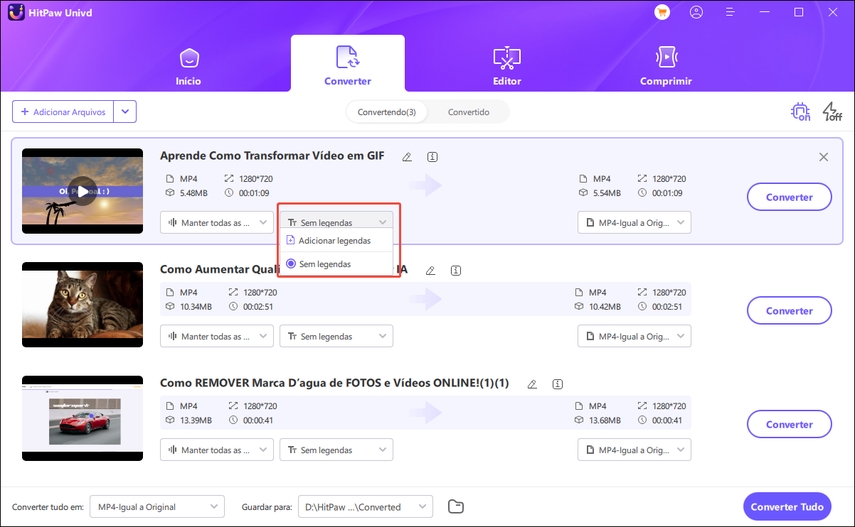
Passo 4: Escolha o formato de saída
Para cada arquivo, selecione um formato de saída clicando no ícone do triângulo invertido no canto inferior direito. Como alternativa, escolha um formato de saída unificado para todos os arquivos clicando em "Convert all to" no canto inferior esquerdo.
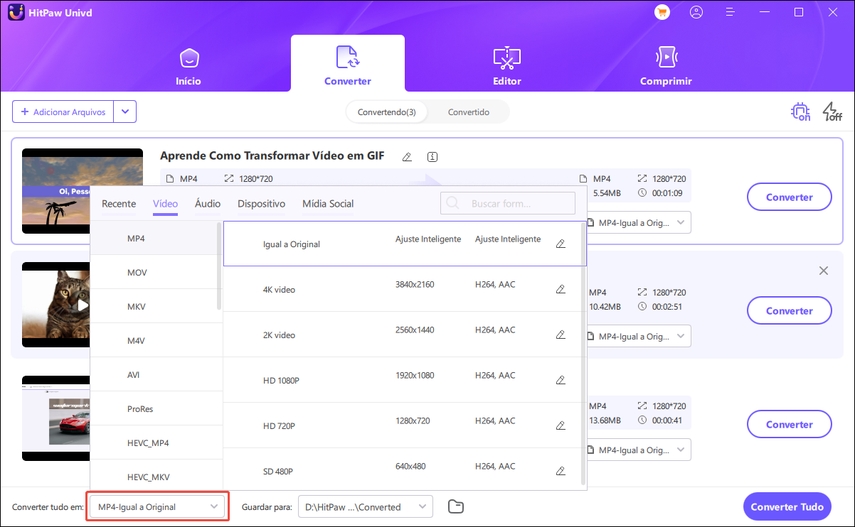
Personalize os parâmetros do formato de saída clicando no ícone de edição, acessando a janela de preferências de formato e ajustando as configurações de codec de qualidade, vídeo e áudio.
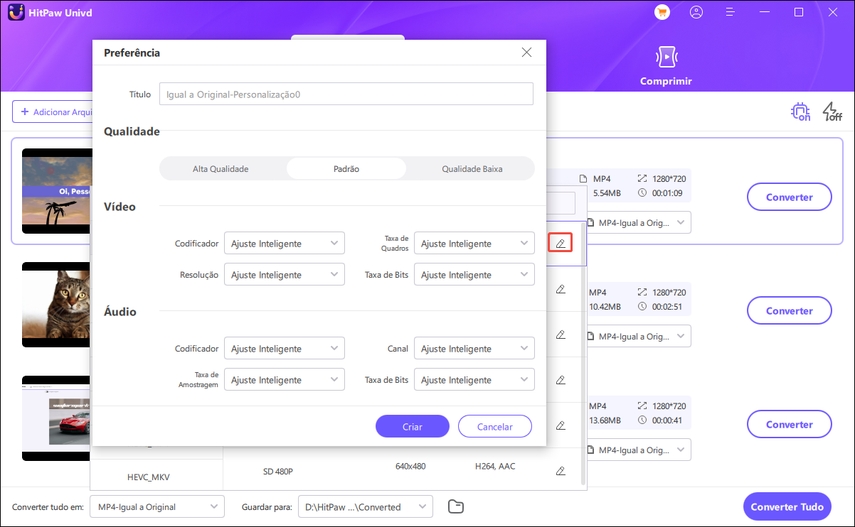
Passo 5: Converta seu vídeo
Navegue até a guia Hardware Acceleration Detection and Lossless Conversion no canto superior direito.
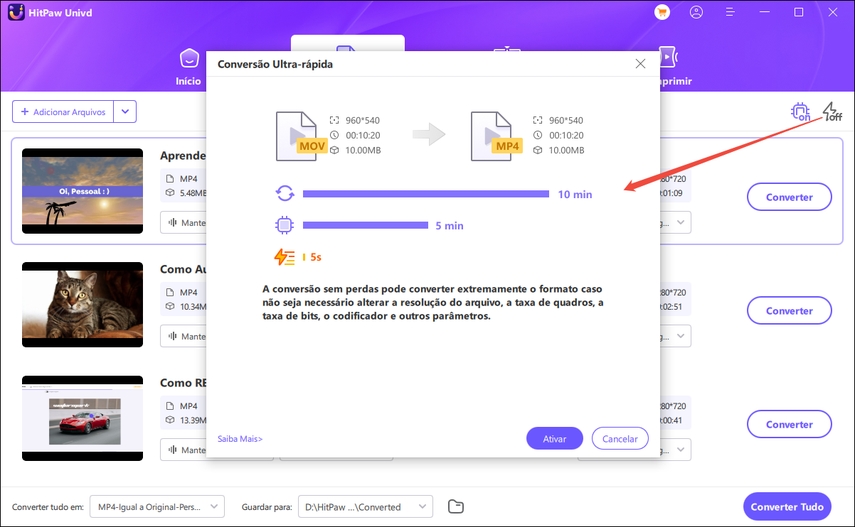
Selecione uma pasta de destino na interface e inicie a conversão clicando em "Convert" . O vídeo será convertido para o formato escolhido.
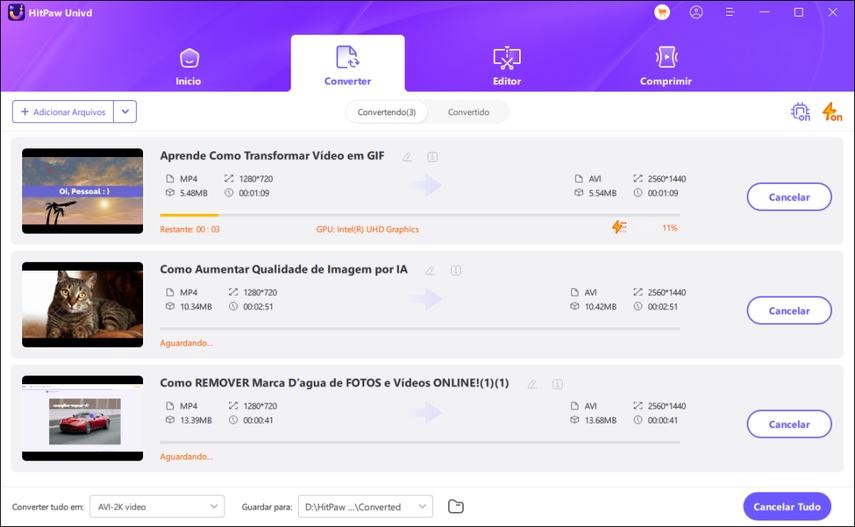
Passo 6: Acesse os arquivos convertidos
Após a conclusão da conversão, vá para a guia "Converted" na parte superior para visualizar os arquivos convertidos. Clique em "Open Folder" para acessar diretamente os arquivos concluídos ou clique em "Add" para incluí-los para edição posterior, se necessário.
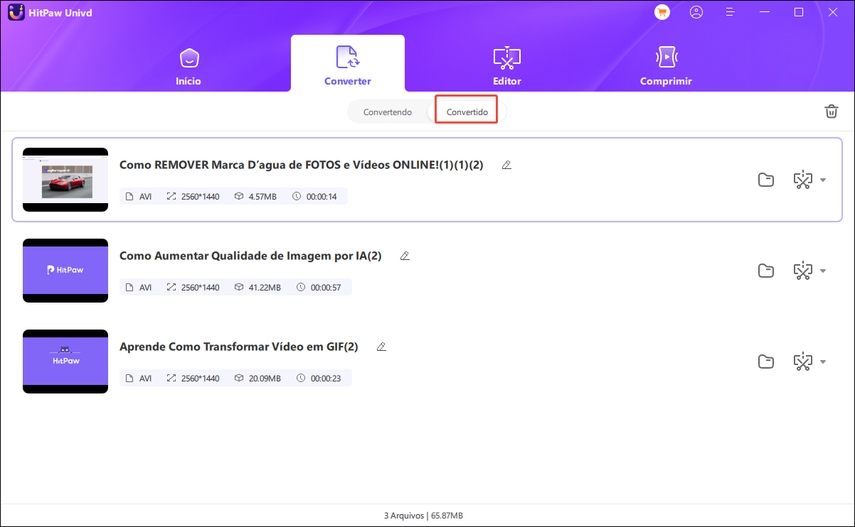
[Bônus] As melhores alternativas ao QuickTime
Embora o QuickTime seja um bom reprodutor e conversor de mídia para usuários da Apple, ele não é a melhor opção para todos.
Reprodutor de mídia VLC
Esse é um dos players de mídia mais populares e versáteis que pode reproduzir praticamente qualquer formato de arquivo, incluindo DVD, CD e protocolos de streaming. É gratuito, de código aberto e multiplataforma. Ele também tem muitos recursos avançados, como conversão, gravação, edição e streaming de vídeo. Você pode baixar o VLC Media Player.

Passos para uso
Para usar o VLC Media Player, siga estas etapas:
Passo 1: Inicie o programa e clique no menu Mídia e, em seguida, selecione Abrir arquivo, Abrir disco, Abrir fluxo de rede ou Abrir dispositivo de captura, dependendo da origem da mídia.
Passo 2: Navegue e selecione o arquivo, disco, URL ou dispositivo que você deseja reproduzir e clique no botão Play .
Passo 3: Use os controles na parte inferior do player para pausar, retomar, parar, ajustar o volume, alternar para o modo de tela cheia e acessar outras opções.
Passo 4: Para acessar os recursos avançados, clique no menu Tools e selecione Effects and Filters , Media Information , Codec Information , Preferences ou Customize Interface , dependendo do que deseja fazer.
PotPlayer
Esse é outro reprodutor de mídia avançado que suporta uma ampla variedade de formatos de vídeo e áudio, bem como conteúdo 3D e VR. Ele tem codecs internos, portanto, você não precisa instalar nenhum outro. Ele também tem várias opções de personalização, como skins, filtros e efeitos. Você pode baixar o PotPlayer.
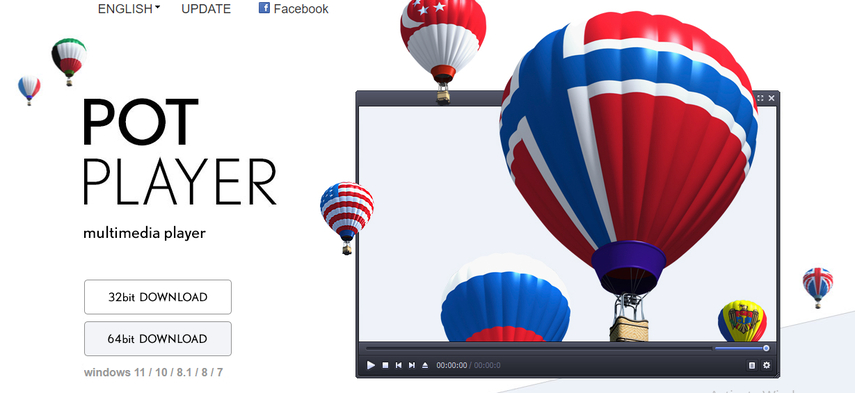
Passos para uso
Para usar o PotPlayer, siga estas etapas:
Passo 1: Inicie o programa e clique no menu File e, em seguida, selecione Open File , Open Folder , Open URL ou Open Device , dependendo da origem da mídia.
Passo 2: Navegue e selecione o arquivo, a pasta, o URL ou o dispositivo que você deseja reproduzir e clique no botão OK.
Passo 3: Use os controles na parte inferior do player para pausar, retomar, parar, ajustar o volume, alternar para o modo de tela cheia e acessar outras opções.
Passo 4: Para acessar os recursos avançados, clique com o botão direito do mouse no player e selecione Video, Audio, Subtitle, Playback, Control Panel ou Preferences, dependendo do que deseja fazer.
Aiseesoft Blu-ray Player
Este é um reprodutor de mídia profissional que pode reproduzir discos Blu-ray, pastas e arquivos ISO, bem como outros formatos comuns de vídeo e áudio. Ele pode oferecer reprodução de alta qualidade com som sem perdas e vídeo suave. Também possui uma interface amigável e controles fáceis de usar. Você pode baixar o Aiseesoft Blu-ray Player.
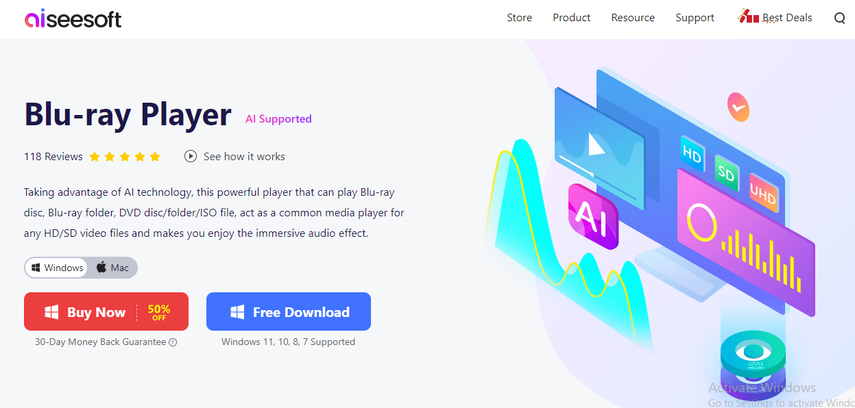
Passos para uso
Para usar o Aiseesoft Blu-ray Player, siga estas etapas:
Passo 1: Inicie o programa e clique no botão Open Disc , Open Folder ou Open File , dependendo da origem da mídia.
Passo 2: Navegue e selecione o disco, a pasta ou o arquivo que você deseja reproduzir e clique no botão Open .
Passo 3: Use os controles na parte inferior do player para pausar, retomar, parar, ajustar o volume, alternar para o modo de tela cheia e acessar outras opções.
Passo 4: Para acessar os recursos avançados, clique no menu Tools e selecione Preferences , Snapshot ou Check for Update , dependendo do que deseja fazer.
SMPlayer
Este é um reprodutor de mídia leve e simples que pode reproduzir a maioria dos formatos de vídeo e áudio, bem como vídeos do YouTube. Ele tem um localizador de codecs integrado, portanto, você não precisa instalar nenhum outro. Ele também tem alguns recursos úteis, como legendas, listas de reprodução e capturas de tela. Você pode baixar o SMPlayer.
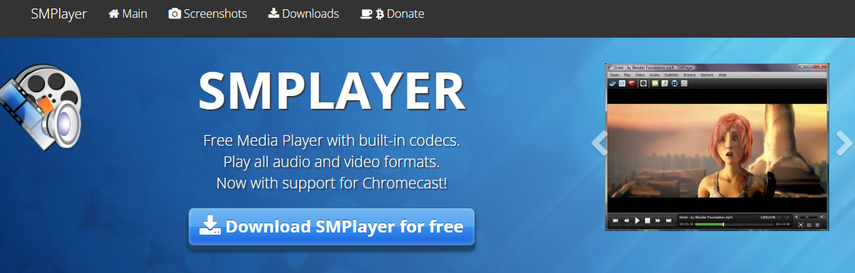
Passos para uso
Para usar o SMPlayer, siga estas etapas:
Passo 1: Inicie o programa e clique no menu File e, em seguida, selecione Open , Open URL , Open DVD ou Open Blu-ray , dependendo da origem da mídia.
Passo 2: Navegue e selecione o arquivo, URL, DVD ou Blu-ray que você deseja reproduzir e clique no botão OK.
Passo 3: Use os controles na parte inferior do player para pausar, retomar, parar, ajustar o volume, alternar para o modo de tela cheia e acessar outras opções.
Passo 4: Para acessar os recursos avançados, clique no menu Options e selecione Filters , Preferences , Playlist , YouTube Browser ou Find Subtitles , dependendo do que você deseja fazer.
RealPlayer
Este é um reprodutor de mídia clássico que pode reproduzir, fazer download e organizar seus arquivos de mídia. Ele também pode transmitir vídeos para sua TV, compartilhá-los com seus amigos e fazer backup deles na nuvem. Ele é compatível com vários formatos, como MP4, FLV, WMV e MP3. Você pode baixar o RealPlayer.
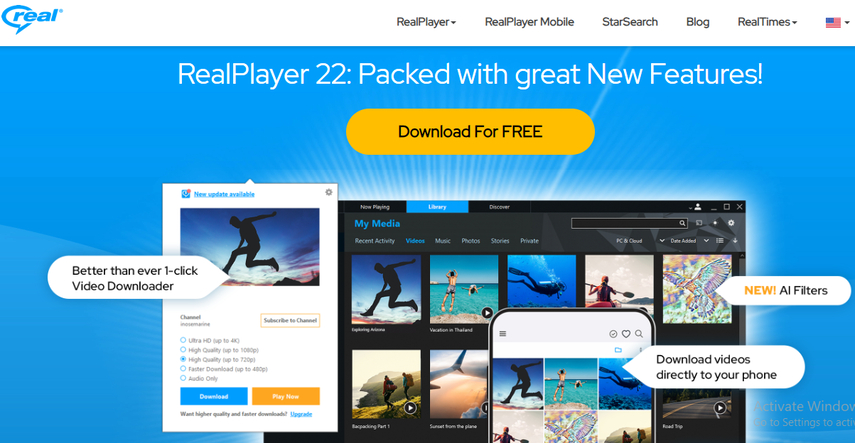
Passos para uso
Para usar o RealPlayer, siga estas etapas:
Passo 1: Inicie o programa e clique nas guias Library , Web Videos ou Burn , dependendo do que você deseja fazer.
Passo 2: Para reproduzir arquivos de mídia da sua biblioteca, selecione o arquivo e clique no botão Reproduzir.
Passo 3: Para reproduzir vídeos da Web, clique na guia Vídeos da Web e navegue ou pesquise o vídeo que deseja reproduzir e, em seguida, clique no botão Reproduzir. Você também pode fazer download do vídeo clicando no botão Download This Video que aparece acima do vídeo.
Passo 4: Para gravar arquivos de mídia em um disco, clique na guia Burn , arraste e solte os arquivos que deseja gravar e, em seguida, clique no botão Burn Your CD/DVD .
Conclusão
A conversão de MP4 para QuickTime é uma tarefa comum e útil para muitos usuários de vídeo, especialmente os usuários da Apple. No entanto, nem sempre é fácil e tranquilo fazer isso com o QuickTime. É por isso que você precisa de uma ferramenta confiável e eficiente como o HitPaw Univd para ajudá-lo a converter MP4 para QuickTime com apenas alguns cliques. Além disso, se você quiser desfrutar de mais recursos e funções do que o QuickTime, experimente o HitPaw Toolkit, a melhor alternativa ao QuickTime que pode reproduzir e converter qualquer formato de vídeo, além de editar, cortar, girar, adicionar legendas e muito mais. Baixe o HitPaw Univd e o HitPaw Toolkit hoje mesmo e experimente a diferença






 HitPaw FotorPea
HitPaw FotorPea HitPaw VikPea
HitPaw VikPea
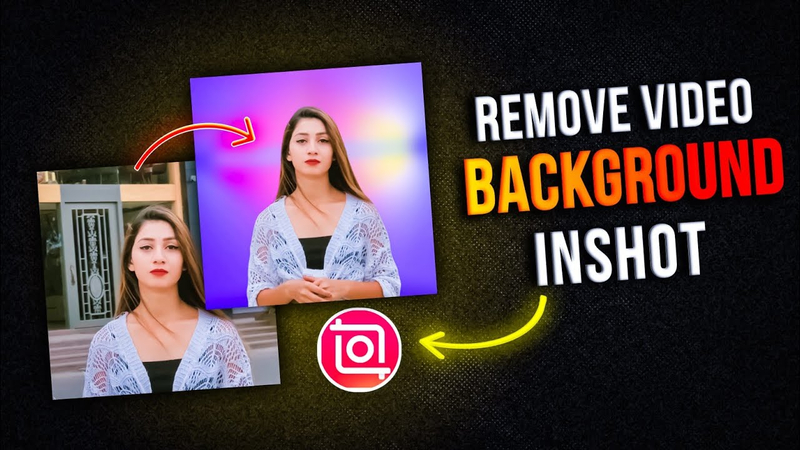



Compartilhar este artigo:
Selecionar a classificação do produto:
Antônio García
Editor-em-Chefe
Trabalho como freelancer há mais de cinco anos. Sempre fico impressionado quando descubro coisas novas e os conhecimentos mais recentes. Acho que a vida não tem limites, mas eu não conheço limites.
Ver todos os ArtigosDeixar um Comentário
Criar sua avaliação sobre os artigos do HitPaw