Guia para Conectar o Spotify ao Discord e Compartilhar Playlists
O Discord é uma das melhores plataformas para conversar com seus amigos e familiares por vídeo, voz e texto. Dentro dessa plataforma, os usuários têm o poder de criar seu próprio espaço para organizar a maneira como conversam sobre tudo o que amam. Além disso, a plataforma oferece suporte a uma ampla variedade de outros serviços, incluindo streaming de música do Spotify. Após estabelecer uma conexão entre o Discord e o Spotify, você poderá conectar o Spotify ao Discord e ouvir músicas simultaneamente com seus amigos. Além disso, poderá compartilhar o que está ouvindo com seus amigos. Neste artigo, você conhecerá os diferentes métodos para conectar o Spotify ao Discord.
Parte 1. Como Conectar o Spotify ao Discord?
Esta seção fala sobre como conectar o Spotify ao Discord em dispositivos PC, Mac, Android e iOS. Continue lendo para saber mais.
1. Conectando o Spotify ao Discord no Windows e Mac
A boa notícia é que o Discord é compatível com o Spotify e não requer nenhum software adicional, ferramentas de bot do Spotify no Discord ou hacks para disponibilizar esse recurso padrão para ouvir música. Siga estes passos para saber como adicionar o Spotify ao Discord no PC e Mac.
Passo 1: Em seu dispositivo, abra seu navegador web e acesse o site oficial do Discord.

Passo 2: Clique no ícone "Configurações de usuário" no canto inferior esquerdo da tela.

Passo 3: Vá para Conexões >> Spotify.

Passo 4: Uma pequena janela aparecerá. Faça login na sua conta do Spotify.

Passo 5:Uma vez logado, o Spotify agora aparecerá como um serviço conectado para você usar no Discord.
Passo 6: Clique na opção X no canto superior direito da tela para voltar à tela principal do Discord.

2. Adicionando o Spotify ao Discord no Android e iPhone
Em vez de usar um bot do Spotify no Discord, os usuários podem conectar o Spotify em seus celulares com o método padrão. Siga os passos abaixo para aprender a reproduzir o Spotify no Discord.
Passo 1: Abra o aplicativo Discord em seu iPhone ou Android.
Passo 2: Deslize para a direita para abrir o navegador do servidor/canal.
Passo 3: Clique na foto do perfil no canto inferior direito da tela.
Passo 4: Em seguida, vá para a guia Conexões >> clique em Adicionar.
Passo 5: Um novo menu será exibido e será solicitado que você selecione uma conta à qual se conectar.
Passo 6: Clique em Spotify e uma nova página aparecerá para que se possa fazer login na conta do Spotify.

Passo 7: Uma vez conectado, o nome de usuário do Spotify aparecerá na página de perfil.
Passo 8: Para remover o nome de usuário do Spotify, clique na guia "Conexões".
Parte 2. Como Compartilhar o Spotify no Discord e Ouvir com os Amigos?
Agora que você aprendeu a colocar o Spotify no Discord, é hora de compartilhá-lo com seus amigos. O processo é muito simples e não requer um bot do Spotify no Discord. Tudo o que você precisa fazer é seguir os passos abaixo para aprender a compartilhar o Spotify no Discord.
Passo 1: Assim que a conexão do Spotify com o Discord for estabelecida, a música que você está ouvindo no momento no Spotify aparecerá automaticamente no seu perfil do Discord.

Passo 2: A opção de convidar seus amigos para ouvir o que você está ouvindo também aparecerá no menu do botão + no lado esquerdo da janela de texto do chat.

Passo 3: Para usar esse recurso, basta clicar no botão +.
Passo 4: Em seguida, toque na opção "Convidar para ouvir o Spotify".
Passo 5: Por fim, clique em "Enviar convite".

Parte 3. Como Reproduzir o Spotify no Discord com o Bot do Spotify para Discord?
Os usuários também podem usar um bot de música do Discord para reproduzir o Spotify. Como você e seus amigos precisarão ter o Spotify Premium para ouvir juntos, usar um bot do Spotify no Discord ajudará nesse caso. Um bot do Spotify para Discord permite que os usuários enviem comandos para o servidor. Assim, os usuários podem curtir a mesma música que seus amigos. Também podem iniciar uma conversa por voz enquanto ouvem o Spotify. Siga os passos abaixo para usar esse bot do Spotify no Discord.
Passo 1: Abra o Discord e um navegador web para selecionar qualquer bot do Spotify no Discord.
Passo 2: Toque na opção "Adicionar ao servidor" e clique na opção "Selecionar um servidor" para escolher o servidor do Discord no qual você deseja instalar o bot.
Passo 3: Toque em "Autorizar" e clique em "Sou um humano" para verificação.
Passo 4: Agora, Toque em Entrar com o Discord para fazer login.
Passo 5: Toque no bot no Discord e selecione "Adicionar ao servidor".
Passo 6: Agora é possível usar um comando para reproduzir músicas do Spotify.

Dica Extra: Como Baixar Músicas do Spotify sem Premium e Compartilhar com Outros?
O compartilhamento do Spotify no Discord requer uma assinatura premium. Embora o Discord permita o upload de arquivos, os assinantes premium do Spotify não podem enviar arquivos do Spotify porque as músicas são criptografadas e somente os arquivos em cache são visíveis. É aqui que você precisa de uma ferramenta profissional para se livrar de todas as restrições. O HitPaw Conversor de Vídeo é a ferramenta que o ajudará a se livrar de todas as restrições aqui. Com o HitPaw, é possível converter álbuns, músicas e playlists do Spotify em arquivos de áudio locais. Após a conversão, será possível compartilhar as playlists e músicas do Spotify com qualquer pessoa, a qualquer momento. Siga os passos abaixo para saber como usar essa ferramenta.
Passo 1: Baixe, instale e inicie o HitPaw Conversor de Vídeo no seu computador. Clique na guia "Música" no menu principal e, em seguida, clique no recurso "Conversor de música do Spotify".

Passo 2: Entre na sua conta do Spotify para ouvir ou baixar músicas. Para isso, clique na opção "Login" no canto superior direito da tela.

Passo 3: Clique na playlist que deseja baixar. O link será exibido na barra de endereços. Clique na opção "Baixar".

Passo 5: Selecione um formato de saída para todos os arquivos de música no menu suspenso "Converter tudo para". Atualmente, o HitPaw suporta os formatos de saída MP3, M4A e WAV.

Passo 6: Clique na opção "Converter tudo" para converter várias músicas de uma só vez e em alta velocidade.

Perguntas Frequentes sobre o Spotify para Discord
Q1. Preciso ter o Spotify Premium para conectar minha conta ao Discord?
A1. Felizmente, não é necessário ter uma assinatura do Spotify Premium nem do Discord para estabelecer a conexão. No entanto, alguns recursos, como ouvir em grupo, no Spotify só podem ser acessados se os usuários tiverem assinaturas Premium.
Q2. Posso reproduzir o Spotify no Discord com o bot do Rythm?
A1. Sim, é possível reproduzir o Spotify no Discord com o bot do Rythm.
Q3. O Spotify não está aparecendo no Discord, como corrigir?
A1.
Em alguns casos, os usuários enfrentam o problema do Spotify não estar aparecendo no Discord devido a alguns motivos. Para corrigir isso, basta seguir as soluções abaixo:
• Desvincule o Spotify e o Discord e estabeleça a conexão novamente.
• Desinstale o Spotify e o Discord e instale-os novamente.
• Desative a opção "Exibir o jogo em execução no momento como uma mensagem de status".
• Verifique a conexão com a Internet.
• Verifique o status do servidor do Discord e Spotify.
• Atualize o Spotify e o Discord para a versão mais recente.
Conclusão
Dito isso, acabamos de dar uma olhada em diferentes métodos para conectar o Spotify ao Discord. Também vimos como compartilhar músicas do Spotify com amigos. O melhor método para compartilhar músicas sem assinaturas premium é usando o HitPaw Conversor de Vídeo. A ferramenta ajuda você a converter os álbuns, músicas e playlists do Spotify em arquivos de áudio locais. Assim, você pode compartilhar o arquivo de áudio do Spotify no Discord.

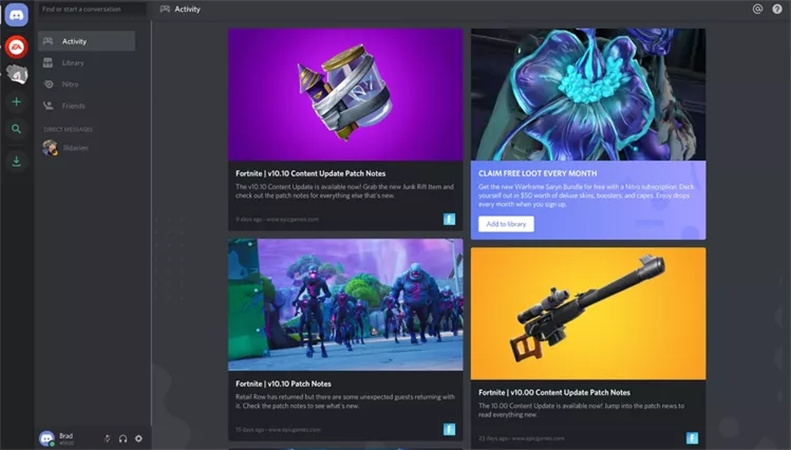
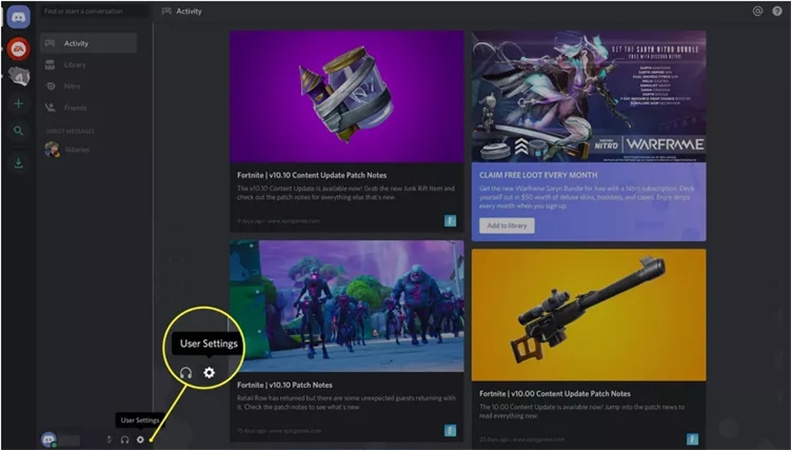
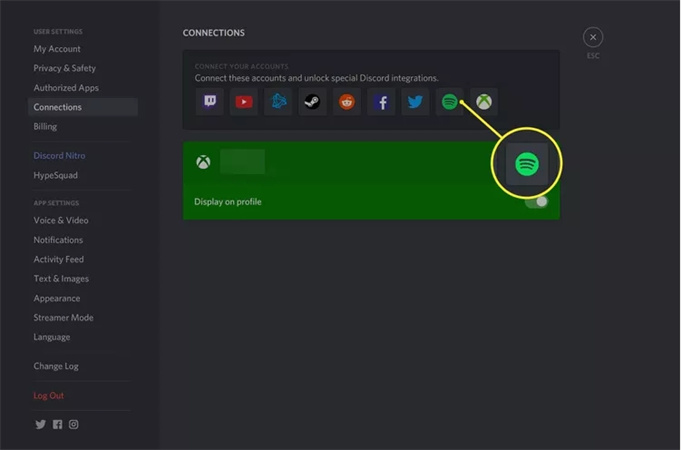
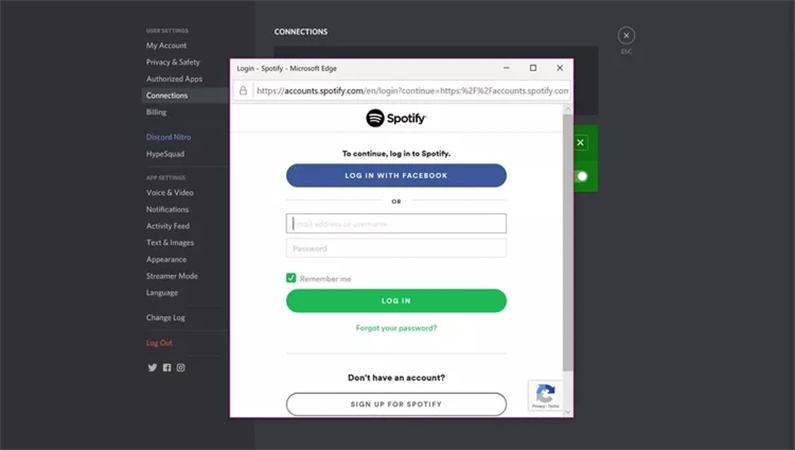
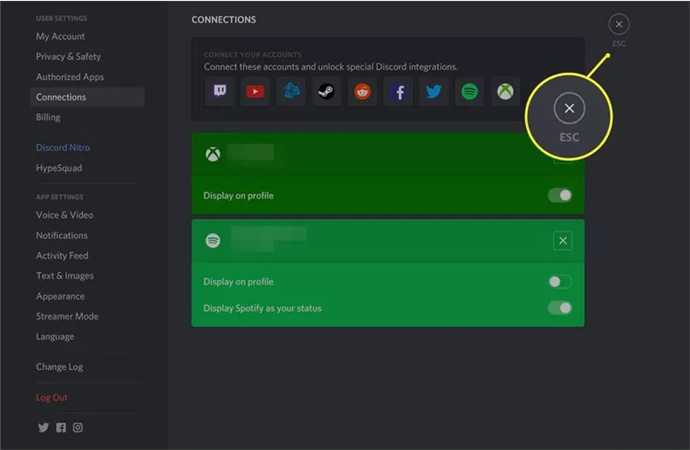
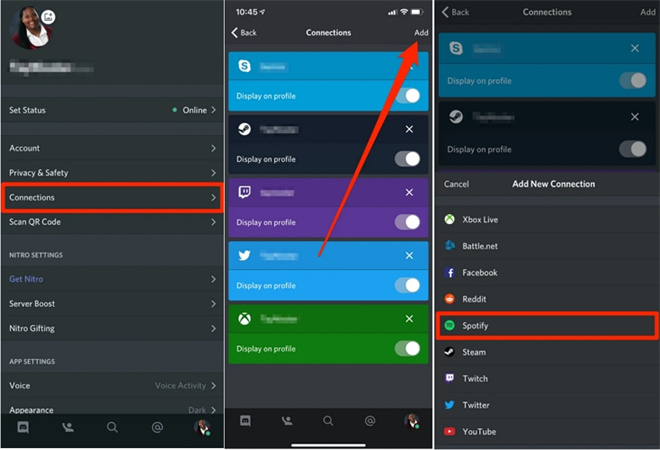
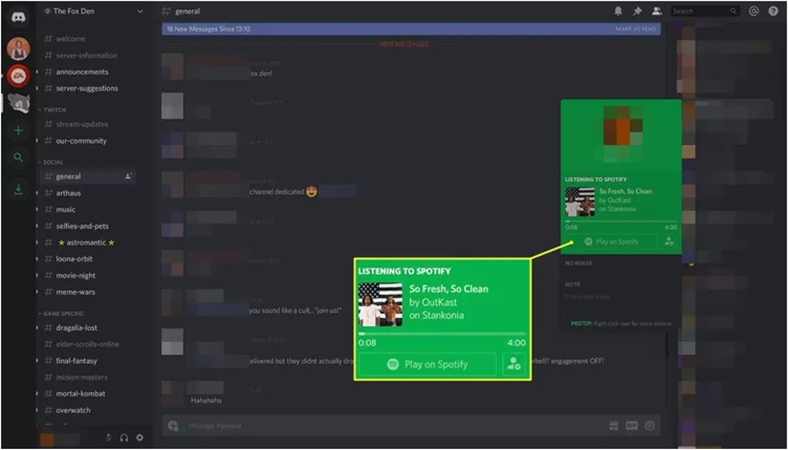
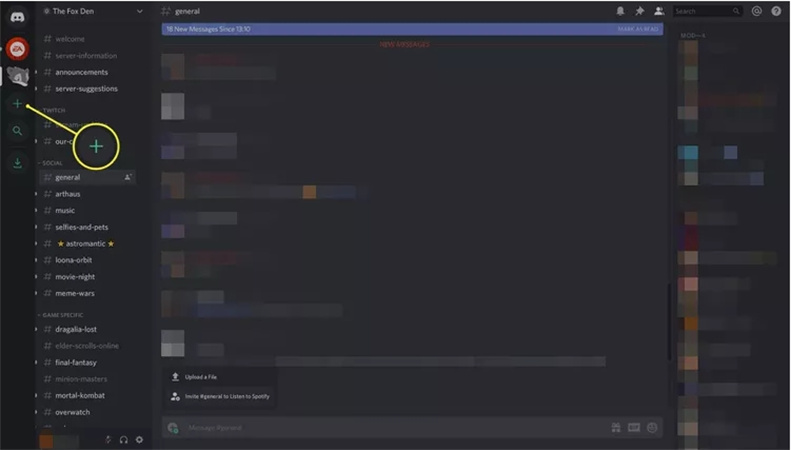
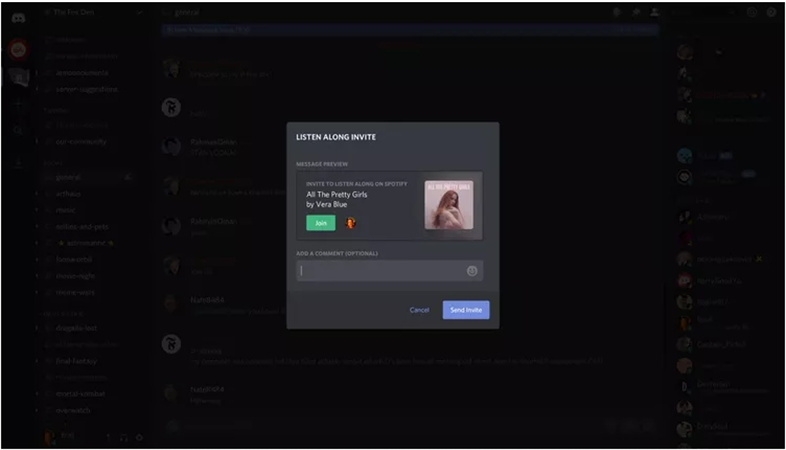











 HitPaw FotorPea
HitPaw FotorPea HitPaw VikPea
HitPaw VikPea
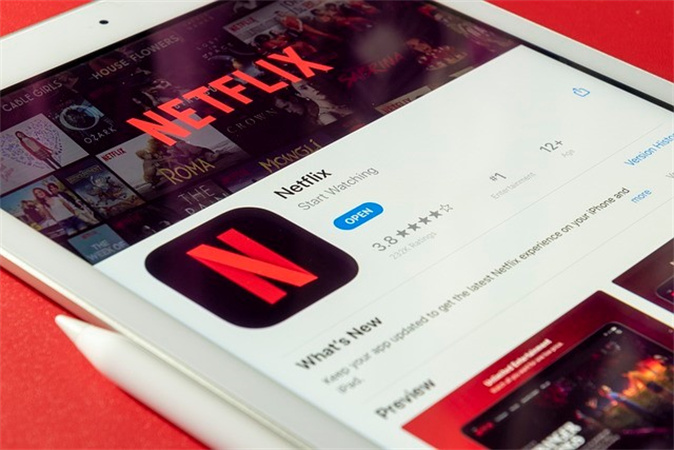



Compartilhar este artigo:
Selecionar a classificação do produto:
Antônio García
Editor-em-Chefe
Trabalho como freelancer há mais de cinco anos. Sempre fico impressionado quando descubro coisas novas e os conhecimentos mais recentes. Acho que a vida não tem limites, mas eu não conheço limites.
Ver todos os ArtigosDeixar um Comentário
Criar sua avaliação sobre os artigos do HitPaw