Música do Spotify Não Baixou os Arquivos Locais? Como corrigir
Por que o Spotify não está baixando alguns arquivos locais? Como todos devem estar cientes, o Spotify permite que seus usuários enviem suas músicas para sua plataforma e as reproduzam online. Mas muitas pessoas relataram problemas com esse recurso: música do Spotify não baixou os arquivos locais. Neste artigo, veremos por que os usuários enfrentam esse problema e as possíveis soluções para se livrar dele.
Parte 1. Por Que Os Arquivos Locais Do Spotify Não São Baixados / Sincronizados / Exibidos / Reproduzidos
A única maneira de adicionar arquivos locais ao Spotify é por meio do aplicativo de Desktop (Para Windows e Mac). Isso não significa que seus arquivos locais não serão reproduzidos no Spotify mobile. E essa pode ser uma das razões para você enfrentar o problema de arquivos locais do Spotify. Outras razões podem ser:
- O recurso de arquivos locais do Spotify não está ativado
- Arquivos locais do Spotify não exibidos devido a incompatibilidade de formato
- Os arquivos locais não são carregados no Spotify
- O software Spotify está sobrecarregado com dados de cache
- O recurso de Upload de arquivos locais do Spotify está disponível apenas para assinantes do Spotify premium
Parte 2. Como corrigir músicas dos arquivos locais não baixadas no Spotify
Esta seção fala sobre diferentes soluções que podem ser usadas para resolver o problema do Reddit de arquivos locais do Spotify de músicas não baixadas.
Método 1. Habilitar a configuração de arquivo local do Spotify
Se você tocou nas configurações do Spotify, pode haver um problema aqui. Certifique-se de que não desativou a funcionalidade para mostrar arquivos locais. Siga os passos abaixo para saber como ativar esta funcionalidade.
-
Passo 1.Inicie o aplicativo Spotify no seu Mac ou Windows. No canto superior direito, toque no nome do perfil e clique em Definições.
-
Passo 2.Vá para a aba Arquivos Locais, e ative a opção Mostrar Arquivos Locais.
-
Passo 3.Além disso, certifique-se de que as opções para as pastas onde seus arquivos locais são salvos também estejam ativadas na aba Mostrar Músicas De.
-
Passo 4.Para dispositivos iOS ou Android, vá para Spotify >> Definições >> Arquivos Locais >> Mostrar Arquivos De Áudio Deste Dispositivo.

Método 2. Verifique a permissão do aplicativo do Spotify no seu telefone
O Spotify precisa de acesso ao armazenamento local do seu dispositivo para digitalizar e adicionar as suas músicas à aplicação. Siga as etapas abaixo para saber como conceder as permissões necessárias e se livrar do problema de músicas não baixadas dos arquivos locais do Spotify.
-
Para dispositivos Android, vá para Definições >> Apps >> Spotify >> Permissões >> Música e Audio >> selecione a opção Permitir.

-
Para iPhone, vá para Definições >> Spotify >> permitir todas as permissões necessárias.

Método 3. Verifique o formato do arquivo local
Se os arquivos locais que você está tentando adicionar ao Spotify não estiverem no formato correto, eles não serão exibidos, pois o formato não é compatível com o aplicativo. Para o Windows, o Spotify reproduz apenas arquivos de áudio em MP4 e MP3. Você pode usar o HitPaw Conversor de Vídeo para converter as músicas em formato compatível. Siga os passos abaixo para saber como utilizar esta ferramenta.
-
Passo 1.Baixe, instale e inicie o aplicativo no seu dispositivo. Clique Adicionar Áudio no canto superior esquerdo da interface principal.

-
Passo 2.Clique em Converter tudo para para selecionar um formato de saída unificado para todos os arquivos importados. Na guia Áudio, selecione a qualidade de saída.

-
Passo 3.Em seguida, toque em Converter ou Converter Tudo para iniciar o processo.

-
Passo 4.Em Convertido, você verá todas as músicas convertidas.

Método 4.Tente adicionar arquivos locais ao Spotify novamente
Outra possível razão para os usuários enfrentarem o problema de arquivos locais de músicas não baixadas do Spotify pode ser que eles não fizeram upload de arquivos locais para o Spotify corretamente. Assim, os usuários podem adicionar músicas novamente ao Spotify para se certificar de que não estão enfrentando nenhum problema. Certifique-se de seguir também os passos do Método 1.
Método 5. Limpar o Cache do Spotify
Os usuários podem tentar limpar o cache nas configurações do aplicativo no smartphone. Siga os passos abaixo.
-
Passo 1.Inicie o aplicativo móvel Spotify e clique no botão da Engrenagem.
-
Passo 2.Vá para armazenamento >> Limpar cache

Método 6. Apague o arquivo index.dat na pasta de armazenamento do Spotify
O arquivo corrompido index.dat também pode causar o problema de música não baixada dos arquivos locais no Spotify. O Spotify gera automaticamente esse arquivo quando os usuários o instalam, e a corrupção pode ocorrer eventualmente se o Spotify tiver problemas para abri-lo. Excluí-lo não impede o Spotify de funcionar e pode permitir que os usuários vejam os arquivos locais no Spotify novamente. Siga os passos abaixo para saber como.
-
Passo 1.Inicie o Spotify no seu computador. Toque no nome do perfil e clique em Configurações.
-
Passo 2.Vá para a guia Armazenamento e verifique o caminho do arquivo em Local de armazenamento Offline.
-
Passo 3.Em seguida, navegue até este caminho e procure o arquivo index.dat e exclua ele.

-
Passo 4.Agora, feche o aplicativo e inicie-o novamente para ver se o problema foi resolvido ou não.
Método 7. Conecte seu dispositivo a uma rede forte
Outro motivo para os utilizadores enfrentarem este problema pode ser a conexão à internet. Certifique-se de que a conexão é forte para evitar que suas músicas não sejam baixadas dos arquivos locais no Spotify.
Método 8. Permita o Spotify através do firewall do Windows Defender
O Firewall do Windows Defender pode causar esse problema ao bloquear o acesso do Spotify a locais específicos do Windows se considerar o Spotify uma ameaça. Para corrigir isso, os usuários precisarão informar o Firewall do Windows Defender para permitir que o Spotify tenha acesso a todos os locais. Siga os passos abaixo para saber como fazer isso.
-
Passo 1.Comece pressionando Win + R para iniciar o Windows Executar.
-
Passo 2.Digite Painel de Controle na caixa de texto e clique no botão Enter para iniciar o painel de controle.
-
Passo 3. Vá para Sistema e segurança >> Firewall do Windows Defender >> clique em Permitir uma aplicação ou funcionalidade através da Firewall do Windows Defender.

-
Passo 4.Em Aplicações permitidas, toque na opção Alterar definições.
-
Passo 5.Procure o Spotify na lista e verifique se a caixa de seleção está marcada.
-
Passo 6.Certifique-se de que ambas as caixas de seleção Privado e Público para músicas do Spotify também estão marcadas.
-
Passo 7. Clique em OK para fechar a caixa de diálogo e salvar as alterações.
Método 9. Saia da sua conta e faça login novamente no Spotify
O logout e o login novamente também podem atuar como um remédio ao lidar com o problema de músicas não baixadas dos arquivos locais do Spotify. Experimente este método e veja se o problema foi resolvido.
Método 10. Reinstale o Spotify para a versão mais recente
Se o problema ainda não estiver resolvido, os arquivos do aplicativo Spotify podem estar corrompidos, o que pode causar este problema. Essa corrupção pode causar problemas e tem de ser corrigida. Os usuários podem começar desinstalando e reinstalando o aplicativo em seus dispositivos. Os utilizadores não perdem as suas playlists ou outros dados quando o fazem.
Parte 3. Como baixar músicas do Spotify para MP3 para reproduzir o Spotify local offline
Quando você tentou todos os métodos acima, mas o problema ainda está surgindo, os usuários podem tentar obter faixas do Spotify e salvá-las como arquivos locais e, em seguida, reproduzir com outros reprodutores de mídia populares em vez do Spotify.
Para baixar músicas do Spotify para reprodução offline, os usuários precisarão de ajuda do HitPaw Conversor de Vídeo para remover o Spotify DRM e baixar as faixas como MP3. Isso garante a qualidade da música original, permitindo assim aos utilizadores baixar as músicas para reprodução offline. Apesar disso, com o recurso de lote e a velocidade 120x mais rápida, os usuários podem baixar até listas de reprodução simultaneamente sem perder muito tempo. Siga os passos abaixo para saber como utilizar esta ferramenta.
-
Passo 1.Baixe, instale e inicie o HitPaw Conversor de Vídeo no seu PC. Clique na opção na interface principal Converter música do Spotify.

-
Passo 2.Faça login na sua conta do Spotify para ouvir ou baixar músicas no Spotify. Toque no botão Entrar opção na tela no canto superior direito.

-
Passo 3.Toque na playlist que você quer baixar. Você verá o link na barra de endereços. Toque no botão Baixar.

-
Passo 4.Selecione um formato de saída para todos os arquivos de música no menu Converter tudo para. Atualmente, o HitPaw suporta os formatos de saída MP3, M4A e WAV.

-
Passo 5.Toque no botão Converter Tudo opção para converter música em lote em alta velocidade.

Conclusão
Com isso, acabamos de dar uma olhada em como resolver o problema de músicas não baixadas de arquivos locais no Spotify. Se você deseja baixar e ouvir músicas do Spotify em seu dispositivo local, a melhor opção entre todas é usar o HitPaw Conversor de Vídeo para remover o Spotify DRM e baixar as faixas como MP3.

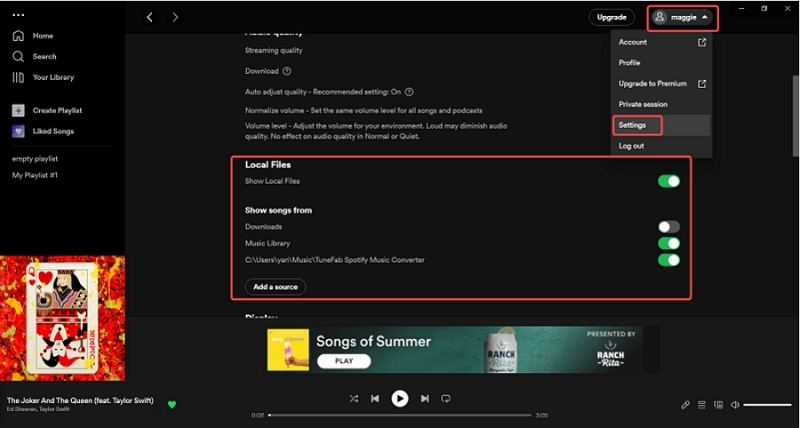
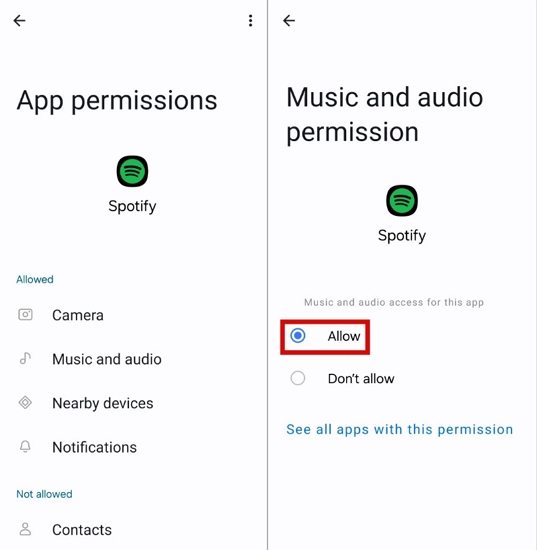

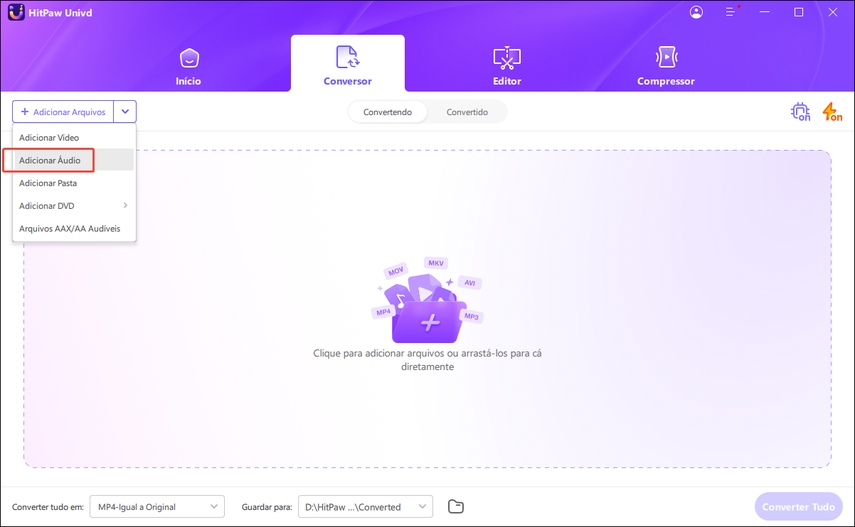
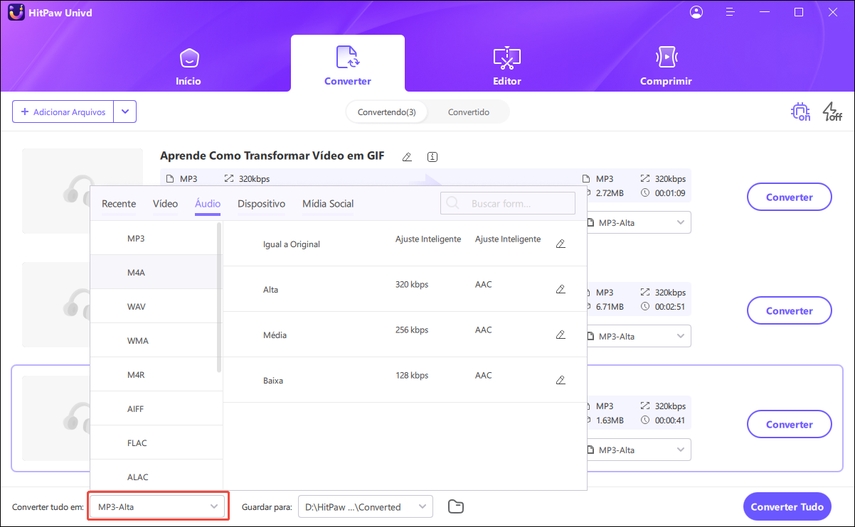
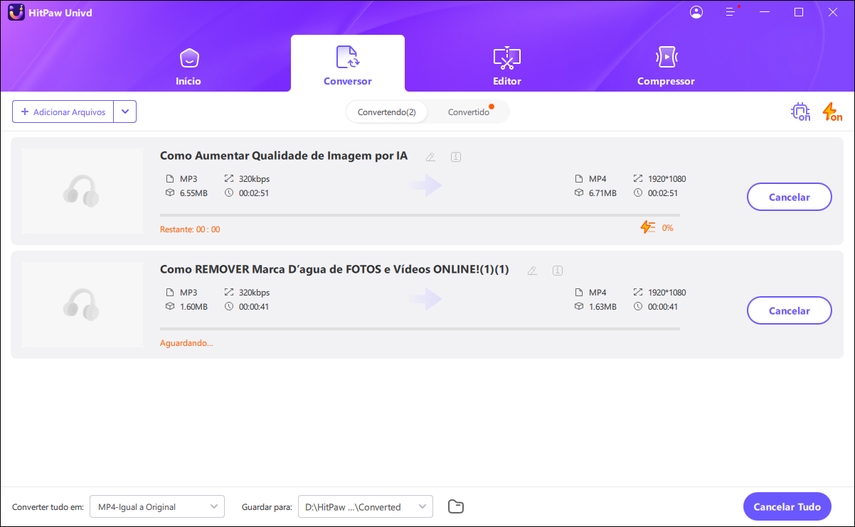
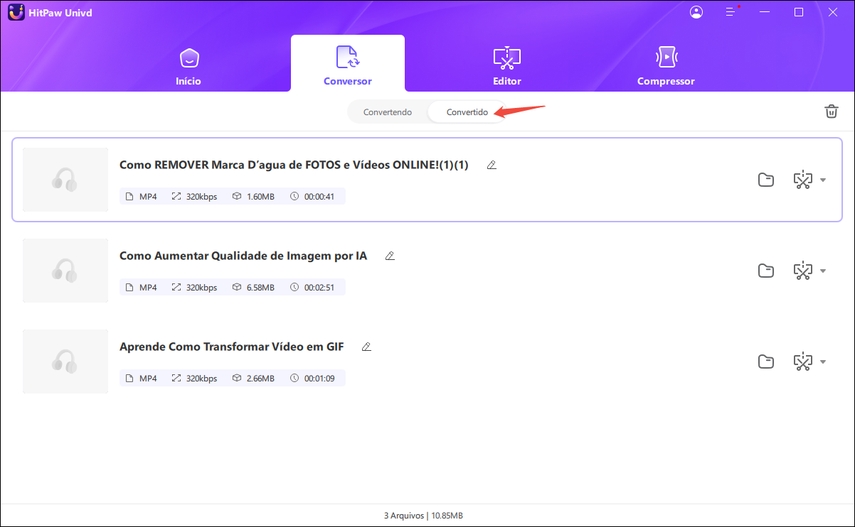


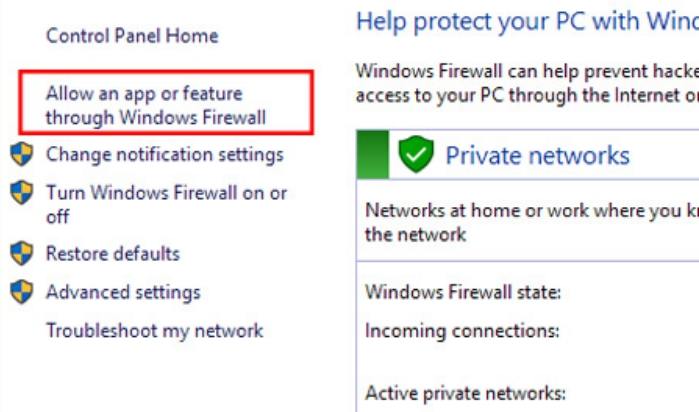




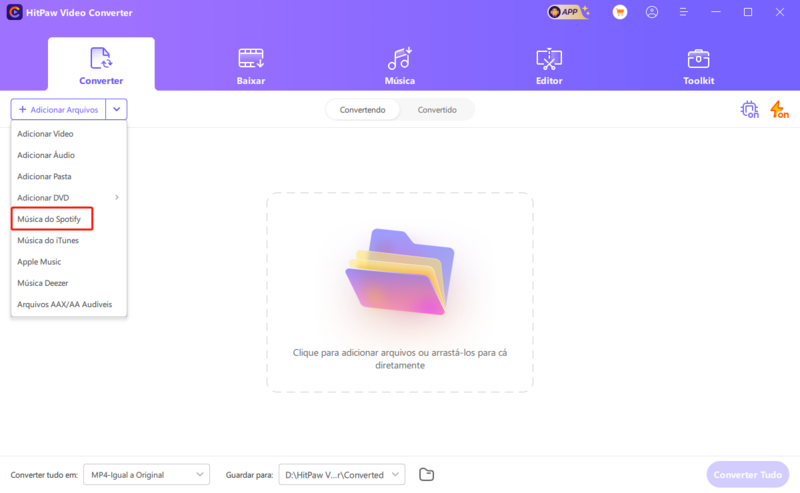
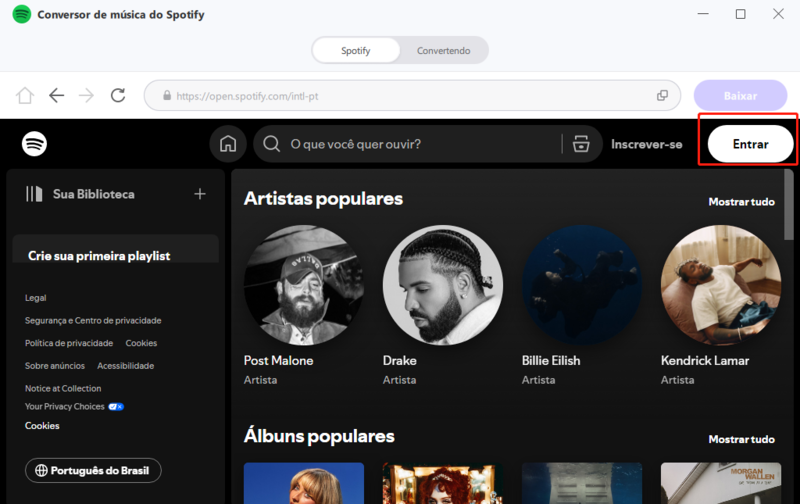
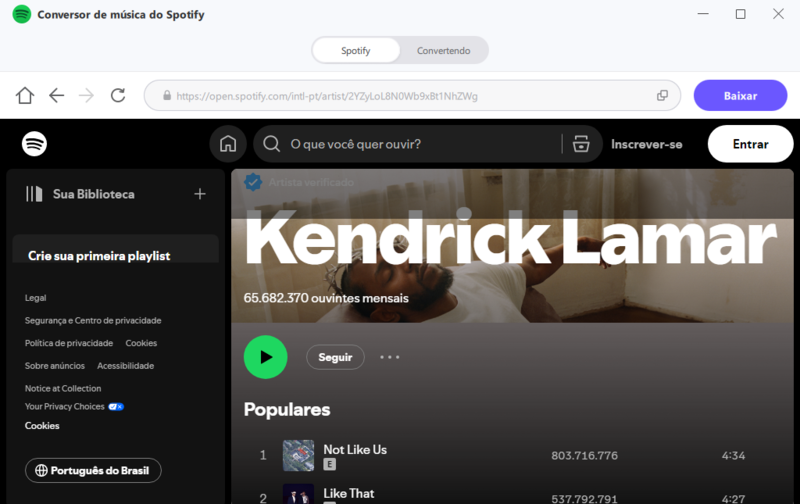
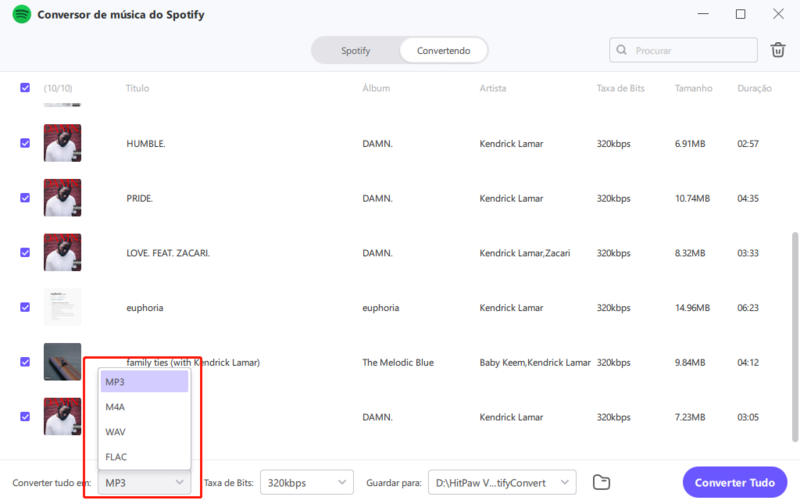
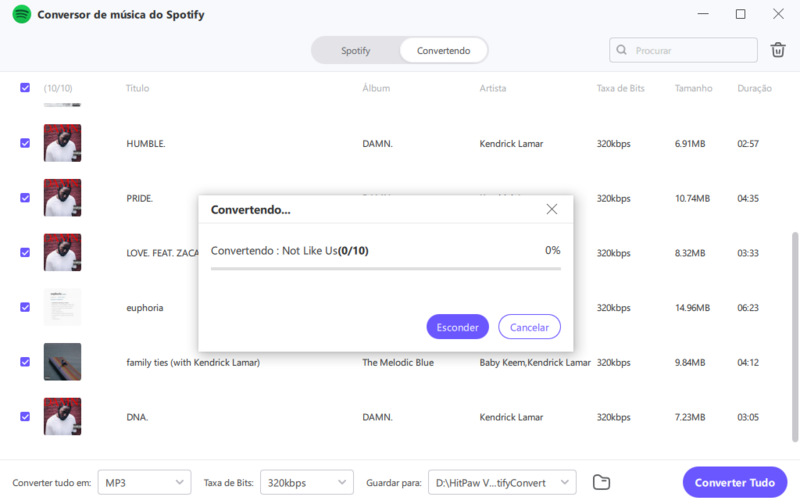

 HitPaw FotorPea
HitPaw FotorPea HitPaw VikPea
HitPaw VikPea




Compartilhar este artigo:
Selecionar a classificação do produto:
Antônio García
Editor-em-Chefe
Trabalho como freelancer há mais de cinco anos. Sempre fico impressionado quando descubro coisas novas e os conhecimentos mais recentes. Acho que a vida não tem limites, mas eu não conheço limites.
Ver todos os ArtigosDeixar um Comentário
Criar sua avaliação sobre os artigos do HitPaw