Melhores 6 métodos: como gravar áudio no Windows 10
Gravar áudio no Windows 10 pode ser uma habilidade útil para muitos propósitos. Você pode querer gravar sua voz para um podcast, uma apresentação ou um vídeo. Você pode querer gravar o som do seu computador, como música, áudio de jogo ou streaming online. Ou você pode querer gravar o áudio do seu navegador, como YouTube, Spotify ou Netflix. Seja qual for o seu motivo, você precisa de uma ferramenta confiável e fácil de usar para gravar áudio no Windows 10.
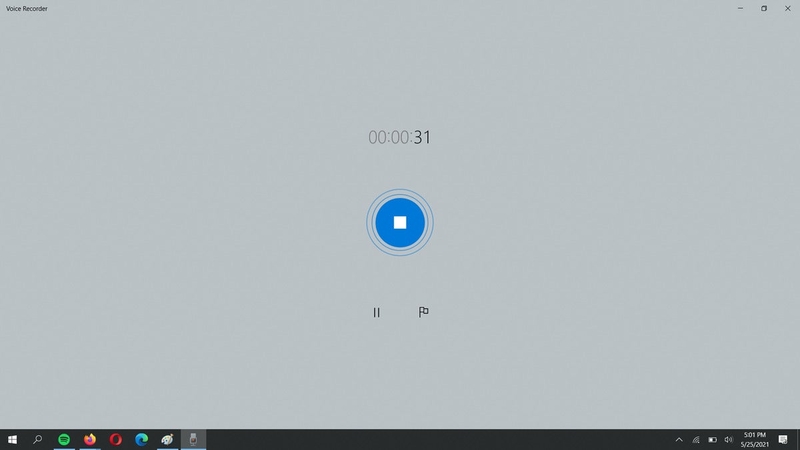
Como gravar áudio no Windows 10 em uma Passo
HitPaw Univd (HitPaw Video Converter) é um software poderoso e versátil que pode ajudar você a gravar áudio no Windows 10 com apenas um clique. Ele pode gravar qualquer som do seu microfone, sistema ou navegador e salvá-lo como MP3, WAV, M4A ou outros formatos. Você também pode editar o áudio após a gravação, como aparar, cortar, mesclar ou adicionar efeitos.
Assista ao vídeo a seguir para saber mais detalhes:
Características do gravador de vídeo HitPaw
Aqui estão os principais recursos do HitPaw Univd que o tornam a melhor escolha para gravar áudio no Windows 10:
- Possui uma interface simples e intuitiva que qualquer pessoa pode usar sem complicações.
- Suporta vários formatos de áudio e opções de qualidade, para que você possa escolher aquele que atende às suas necessidades.
- Permite gravar áudio de várias fontes ao mesmo tempo, como seu microfone e o som do sistema.
- Possui um editor de áudio integrado que permite editar o áudio após a gravação, como aparar, cortar, mesclar ou adicionar efeitos.
- Converta, comprima, corte, gire e adicione marcas d'água em vídeos, tornando-o uma ferramenta multimídia abrangente.
Como usar o HitPaw Screen Recorder para gravar áudio no Windows 10
Passo 1: Inicie o programa e vá para a seção “Toolbox”. Então, escolha a ferramenta “Screen Recorder” na lista.
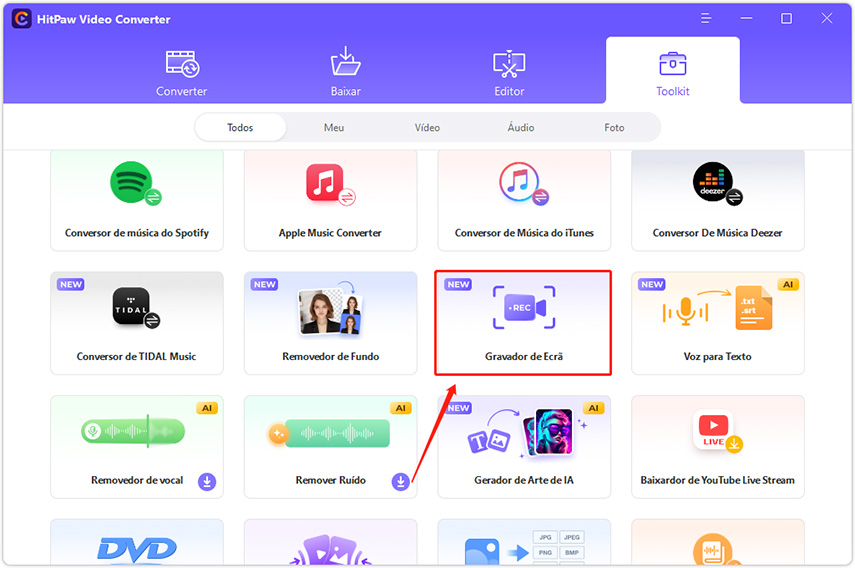
Passo 2: Arraste os cantos da área de gravação para selecionar a parte da tela que você deseja gravar. Se quiser gravar a tela inteira, pressione a barra de espaço.
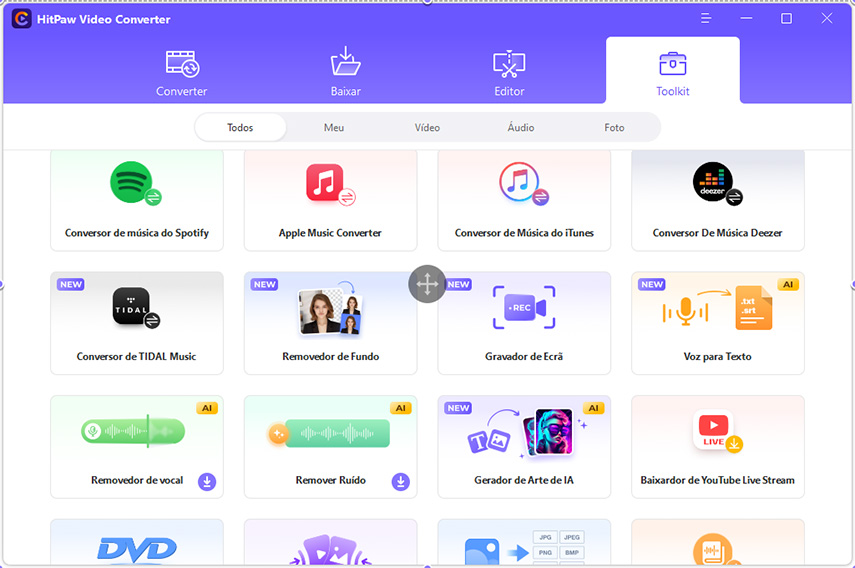
Decida se você quer gravar o som do seu sistema, do seu microfone ou da sua câmera. Você pode ligá-los ou desligá-los clicando nos ícones na parte inferior da tela.
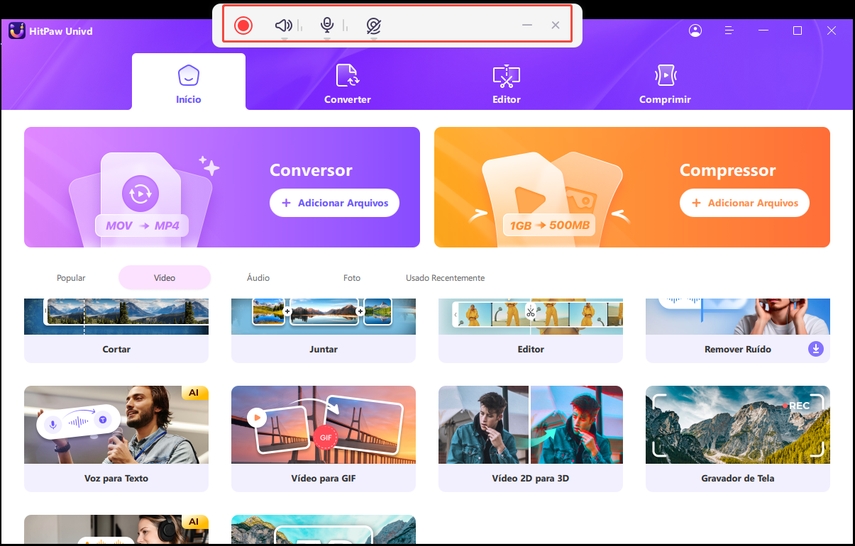
Passo 3: clique no botão vermelho para iniciar a gravação.
Passo 4: Quando terminar, clique no botão “x” no canto superior direito da área de gravação. O vídeo gravado será salvo na pasta de saída, onde você pode reproduzi-lo com qualquer reprodutor de mídia.
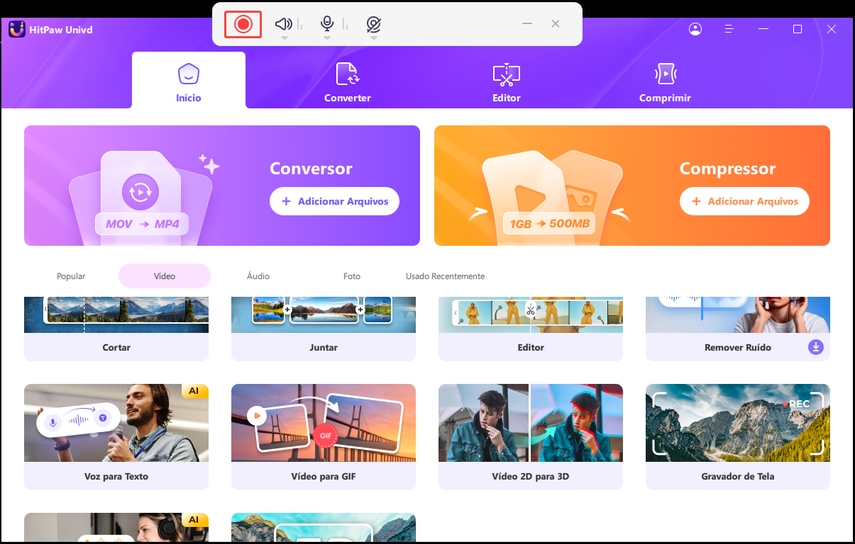
Outras 5 maneiras de gravar áudio no Windows 10
Se você quiser tentar outros métodos para gravar áudio no Windows 10, aqui estão mais cinco opções para você. Todas são gratuitas e fáceis de usar, mas podem ter algumas limitações ou desvantagens em comparação ao HitPaw Univd. Você pode compará-los e ver qual funciona melhor para você.
Voice Recorder
O Voice Recorder é um aplicativo integrado no Windows 10 que pode ajudar você a gravar áudio do seu microfone. É uma ferramenta simples e básica que pode gravar sua voz ou qualquer som perto do seu computador. No entanto, ele não pode gravar o som do seu sistema ou navegador, e só suporta salvar o áudio como formato M4A.
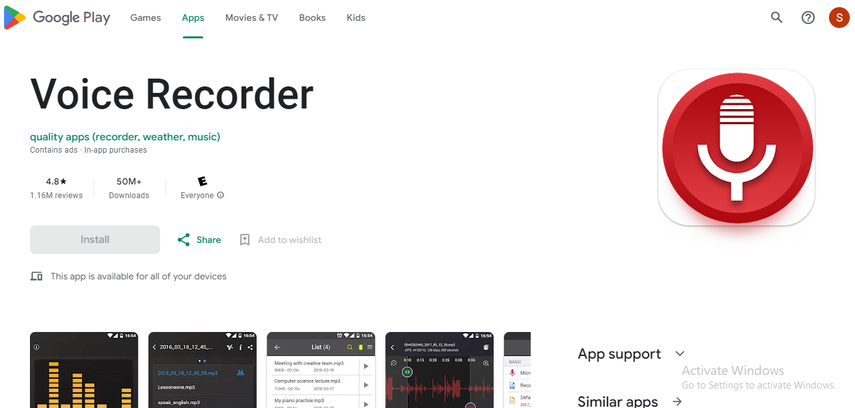
Para gravar áudio no Windows 10 com o Gravador de Voz, você só precisa seguir estes passos:
Passo 1: procure por “Voice Recorder” na caixa de pesquisa do Windows e abra o aplicativo.
Passo 2: Clique no ícone do microfone azul para começar a gravar. Você pode pausar ou retomar a gravação a qualquer momento.
Passo 3: Clique no botão parar para finalizar a gravação. O arquivo de áudio será salvo automaticamente na pasta “Gravações de som” em seus Documentos.
Passo 4: você pode renomear, cortar ou excluir o arquivo de áudio no aplicativo.
Game Bar
A Game Bar é outro recurso integrado no Windows 10 que pode ajudar você a gravar áudio do seu sistema. Ela é projetada principalmente para jogadores que querem capturar sua jogabilidade e comentários. No entanto, ela também pode gravar qualquer som do seu computador, como música, áudio de jogo ou streaming online. Ela também pode gravar o som do seu microfone se você habilitá-lo.
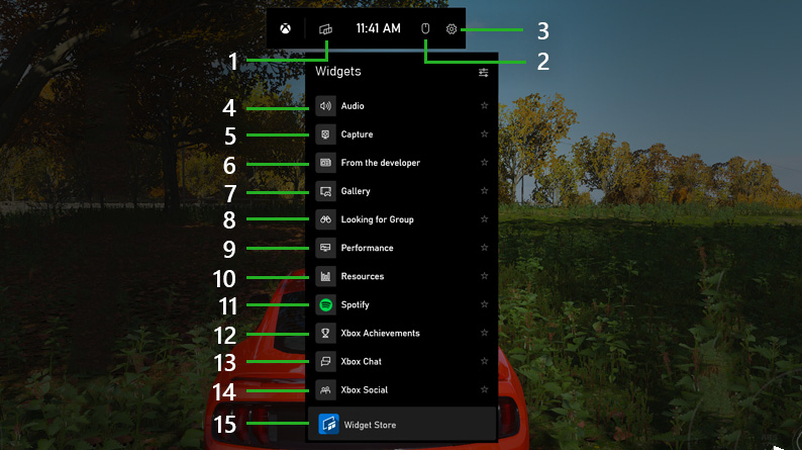
Para gravar áudio no Windows 10 com a Game Bar, você só precisa seguir estes passos:
Passo 1: pressione a tecla do logotipo do Windows + G para abrir a sobreposição da Barra de Jogo na tela.
Passo 2: Clique no widget “Capture” no lado esquerdo da sobreposição. Você verá um ícone de microfone, um ícone de câmera e um botão de gravação.
Passo 3: Se você quiser gravar o som do seu microfone, clique no ícone do microfone para ligá-lo. Se você quiser gravar apenas o som do sistema, deixe-o desligado.
Passo 4: Clique no botão de gravação para começar a gravar. Você verá um cronômetro no canto superior direito da tela.
Passo 5: Para parar a gravação, pressione a tecla do logotipo do Windows + G novamente e clique no botão parar. O arquivo de áudio será salvo automaticamente na pasta “Capturas” em seus Vídeos.
Audacity
O Audacity é um software popular e gratuito que pode ajudar você a gravar áudio no Windows 10 com recursos mais avançados. Ele pode gravar qualquer som do seu microfone, sistema ou navegador e salvá-lo como MP3, WAV, OGG ou outros formatos. Você também pode editar o áudio após a gravação, como aparar, cortar, mesclar ou adicionar efeitos.
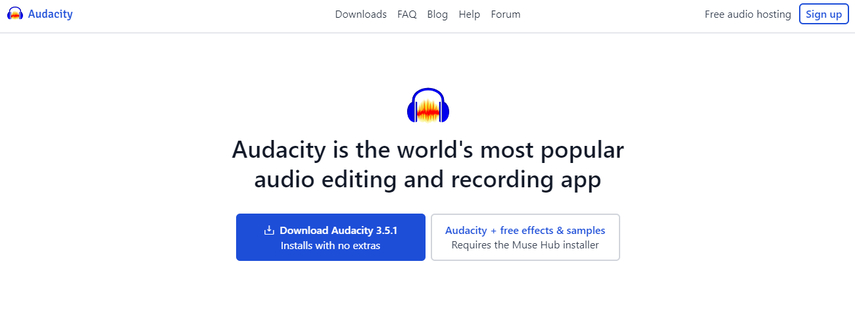
Para gravar áudio no Windows 10 com o Audacity, você só precisa seguir estes passos:
Passo 1: Baixe e instale o Audacity no seu PC com Windows 10.
Passo 2: Inicie o software e selecione a fonte de áudio que deseja gravar nos menus suspensos na barra de ferramentas superior. Você pode escolher o microfone, o som do sistema ou o som do navegador.
Passo 3: Clique no botão vermelho “Record” para iniciar a gravação. Você pode pausar ou parar a gravação a qualquer momento.
Passo 4: Após a gravação, você pode editar o áudio no software. Você pode usar as ferramentas na barra de ferramentas superior ou os menus na barra de menu superior para aparar, cortar, mesclar ou adicionar efeitos ao áudio.
Passo 5: Clique no menu “File” e selecione “Export” para salvar o arquivo de áudio no seu computador. Você pode escolher o formato de saída e a qualidade nas opções.
Online Voice Recorder
O Online Voice Recorder é um site gratuito e fácil de usar que pode ajudar você a gravar áudio no Windows 10 sem instalar nenhum software. Ele pode gravar qualquer som do seu microfone, como sua voz ou qualquer som perto do seu computador. No entanto, ele não pode gravar o som do seu sistema ou navegador, e ele só suporta salvar o áudio como formato MP3.
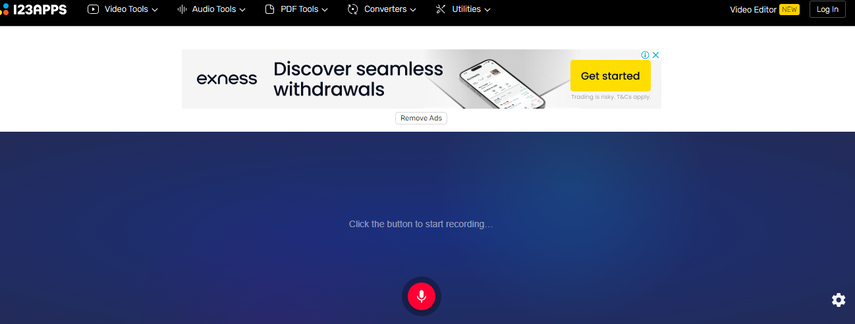
Para gravar áudio no Windows 10 com o Online Voice Recorder, você só precisa seguir estes passos:
Passo 1: Abra seu navegador e acesse o site: https://online-voice-recorder.com/
Passo 2: Clique no botão vermelho “Start Recording” para começar a gravar. Pode ser necessário permitir que o site acesse seu microfone.
Passo 3: clique no botão de pausa para pausar a gravação ou no botão Parar para encerrá-la.
Passo 4: após a gravação, você pode cortar o áudio arrastando os controles deslizantes na linha do tempo.
Passo 5: Clique no botão “Salvar” para salvar o arquivo de áudio no seu computador.
Chrome Audio Capture
O Chrome Audio Capture é uma extensão gratuita e útil para o Google Chrome que pode ajudar você a gravar áudio no Windows 10 a partir do seu navegador. Ele pode gravar qualquer som de qualquer aba ou site, como YouTube, Spotify ou Netflix. No entanto, ele não pode gravar o som do seu microfone ou sistema, e ele só suporta salvar o áudio como formato MP3 ou WAV.
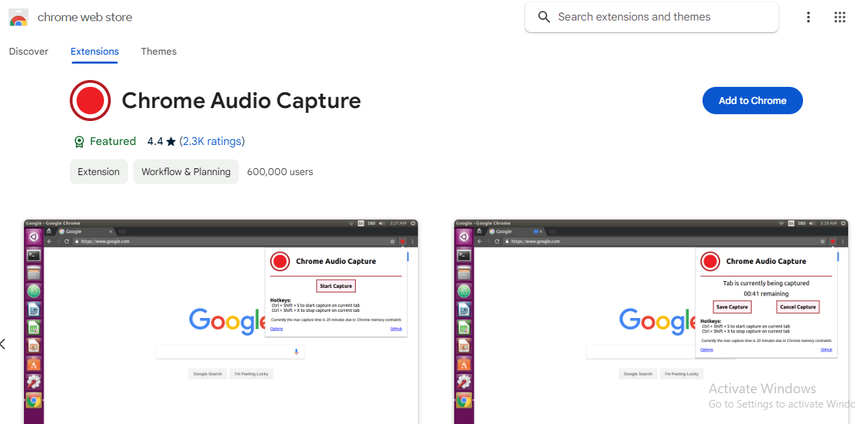
Para gravar áudio no Windows 10 com o Chrome Audio Capture, você só precisa seguir estes passos:
Passo 1: Baixe e instale o Chrome Audio Capture na Chrome Web Store
Passo 2: abra a aba ou o site do qual você deseja gravar o áudio.
Passo 3: Clique no ícone Chrome Audio Capture no canto superior direito do seu navegador. Você verá uma janela pop-up com um botão de gravação e um botão de configurações.
Passo 4: se quiser alterar o formato ou a qualidade da saída, clique no botão de configurações e ajuste as opções.
Passo 5: Clique no botão de gravação para começar a gravar. Você pode gravar até 20 minutos de áudio por aba.
Perguntas frequentes relacionadas à gravação de áudio no Windows 10
Aqui estão algumas perguntas frequentes sobre como gravar áudio no Windows 10:
P1. Como gravar áudio no Windows 10 sem microfone?
R1. Você pode gravar áudio no Windows 10 sem um microfone usando o som do sistema ou os alto-falantes como fonte de áudio. Você pode usar o HitPaw Univd, o Audacity ou o Windows Game Bar para fazer isso. Você só precisa selecionar o som do sistema ou os alto-falantes como fonte de áudio antes de começar a gravar.
P2. Como gravar áudio no Windows 10 com música de fundo?
R2. Você pode gravar áudio no Windows 10 com música de fundo tocando a música no seu PC enquanto grava. Você pode usar o HitPaw Univd, o Audacity ou o Online Voice Recorder para fazer isso. Você só precisa selecionar o som do sistema ou os alto-falantes como fonte de áudio e tocar a música no seu PC antes de começar a gravar.
Conclusão
Gravar áudio no Windows 10 não é uma tarefa difícil se você conhece os métodos e ferramentas certos. Neste artigo, mostramos os seis melhores métodos para gravar áudio no Windows 10 e explicamos seus prós e contras. Entre eles, o HitPaw Univd (HitPaw Video Converter) é a melhor solução de uma Passo para gravação e edição de áudio. É poderoso, versátil e fácil de usar. Se você deseja gravar áudio no Windows 10 com facilidade e eficiência, experimente o HitPaw Univd. Você pode baixá-lo do site oficial e aproveitar seu teste gratuito.






 HitPaw FotorPea
HitPaw FotorPea HitPaw VikPea
HitPaw VikPea
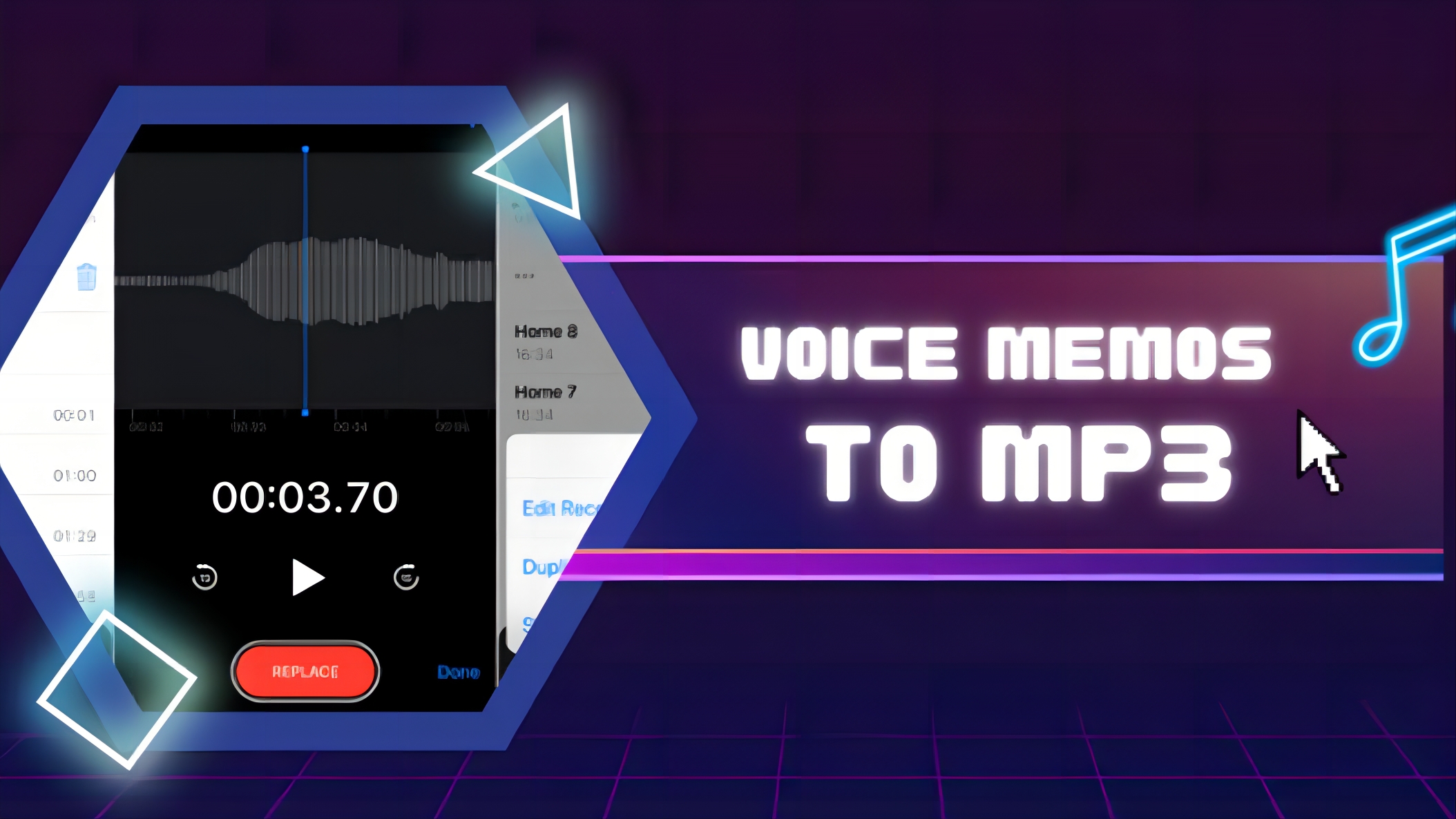
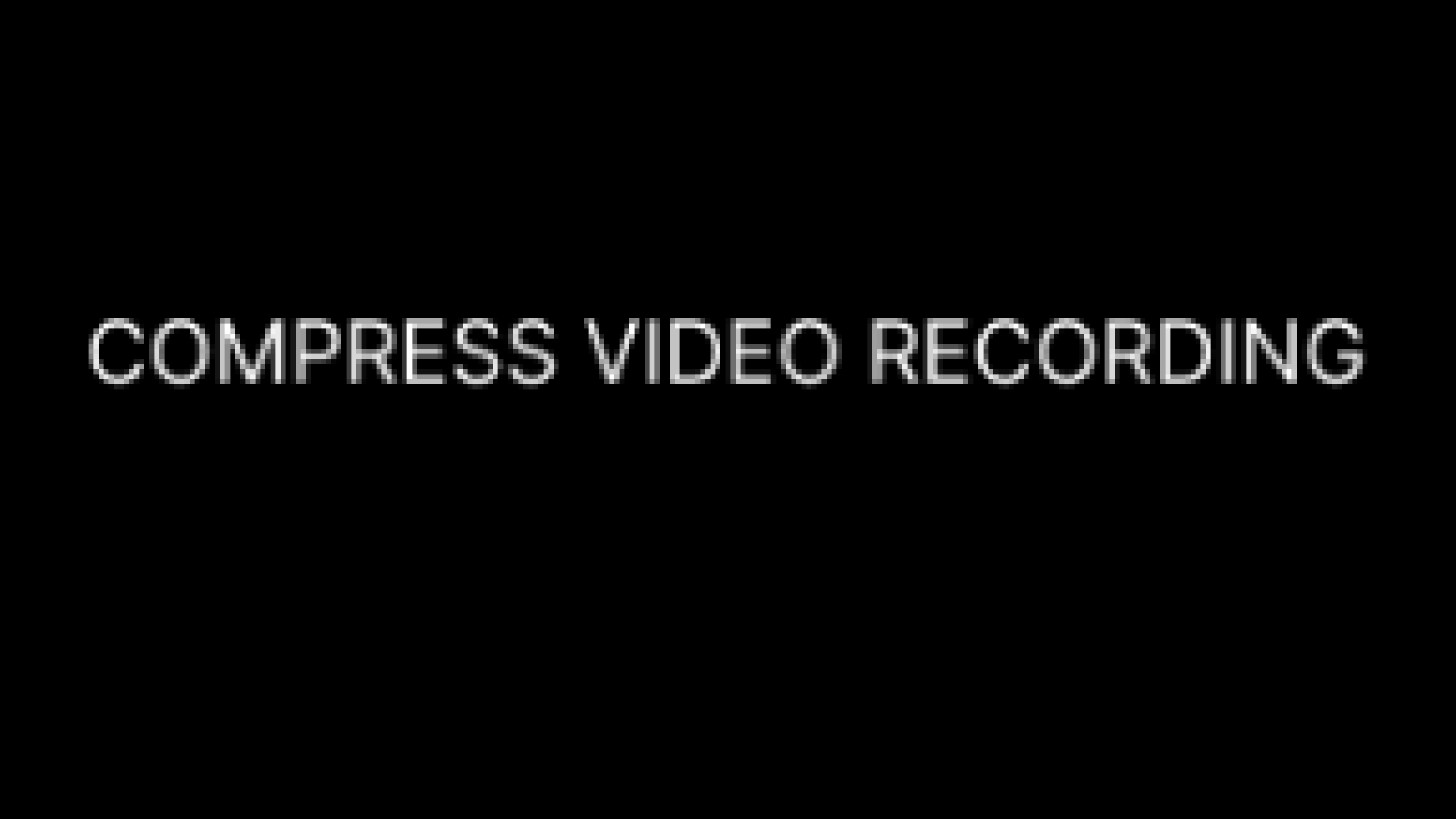


Compartilhar este artigo:
Selecionar a classificação do produto:
Antônio García
Editor-em-Chefe
Trabalho como freelancer há mais de cinco anos. Sempre fico impressionado quando descubro coisas novas e os conhecimentos mais recentes. Acho que a vida não tem limites, mas eu não conheço limites.
Ver todos os ArtigosDeixar um Comentário
Criar sua avaliação sobre os artigos do HitPaw