[Passo a passo] Como Suavizar Bordas no Photoshop
Ao cortar uma fruta, pessoa ou outro objeto em sua imagem, você deve ter notado as bordas irregulares. Essas bordas não são apropriadas para o projeto e fazem com que as imagens pareçam irrelevantes e feias. Com as bordas irregulares, sua imagem ficará pouco atraente e desleixada. Portanto, você pode considerar suavizar as bordas no Photoshop para torná-las mais suaves e relevantes.
Mergulhe neste post para aprender como suavizar as bordas no Photoshop sem gastar muito tempo.
Parte 1. O que são Bordas Suavizadas?
Você já cortou uma fruta, animal ou pessoa em uma foto e colou esse objeto em um fundo diferente? Se sim, você deve ter experimentado as bordas pixeladas e irregulares no recorte, especialmente nas áreas do cabelo, pés ou mãos.
Suavizar as bordas ajudará a corrigir as bordas pixeladas e irregulares, fazendo-as parecer mais relevantes e impecáveis. Bordas suavizadas parecem mais naturais, e refinar as bordas pode ajudá-lo a obter os resultados desejados.
Parte 2. Como Suavizar as Bordas no Photoshop?
A função de suavizar bordas no Photoshop certamente fará as imagens parecerem emocionantes e impressionantes. O Adobe Photoshop é um editor de fotos brilhante, com todas as credenciais para tornar imagens irrelevantes mais excitantes e atraentes.
Existem várias maneiras de suavizar as bordas no Photoshop, e utilizaremos os métodos ''Seleção e Máscara'' e ''Canal'' para ajudá-lo a aprender como suavizar bordas no Photoshop.
Suavizar as bordas no Photoshop através do ''Espaço de Trabalho Seleção e Máscara''
1.Instale o Adobe Photoshop e abra-o em seguida. Em seguida, importe a foto e clique no botão Selecionar e Máscara ou Selecionar Sujeito na barra de opções. Se você não puder usar essas duas opções, deve garantir que a ferramenta Laço ou Seleção Rápida esteja ativa. O ''Selecionar Sujeito'' permite fazer a seleção automaticamente, dependendo da melhor estimativa do Photoshop.
Optar pelo ''Selecionar e Máscara'' leva você rapidamente para o ''espaço de trabalho Seleção e Máscara''. A imagem desaparece ao entrar no ícone ''Seleção e Máscara''. Você pode ver a cor sólida sobre o topo da transparência quadriculada. Você pode fazer a imagem aparecer reduzindo um pouco a transparência.
2.Nesta fase, você precisará escolher as ferramentas de seleção no seu espaço de trabalho. Você também pode clicar em Selecionar Sujeito para fazer uma seleção.

3.Se a seleção não foi feita corretamente, você pode fazer mais ajustes com as ferramentas de seleção. Você pode arrastar e clicar nas áreas da imagem que deseja corrigir.

4.Após ampliar a seleção, você poderá ver as bordas irregulares. Você pode usar o controle deslizante para suavizar essas bordas. Você pode também mudar a visualização no lado direito da tela para facilitar a visualização das bordas da seleção. Estamos escolhendo o modo preto e branco para ver como fica.

5.Aumente o controle deslizante de suavização para até 7, e você verá as bordas começando a suavizar um pouco. Você também pode adicionar o suavizado na visualização preto e branco, o que fará com que fique cinza. Depois de aumentar o contraste, você verá tudo se movendo em direção ao preto ou branco, criando uma borda definida.


Como suavizar as bordas no Photoshop através do Canal?
Você também pode usar o método do Canal no Adobe Photoshop para optar pela suavização das bordas no Photoshop.
1.Selecione o botão Canais no lado direito da guia Camadas.

2.Se você não conseguir ver os Canais, vá até o ícone Janela antes de selecionar o botão "Canais". Uma marca de seleção ao lado da palavra Canais indica a ativação do painel.

3.Agora, você pode mascarar a seleção pressionando o ícone de máscara de camada.

4.Clique na máscara de camada que aparece e depois vá até o botão Filtro. Selecione o Desfoque Gaussiano após passar o mouse sobre a opção Desfoque.

5.Nesta fase, você precisará aumentar o controle deslizante de Raio até que as bordas da imagem fiquem mais suaves, assim como as bordas da seleção. Toque no botão "OK" se estiver satisfeito com os resultados.

6.Abra os níveis pressionando Ctrl+L ou comando+K com a máscara de camada ainda selecionada. Agora, você pode mover os controles deslizantes para o lado central para aumentar o contraste na foto. Toque no botão OK quando estiver satisfeito com as alterações.

Parte 3. A Melhor Alternativa para Melhorar Fotos com HitPaw FotorPea
O HitPaw FotorPea pode ser a melhor alternativa para qualquer ferramenta de aprimoramento da qualidade das imagens. Com os 6 modelos de IA excepcionais e recursos de IA, o HitPaw FotorPea permite ampliar as imagens sem esforço.
A melhor coisa sobre o HitPaw FotorPea é que ele realiza todas as operações de edição de fotos automaticamente e não compromete a qualidade das imagens enquanto aprimora sua qualidade.
Recursos- Preserva a qualidade original das fotos
- Amplia as imagens de forma adequada.
- Remove o desfoque das imagens.
- Permite ampliar ou melhorar as imagens automaticamente
- Suporta processamento em lote
- Coloriza as imagens em preto e branco
- Disponível para Mac e Windows
Veja como melhorar a qualidade da imagem através do HitPaw FotorPea
Passo 1:Inicie o HitPaw FotorPea após instalá-lo e clique no botão Escolher Arquivo para fazer o upload da foto que você deseja carregar.

Passo 2:Selecione o modelo de IA preferido que você gostaria de aplicar à imagem, pois você tem 6 opções atraentes para escolher.

Passo 3:Clique no botão de Pré-visualizar e pressione o ícone de Exportar para baixar as imagens.

Parte 4. Perguntas Frequentes sobre Suavização de Bordas no Photoshop
Q1. Como refinar as bordas no Photoshop?
A1. Refinar as bordas no Adobe Photoshop é bem simples, tudo o que você precisa fazer é iniciar o Adobe Photoshop e importar a foto para a linha do tempo da ferramenta. Em seguida, você precisa escolher a ferramenta de seleção e selecionar a área da imagem que deseja refinar. Depois, você precisará acessar as configurações da ferramenta de refinamento para gerenciar as bordas que foram refinadas.
Q2. Qual é o atalho para suavizar as bordas no Photoshop?
A2. Se você não quiser gastar tempo extra suavizando as bordas no Adobe Photoshop e preferir usar o atalho para suavizar bordas no Photoshop, você pode pressionar Ctrl+Alt+R no Windows. Se você for um usuário de Mac, pressione cmd+Option+R para começar a suavizar as bordas no Adobe Photoshop.
Considerações Finais
Se você está com dificuldades com bordas de imagem irregulares ou pixeladas, o Photoshop pode te ajudar a eliminar todos os problemas. Nós listamos alguns métodos impressionantes no Adobe Photoshop que permitem aprender a suavizar as bordas no Photoshop.
No entanto, usar o Adobe Photoshop pode ser difícil para iniciantes, então optar pelo HitPaw FotorPea é a maneira mais recomendada para melhorar a imagem. Independentemente do tipo de problema que sua foto esteja enfrentando, o HitPaw FotorPea resolverá todas as deficiências.

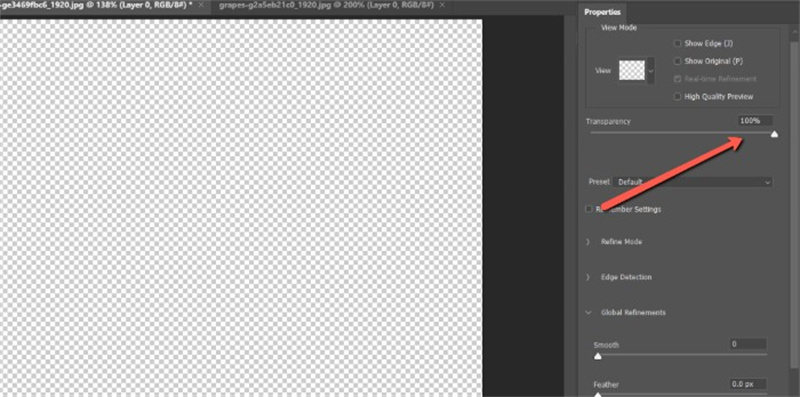
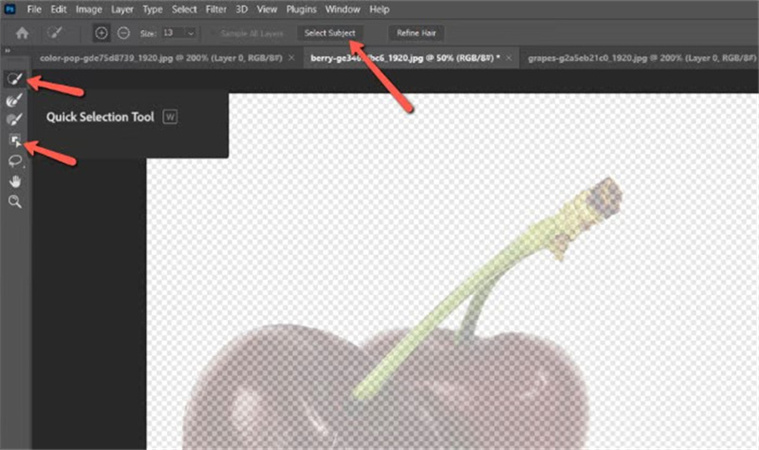
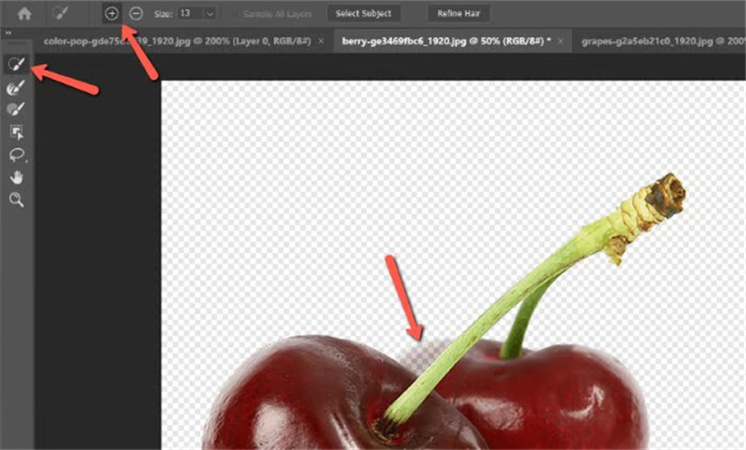
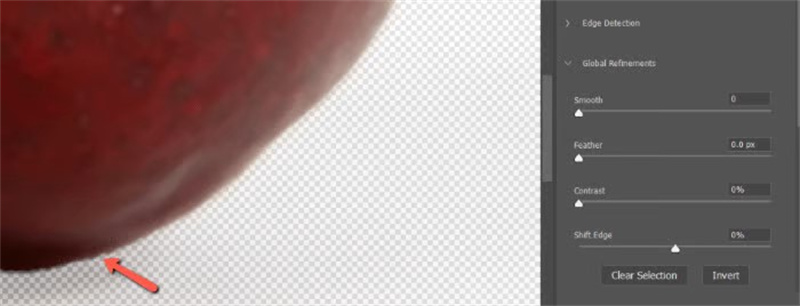
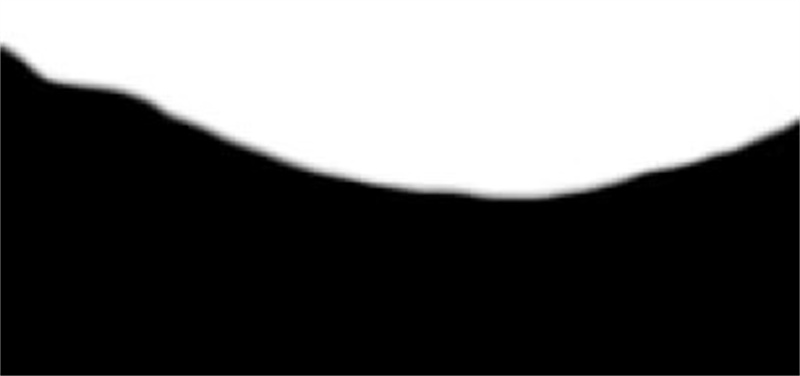
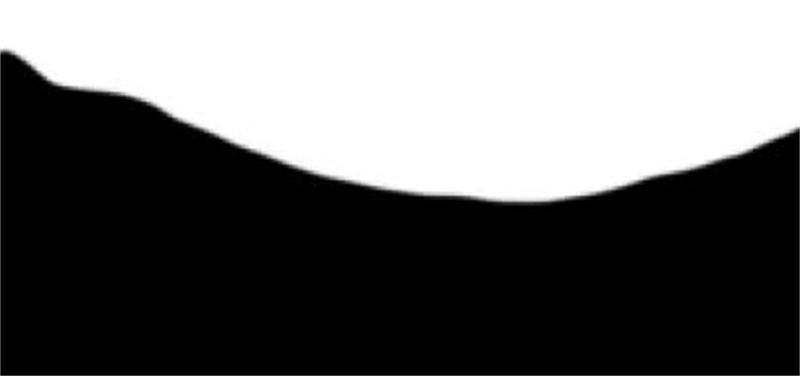
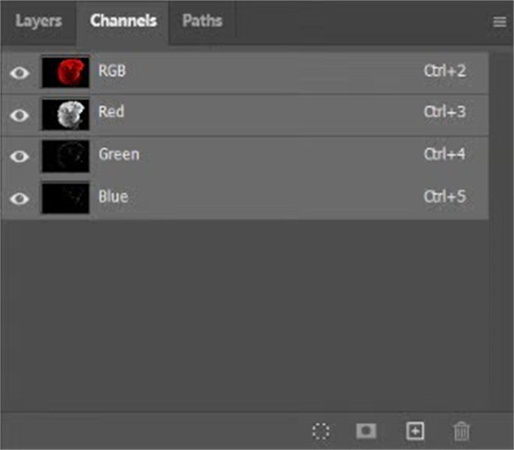
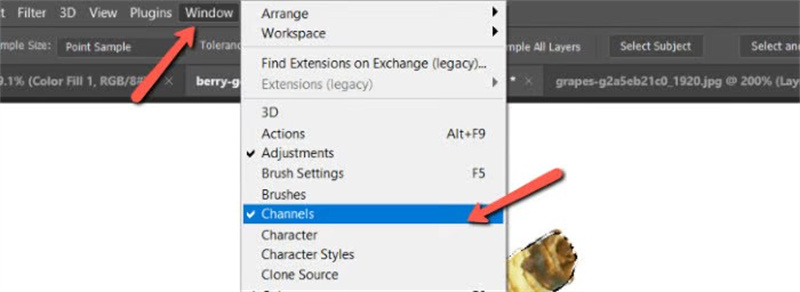
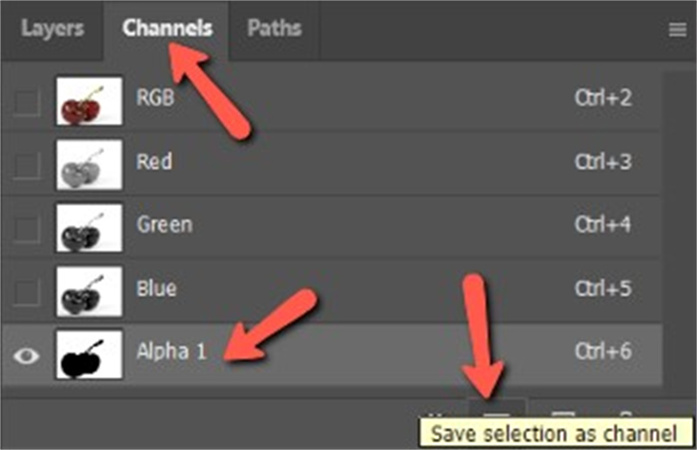
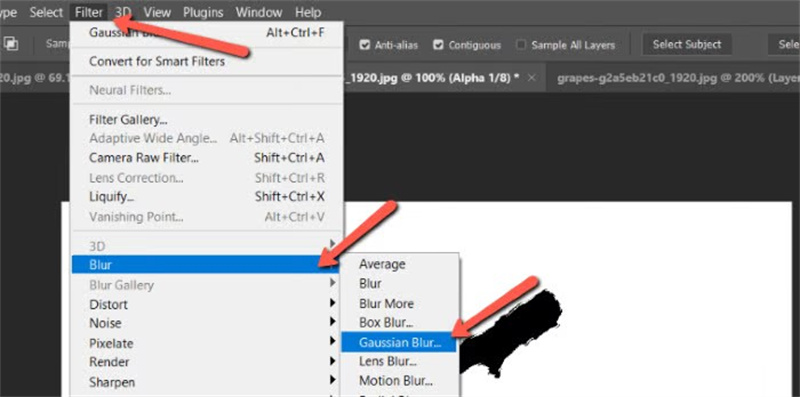
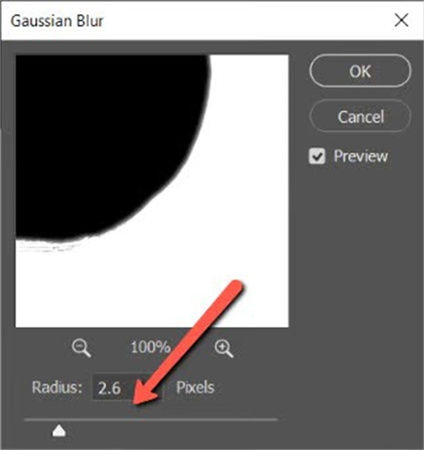
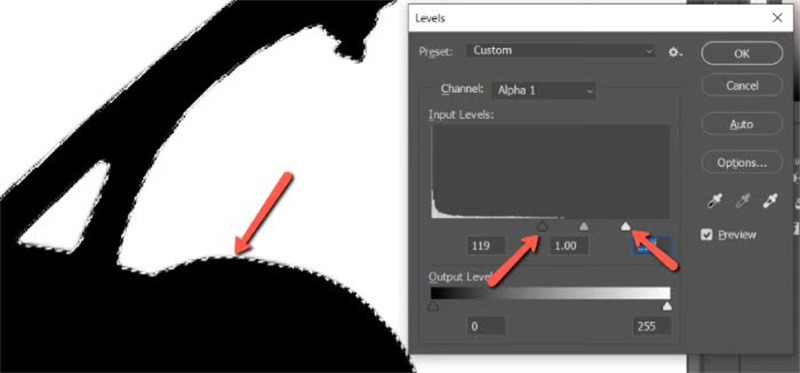




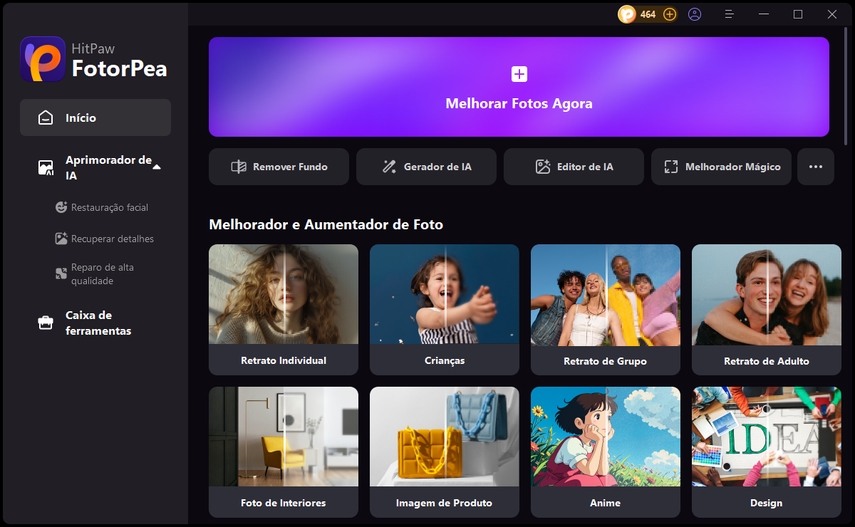
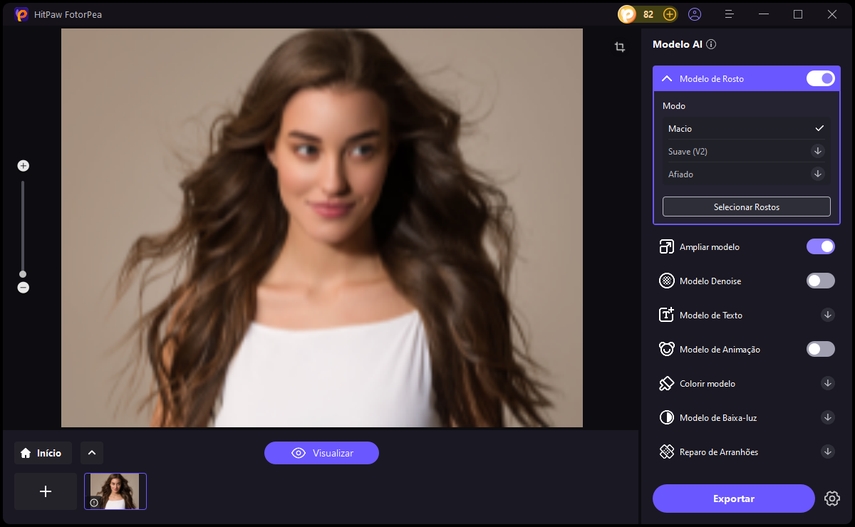
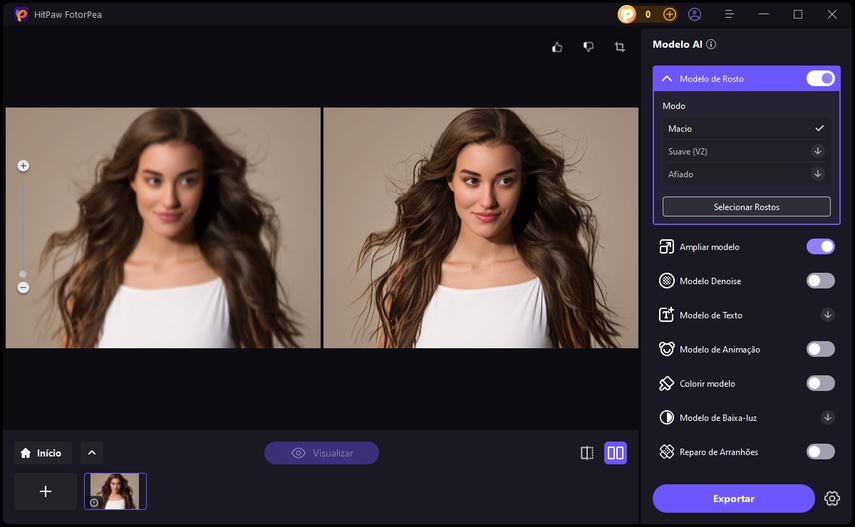

 HitPaw VikPea
HitPaw VikPea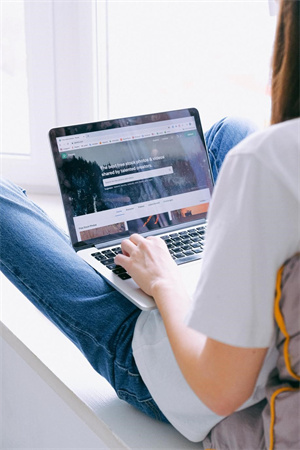




Compartilhar este artigo:
Selecionar a classificação do produto:
Antônio García
Editor-em-Chefe
Trabalho como freelancer há mais de cinco anos. Sempre fico impressionado quando descubro coisas novas e os conhecimentos mais recentes. Acho que a vida não tem limites, mas eu não conheço limites.
Ver todos os ArtigosDeixar um Comentário
Criar sua avaliação sobre os artigos do HitPaw