Como Salvar Fotos no Mac (Dicas Bônus para Salvar Fotos)
Olá, usuários de MacBook! Todos nós adoramos capturar memórias, emoções e experiências em nossos MacBooks, não é mesmo? Mas vamos ser sinceros, à medida que nossas coleções de fotos crescem, elas ocupam muito espaço de armazenamento, afetando o desempenho dos MacBooks. Por isso, é importante gerenciar e organizar nossas fotos regularmente e apagar aquelas que não precisamos ou não queremos mais.
Neste guia abrangente, vamos nos aprofundar na arte essencial de gerenciar sua biblioteca de fotos no seu MacBook. Além disso, aprenderemos como apagar fotos do MacBook usando diferentes métodos, e uma dica bônus para resgatar aquelas obras-primas borradas.
Parte 1: A Necessidade de Aprender Como Apagar Fotos de Macs
O desempenho do MacBook não é imune à desordem, especialmente quando se trata de armazenamento de fotos. Quanto mais fotos seu dispositivo tiver, mais lento o sistema se torna. Particularmente se você tiver imagens de alta resolução ou em formato RAW, pode encontrar alguns dos seguintes problemas.
Problemas de Fotos Sobrecarregadas no MacBook
- Seu MacBook pode ficar mais lento ou travar com mais frequência, pois precisa processar e carregar uma grande quantidade de dados.
- Seu MacBook pode ter menos espaço para outros arquivos, aplicativos ou atualizações, o que pode limitar sua produtividade e criatividade.
- Seu MacBook pode ter uma vida útil da bateria mais curta, pois precisa trabalhar mais para acessar e exibir suas fotos.
Além disso, você pode ter que enfrentar a constante dor de cabeça de gerenciar coleções caóticas, o que é como carregar bagagens excessivas de viagens que são desnecessárias e exaustivas! Portanto, gerenciar as coleções de fotos em um MacBook não é apenas uma questão de preferência pessoal, mas também uma necessidade para otimizar seu desempenho.
Para evitar esses problemas, você deve apagar regularmente fotos do seu MacBook que não precisa ou não quer mais, como duplicatas, fotos borradas ou indesejadas. No entanto, como sempre há valores sentimentais associados às fotos, certifique-se de criar backups das fotos essenciais antes de pressionar o botão de exclusão. Dessa forma, você pode garantir que não perderá nenhuma memória ou dado precioso. Afinal, é melhor prevenir do que remediar.
Parte 2: Guia Passo a Passo: Como Apagar Fotos no Mac
Agora que cobrimos o porquê, vamos ao como. Apagar fotos no seu Mac é mais fácil do que tirar uma selfie—quase. Uma das maneiras mais fáceis e comuns de apagar fotos do seu MacBook é usando o aplicativo Fotos, o aplicativo de gerenciamento de fotos padrão no Mac. O aplicativo Fotos é um aplicativo versátil de edição de fotos que permite visualizar, editar, organizar e excluir suas fotos de maneira simples e intuitiva no seu MacBook.
Está se perguntando como apagar fotos no Mac usando o aplicativo Fotos? Aqui estão os passos para apagar fotos no Mac usando o aplicativo Fotos:
- 1.Abra o aplicativo Fotos no seu MacBook e selecione as fotos que deseja excluir.
- 2.Quer acelerar as coisas? Selecione várias fotos segurando a tecla Command e clicando nelas, ou arrastando uma caixa de seleção sobre elas.
- 3.Uma vez que você tenha selecionado as fotos, clique no ícone da lixeira no canto superior direito do aplicativo ou pressione a tecla Delete no seu teclado.
- 4.Isso moverá as fotos para a pasta Recentemente Excluídos, que é uma pasta temporária que mantém suas fotos excluídas por 30 dias antes de excluí-las permanentemente.
- 5.Se você quiser excluir as fotos permanentemente imediatamente, pode ir para a pasta Recentemente Excluídos, que está localizada na aba Álbums na barra lateral esquerda do aplicativo. Selecione as fotos que deseja excluir permanentemente e clique no botão Excluir. Isso removerá as fotos do seu MacBook completamente.
Parte 3: Como Apagar Todas as Fotos do Mac Usando o Finder
Para as almas aventureiras que desejam ir além e excluir todas as fotos presentes no Mac, temos um truque esperto na manga. Este companheiro confiável para gerenciar seus arquivos é conhecido como "Finder". O Finder é um dos melhores aplicativos de exclusão de fotos para Mac, pois permite acessar e gerenciar todos os arquivos e pastas no seu MacBook com poucos toques. Ao simplesmente navegar até suas pastas de fotos usando o Finder, você pode excluir todas as suas fotos de uma vez ou até mesmo excluir fotos armazenadas fora do aplicativo Fotos, como na área de trabalho, downloads ou outras pastas.
Aqui está como apagar todas as fotos do Mac usando o Finder - O melhor apagador de fotos para Mac.
- 1.Abra o aplicativo Finder no seu MacBook e vá para a pasta onde suas fotos estão armazenadas. Você pode usar a barra de pesquisa no canto superior direito do aplicativo para encontrar fotos por nome, data, tamanho ou tipo. Você também pode usar o recurso de Pastas Inteligentes, que agrupa automaticamente seus arquivos por categorias, como imagens, documentos, vídeos, etc.
- 2.Selecione as fotos que deseja excluir e arraste-as para o ícone da lixeira no dock, ou pressione as teclas Command + Delete no seu teclado. Isso moverá as fotos para a lixeira, que é uma pasta temporária que mantém seus arquivos excluídos até que você a esvazie.
- 3.Se você quiser excluir as fotos permanentemente imediatamente, pode ir para a lixeira, que está localizada na extremidade direita do dock. Clique com o botão direito no ícone da lixeira e selecione Esvaziar Lixeira no menu. Isso removerá as fotos do seu MacBook completamente.
- 4.Após esvaziar a lixeira, é uma boa ideia reiniciar seu Mac para garantir que todos os arquivos temporários e caches sejam limpos.
Dica Extra: Como Salvar e Limpar Fotos no Mac Usando HitPaw FotorPea
Às vezes, você pode não querer apagar fotos do seu MacBook, mas sim salvá-las e limpá-las. Por exemplo, você pode ter algumas fotos que estão borradas, com ruído ou de baixa qualidade, mas ainda assim deseja mantê-las porque são significativas ou sentimentais para você. Nesse caso, o HitPaw FotorPea pode ajudar.
O que é HitPaw FotorPea?
HitPaw FotorPea é uma poderosa ferramenta de aprimoramento de fotos que pode ajudá-lo a melhorar a qualidade e a aparência geral de suas fotos no seu MacBook. Com sua tecnologia avançada de IA, o HitPaw FotorPea pode transformar suas imagens borradas em obras-primas nítidas e preservar suas memórias.
Aqui estão alguns dos outros recursos deste software avançado de edição de fotos.
HitPaw FotorPea - Ferramenta de Edição de Fotos Tudo-em-Um para Win & Mac
Verificado com segurança. 212.820 pessoas o baixaram.
- Aprimoramento e redução de ruído
- Remoção de objetos ou fundos indesejados de suas fotos
- Alteração ou adição de fundos
- Interface fácil de usar
Verificado com segurança. 212.820 pessoas o baixaram.
Em resumo, com sua interface intuitiva e recursos poderosos, o HitPaw FotorPea é uma ferramenta indispensável para qualquer proprietário de MacBook.
Como usar o HitPaw FotorPea para tornar fotos borradas nítidas no Mac?
Passo 1: Baixe o software para o seu Mac
Baixe e instale o HitPaw FotorPea a partir do site oficial.
Passo 2: Comece com a ferramenta de Aprimoramento
Inicie o software e selecione “Aprimorador de IA” na interface principal.
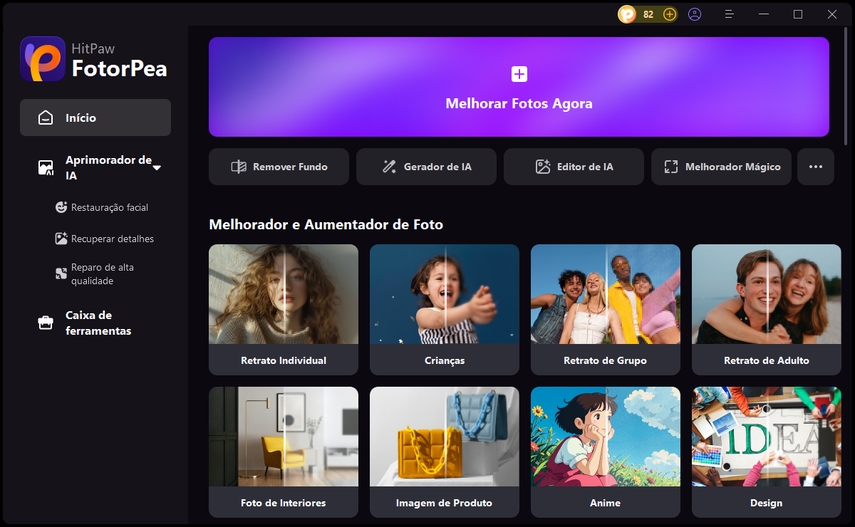
Passo 3: Faça o upload da foto para aprimorar
Agora clique em “Escolher Arquivo" e selecione a imagem desejada que não está boa devido à iluminação ou qualidade ruins.
Passo 4: Escolha o modelo de processamento
Em seguida, escolha o modelo de IA desejado na lista e selecione "Resolução”.
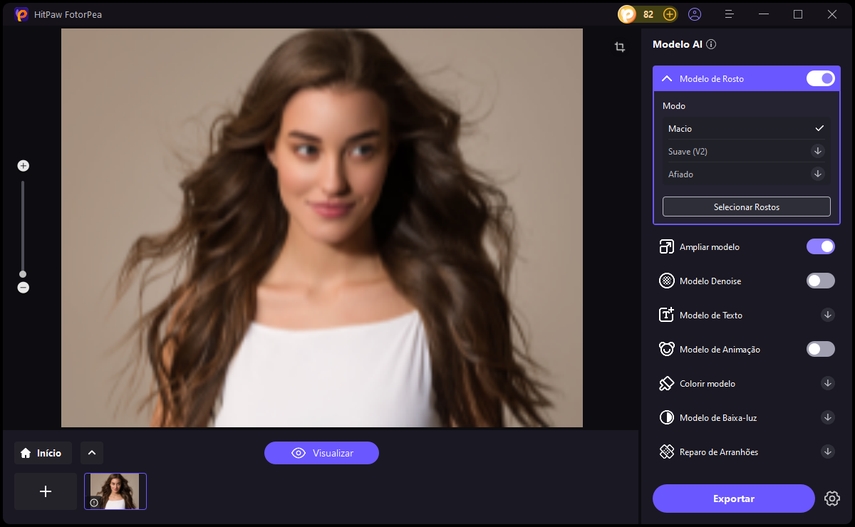
Passo 5: Visualize e aguarde o processamento da IA
Em seguida, clique em Visualizar e aguarde alguns segundos para que a IA faça seu trabalho.
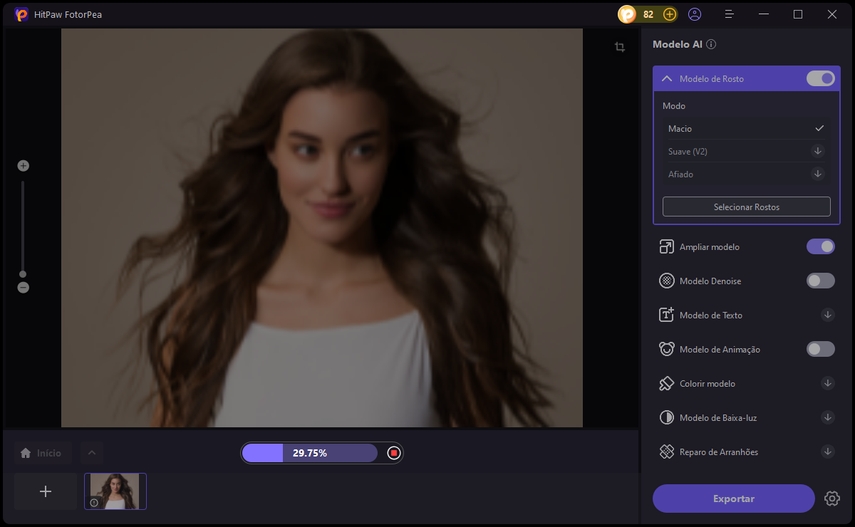
Passo 6: Baixe a foto final aprimorada
Agora visualize a imagem editada e compare as versões antes e depois. Se você estiver satisfeito com a imagem aprimorada, clique em Exportar e salve-a no local desejado.
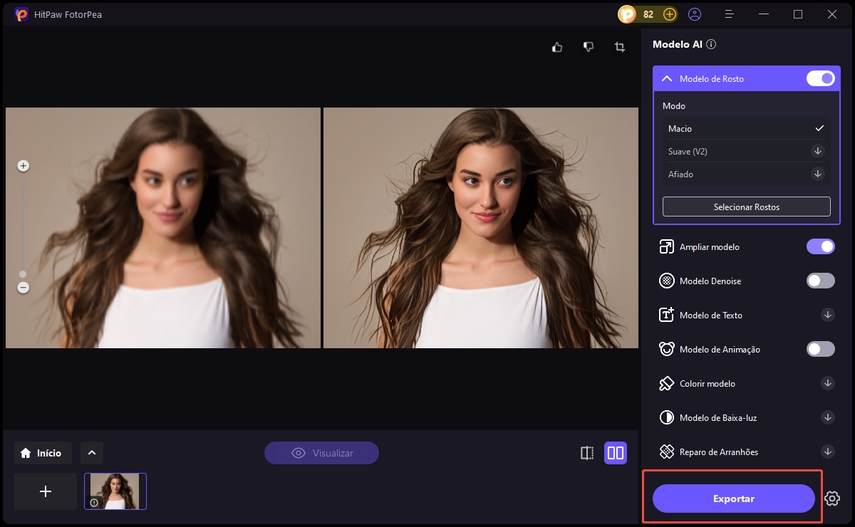
Tutorial em Vídeo para Aprimorador de Imagens com IA
Considerações Finais sobre Como Apagar Fotos no Mac
Portanto, se você está se perguntando como apagar fotos do MacBook, pode usar o aplicativo Fotos ou um apagador de fotos para Mac, na forma de “Finder”. No entanto, antes de excluir qualquer foto, certifique-se de fazer backup das que são importantes para evitar perder memórias preciosas. Além disso, se houver algumas fotos que estão borradas e pouco claras, considere usar o HitPaw FotorPea para tornar suas memórias mais nítidas e claras. Boa organização!






 HitPaw VikPea
HitPaw VikPea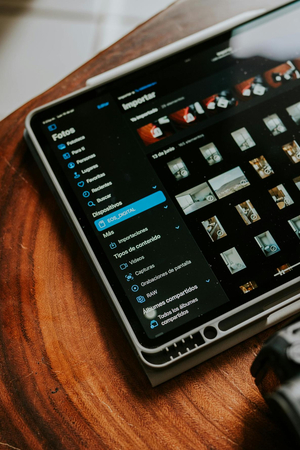




Compartilhar este artigo:
Selecionar a classificação do produto:
Antônio García
Editor-em-Chefe
Trabalho como freelancer há mais de cinco anos. Sempre fico impressionado quando descubro coisas novas e os conhecimentos mais recentes. Acho que a vida não tem limites, mas eu não conheço limites.
Ver todos os ArtigosDeixar um Comentário
Criar sua avaliação sobre os artigos do HitPaw