[Guia passo a passo] Como GIMP melhorar qualidade foto com 2 soluções fáceis
Você está procurando uma maneira de GIMP tornar as imagens mais nítidas? Nitidez pode ser a diferença entre uma foto decente e uma foto fantástica. Portanto, é uma etapa importante em qualquer processo de edição de fotos. A imagem de nitidez do GIMP inclui apenas algumas configurações de nitidez, mas aplicá-las corretamente é fundamental para criar fotos nítidas que não parecem superprocessadas.
Aqui está um guia detalhado para lhe dizer como fazê-lo.
1. 2 Métodos para resolver sua dúvida sobre como aumentar a nitidez de uma imagem no GIMP
O GIMP aprimora imagens usando duas soluções fáceis de suas fotos pode parecer complicado, mas não é mais. Aprenda sobre o GIMP e como aprimorar uma imagem no GIMP para fazer com que suas fotos pareçam excelentes e mais atraentes para qualquer pessoa.
Continue lendo e você saberá como aguçar uma imagem no GIMP passo a passo para que todos possam fazê-lo.
Como aumentar a nitidez de uma imagem no GIMP diretamente
- Insira sua imagem no GIMP para modificar. Arquivo Abrir ou Ctrl—O para aumentar a nitidez de uma imagem no GIMP.
Para fazer uma camada duplicada no GIMP, vá para Camada Duplicar Camada ou use o atalho Shift+Ctrl+D e sua camada duplicada será gerada. Se desejar, você pode renomeá-lo.

- Para obter um foco nítido, precisaremos ampliar clicando em Exibir, seguido de Zoom e, em seguida, selecionando Zoom>1:1 (100%).
Ao aproximarmos o zoom, veremos ruído em nossa imagem, que devemos eliminar antes de nitidez. Vá para Filtro Aprimorar redução de ruído para reduzir o ruído da imagem.

- Agora, utilize a opção de passagem alta para melhorar a imagem nítida no GIMP. Selecione High Pass no menu Filters Enhance. Isso suavizará a imagem para realçar os detalhes.
- Em seguida, utilizaremos a opção de luz vívida para adicionar luz adicional e apontar para nossa imagem. Localize o voto na seção de modo e altere a configuração Normal para Vivid Light.
Terminamos a preparação com o zoom, e agora é hora de dar nitidez à nossa imagem. Começaremos selecionando a camada duplicada que fizemos e, em seguida, clique em Filters > Enhance > Sharpen (Unsharp Mask).

Nitidez da imagem GIMP com uma ferramenta de nitidez do GIMP
Você não está sozinho se precisar de ajuda para localizar a ferramenta adequada para aplicar em toda a imagem. A ferramenta certa pode ser encontrada acessando a caixa de ferramentas, escolhendo a ferramenta Blur / Sharpen e, em seguida, clicando em Sharpen image no GIMP.
Se você não conseguir encontrar a ferramenta Blur/Sharpen para aumentar a nitidez de uma imagem no GIMP, use o atalho Shift + U para abri-la diretamente. Para usá-lo, assim como outras ferramentas de pincel, você pode aplicá-lo diretamente na imagem.
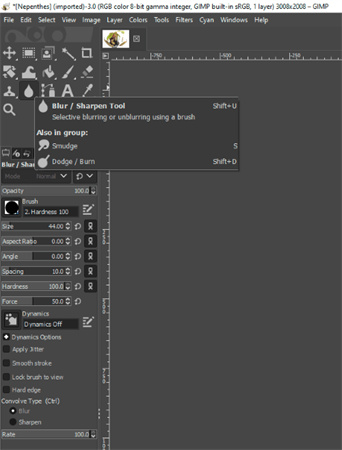
2. [Melhor alternativa] Seu AI Sharpener para um clique em imagens nítidas em sua área de trabalho e dispositivos móveis
Existem vários aprimoradores de Al para clicar para aprimorar imagens em seu desktop e celular. Al aguça as imagens no ampliador do GIMP para o GIMP aguçar imagens borradas e aumentá-las sem perder a qualidade.
HitPaw FotorPea (Desktop)
Levando em consideração todas as necessidades do usuário, o HitPaw FotorPea é a ferramenta ideal para aprimorar suas imagens sem esforço e rapidez. O Photo Enhancer do HitPaw otimiza os detalhes da textura, melhora a qualidade da foto, aumenta a resolução e corrige melhor do que o GIMP para nitidez de imagens borradas.
Você pode aprimorar imagens com o HitPaw FotorPea, deixando seu rosto impecável e colorindo fotos em preto e branco com um clique. Use o modelo de redução de ruído para eliminar o ruído de ISO alto e pouca iluminação. O GIMP aprimora automaticamente as imagens com a tecnologia de redução de ruído HitPaw FotorPea AI e faz com que as imagens dos desenhos animados pareçam mais nítidas.
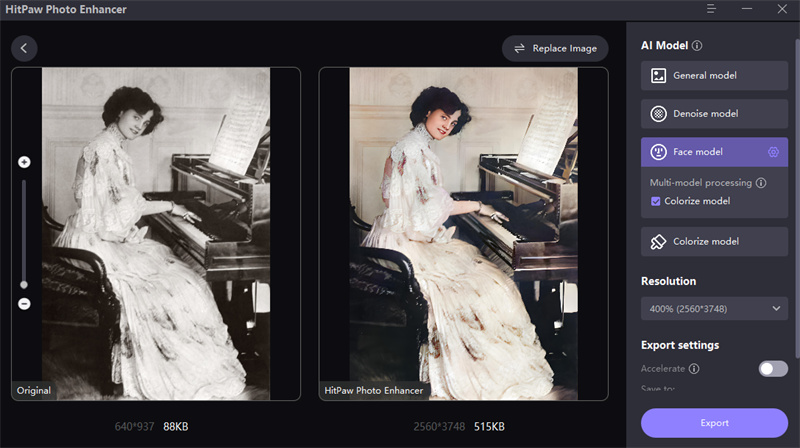
O melhor aprimorador de AI do HitPaw FotorPea também pode melhorar a qualidade da fotografia, tornando os animais e as flores mais visíveis.
- Suas fotos são mantidas em segurança, pois os dados são salvos em seu dispositivo.
- Os procedimentos de reforço ocorrem localmente no seu dispositivo, tornando-o mais rápido e suave.
- O HitPaw FotorPea da sua área de trabalho garante que nenhum progresso seja perdido devido a uma interrupção da rede.
- Ele oferece suporte ao processamento em lote, tornando seu trabalho muito mais simples, suave e eficiente.
O HitPaw FotorPea é uma das opções mais excelentes para aprimorar uma imagem borrada do GIMP. Vejamos como melhorar uma imagem.
-
Etapa 1. Baixe e instale o software clicando no botão abaixo.
-
Etapa 2. Aumente a escala da foto arrastando e soltando a imagem original. HitPaw FotorPea suporta PNG, JPEG, JPG e WEBP.

-
Etapa 3. Escolha um modelo de IA adequado para aprimorar suas imagens. O modelo AI escolhido depende do seu tipo de foto.

-
Etapa 4. Visualize o efeito e exporte-o se estiver satisfeito.
Aplicativo HitPaw FotorPea
Aprimore fotografias pixeladas, desfocadas e danificadas para maior qualidade. O aplicativo móvel HitPaw FotorPea otimiza os detalhes da textura da imagem, melhora a qualidade da foto, aumenta a resolução da imagem e corrige a nitidez de imagens borradas.
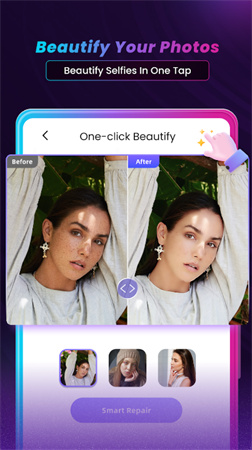
- O aplicativo móvel Photo Enhancer de inteligência artificial mais avançado
- Com apenas o pressionar de um botão, a qualidade e a resolução da imagem serão melhoradas automaticamente
- As imagens podem ter seu ruído e borrões rapidamente limpos e reparados com esta ferramenta
- O dimensionamento e o aumento da resolução da imagem podem ser feitos sem perda de qualidade
Conclusão
Esperamos que essas várias formas de nitidez de imagens do GIMP possam ajudá-lo a aprimorar rapidamente uma imagem no GIMP a partir de suas fotografias e torná-las atraentes. Além disso, o HitPaw FotorPea é uma excelente ferramenta para aprimorar suas imagens e embelezar automaticamente suas fotos.

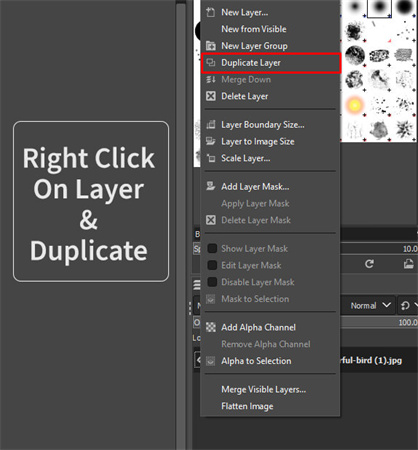
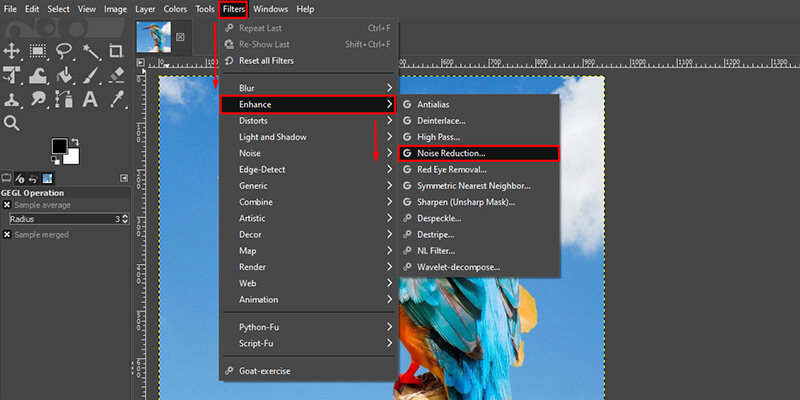
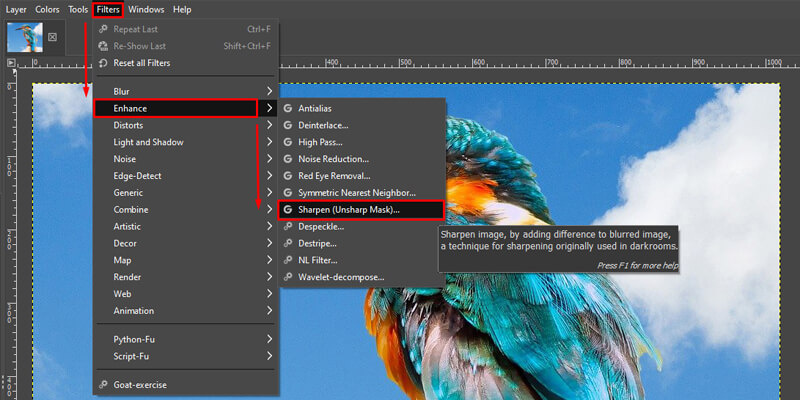






 HitPaw FotorPea
HitPaw FotorPea HitPaw VikPea
HitPaw VikPea




Compartilhar este artigo:
Selecionar a classificação do produto:
Antônio García
Editor-em-Chefe
Trabalho como freelancer há mais de cinco anos. Sempre fico impressionado quando descubro coisas novas e os conhecimentos mais recentes. Acho que a vida não tem limites, mas eu não conheço limites.
Ver todos os ArtigosDeixar um Comentário
Criar sua avaliação sobre os artigos do HitPaw