Como Adicionar Texto a Uma Foto de Graça em 2025?
Não é segredo que adicionar texto a uma imagem é a maneira definitiva de fazê-la se destacar da multidão. Seja para criar um meme chamativo ou um logotipo com aparência profissional, ter as palavras certas pode fazer toda a diferença.
Mas se você não está familiarizado com software de edição de fotos ou não tem condições de investir em um serviço de assinatura, encontrar maneiras gratuitas de adicionar texto às fotos pode ser complicado.
É por isso que preparamos este guia mostrando as melhores maneiras de fazer isso em um PC, Mac, Android e iPhone, tudo de graça. Portanto, seja você um novato ou um profissional, aqui está tudo o que você precisa saber para adicionar texto às imagens em 2024.
Parte 1. Como adicionar texto a uma imagem no Windows?
Se você está usando o Windows e deseja adicionar texto a uma imagem no seu PC, a maneira mais simples é usar o Paint.
Aqui está um guia passo a passo para adicionar texto com o Paint:
1.Abra a imagem que deseja editar no Paint selecionando a foto no "Explorador de Arquivos" e clicando com o botão direito do mouse para escolher "Abrir com > Paint".
2.Para adicionar texto, clique no ícone "Texto" (normalmente uma letra A) na seção "Ferramentas" na guia "Início".

3.Agora, clique onde deseja colocar seu texto e comece a digitar.

4.Para personalizar seu texto, use as opções na guia "Texto" na parte superior da janela. Isso permitirá que você altere a fonte, negrito, o tamanho, a cor e muito mais.
5.Depois de terminar de editar seu texto, clique em "Salvar" para salvar seu trabalho.
Parabéns, você adicionou com sucesso texto a uma imagem com o Paint!
Parte 2. Adicionar texto a fotos no aplicativo Fotos do Mac
Se você tem um Mac, pode usar o aplicativo Fotos para adicionar texto às suas fotos. Adicionar texto é tão simples quanto selecionar a foto que deseja editar, clicar em "Editar" e escolher a ferramenta "Texto".
Aqui está um guia passo a passo para usar o aplicativo Fotos para adicionar texto:
1.Abra o aplicativo Fotos e selecione a foto que deseja editar.
2.Clique em "Editar" no canto superior esquerdo.
3. Clique no ícone "Menu" no canto superior direito e selecione "Marcação" no menu suspenso.

4.Toque no ícone de mais (+) na parte inferior para adicionar texto.
5.Selecione "Texto" no menu suspenso e uma caixa de texto aparecerá na imagem.
6.Toque na caixa de texto para exibir uma barra de menu flutuante e selecione "Editar" para alterar o texto.
7.Agora digite o texto que deseja adicionar e use as opções na guia "Texto" na parte superior da janela para personalizar o texto.
8.Quando terminar, clique em "Concluído" no canto superior esquerdo e salve a foto.

Parte 3. Como colocar texto em uma imagem no Android
Se você tem um dispositivo Android, pode usar o Google Fotos para adicionar texto às suas fotos. O processo é extremamente simples e leva apenas alguns toques.
Aqui está um guia passo a passo para adicionar texto usando o Google Fotos:
1.Abra o Google Fotos e selecione a foto que deseja editar.
2.Toque no ícone "Editar" que tem três linhas horizontais na parte inferior da foto.
3. Toque no ícone "Marcação" e, em seguida, escolha a ferramenta "Texto".

4.Toque onde deseja adicionar o texto e digite sua mensagem desejada.
5.Use as opções na parte inferior da tela para personalizar o texto, incluindo o estilo da fonte, tamanho, cor e muito mais.
6. Quando terminar, toque em "Concluído" no canto inferior direito para salvar seu trabalho.

Parte 5. Adicionar texto às fotos no iPhone ou iPad
Se você tem um iPhone ou iPad, você pode usar o aplicativo Fotos que vem integrado para editar e adicionar texto às fotos no iPhone
Aqui está um guia passo a passo para adicionar texto em uma foto no iPhone:
Em primeiro lugar, abra o aplicativo Fotos e selecione a foto na qual você deseja adicionar o texto.
- Quando sua foto abrir em tela cheia, selecione "Editar" no canto superior direito.
- Na parte inferior da tela, toque nos três pontos e selecione "Marcações".
- No canto inferior direito, toque no sinal de "+" e escolha "Texto".
- Em sua foto, toque em "Texto" e selecione "Editar".
- Agora comece a digitar o texto que deseja exibir em sua foto.
- Assim que terminar, toque em "Concluído" no canto superior direito para salvar seu trabalho.
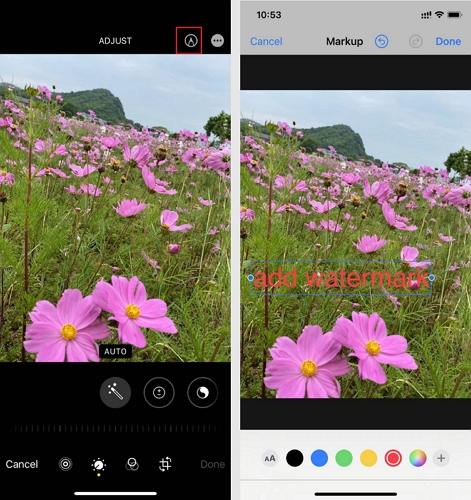
Parte 6. Como adicionar texto às fotos em lote no Windows e Mac
Todos os métodos acima são ótimos se você precisar fazer algumas edições simples de texto em uma ou duas fotos. Mas se você tiver muitas fotos que precisam de edição, pode ser tedioso e demorado fazer isso manualmente.
É aí que nosso software - HitPaw Univd (HitPaw Video Converter), entra em cena!
Com seu recurso "Editor de Imagem", você pode facilmente adicionar marcas d'água de imagem e texto em suas fotos em lotes e em poucos cliques. O software suporta a personalização de marcas d'água de texto e a aplicação de marcas d'água em todas as suas fotos com um único clique.
E isso não é tudo, o software também oferece uma variedade de outras funcionalidades, como conversão de imagem, recorte, rotação e mais. Então, se você está procurando uma maneira poderosa e eficiente de lidar com fotos, o HitPaw Univd é uma escolha perfeita.
Características do Editor de Imagem do HitPaw Univd
Aqui está o que faz o HitPaw Univd se destacar dos demais:
- Permite adicionar marca d'água em lote com um simples clique
- Suporta adicionar tanto marcas d'água de imagem como de texto às fotos
- Marcas d'água de texto personalizáveis
- Interface do usuário fácil e intuitiva
- Corte, rotação, espelhamento e muito mais
- Suporte para uma variedade de formatos de imagem
- Suporta conversão em lote de imagens de JPG, HEIC, PNG, TIFF, etc.
- Comprime e redimensiona imagens com ótima qualidada.
Como adicionar texto às fotos usando o HitPaw Univd
Pronto para levar suas fotos para o próximo nível? Veja como usar o HitPaw Univd para adicionar texto à elas:
-
1.Baixe e instale o HitPaw Univd no seu Windows ou Mac.
-
2.Inicie o software e selecione "Editor de Imagem" em "Toolkit".

-
3. Importe suas fotos e mude para a guia "Marca d'água" da janela do Editor.
-
4. Agora, adicione o texto na caixa de entrada. Você pode ajustar as fontes, cores, tamanho, transparência e estilos do texto. Você pode até arrastar a caixa de texto na janela de visualização para ampliar o tamanho e mudar a posição.
-
5.Para aplicar a marca d'água a todas as fotos que você importou, basta marcar a opção "Aplicar a todos da lista".

Muito fácil, não é? Todas as suas fotos podem ser feitas em um minuto. Este conversor de vídeo tudo-em-um não apenas suporta o tratamento de imagens, mas também a conversão de vídeos, download de vídeos, compressão de vídeos e algumas ferramentas de IA. Não deixe de baixar gratuitamente o HitPaw Univd para teste.
Conclusão
Nada supera uma foto com texto quando se trata de causar impacto. Se você tem poucas fotos para lidar, pode usar as ferramentas integradas no computador ou dispositivo móvel; enquanto, quando há muitas imagens precisando adicionar marcas d'água, é recomendado usar o HitPaw Univd (HitPaw Video Converter) Seja para adicionar seu logo, mensagem personalizada ou qualquer outra coisa, sua função de Editor de Imagem torna fácil adicionar texto às fotos em lote e em alguns passos simples.

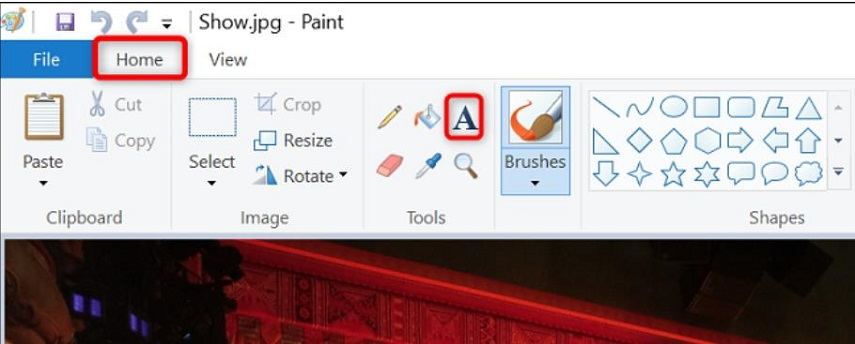

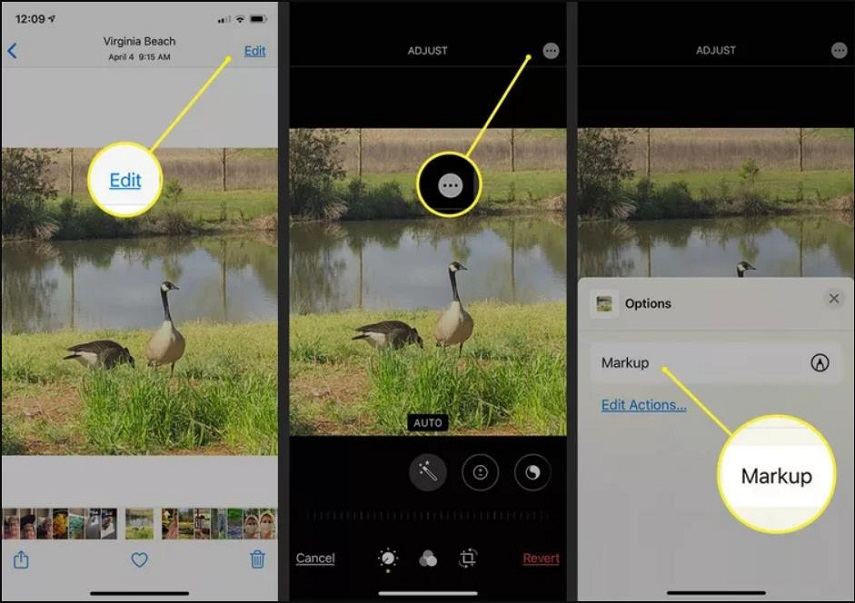
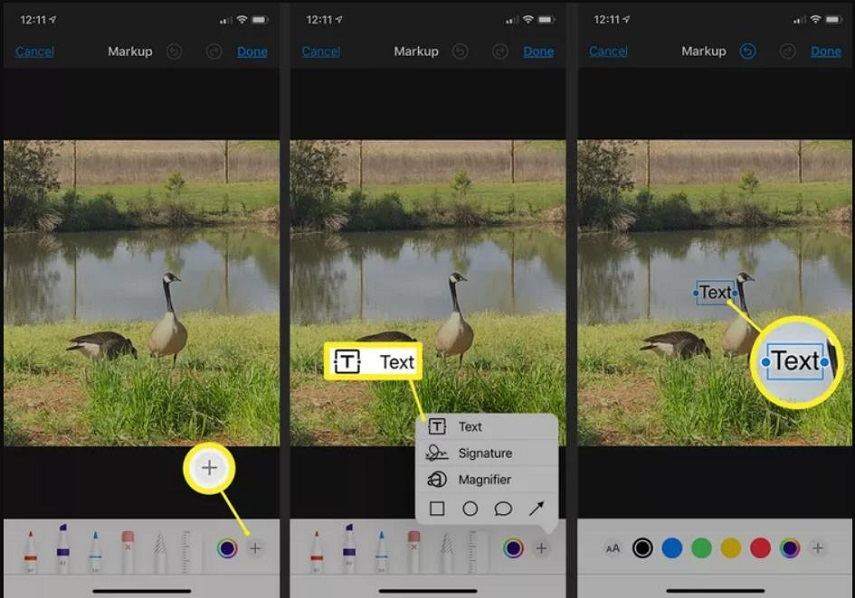
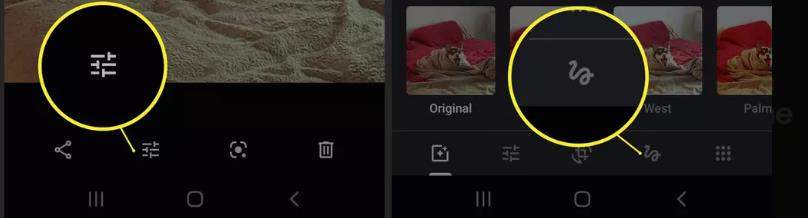
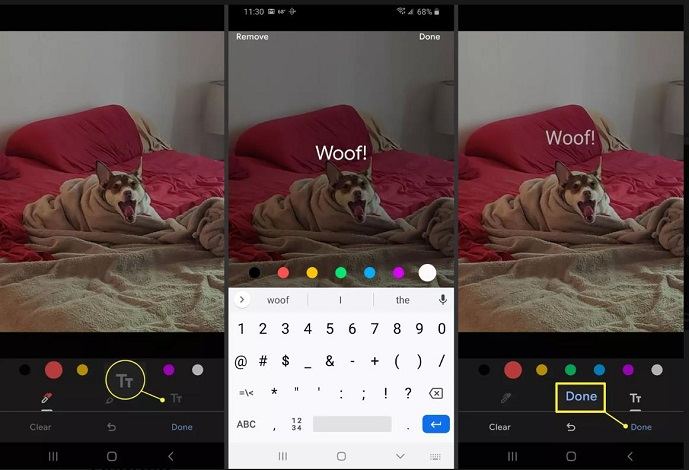



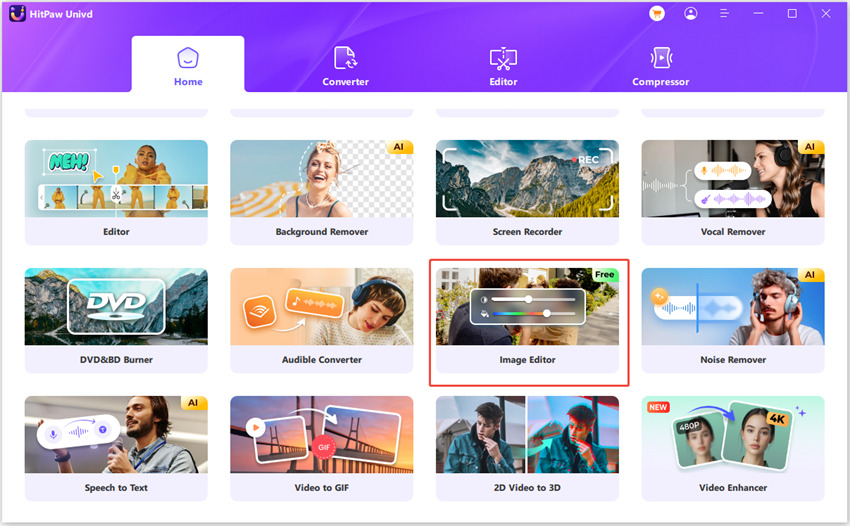

 HitPaw FotorPea
HitPaw FotorPea HitPaw VikPea
HitPaw VikPea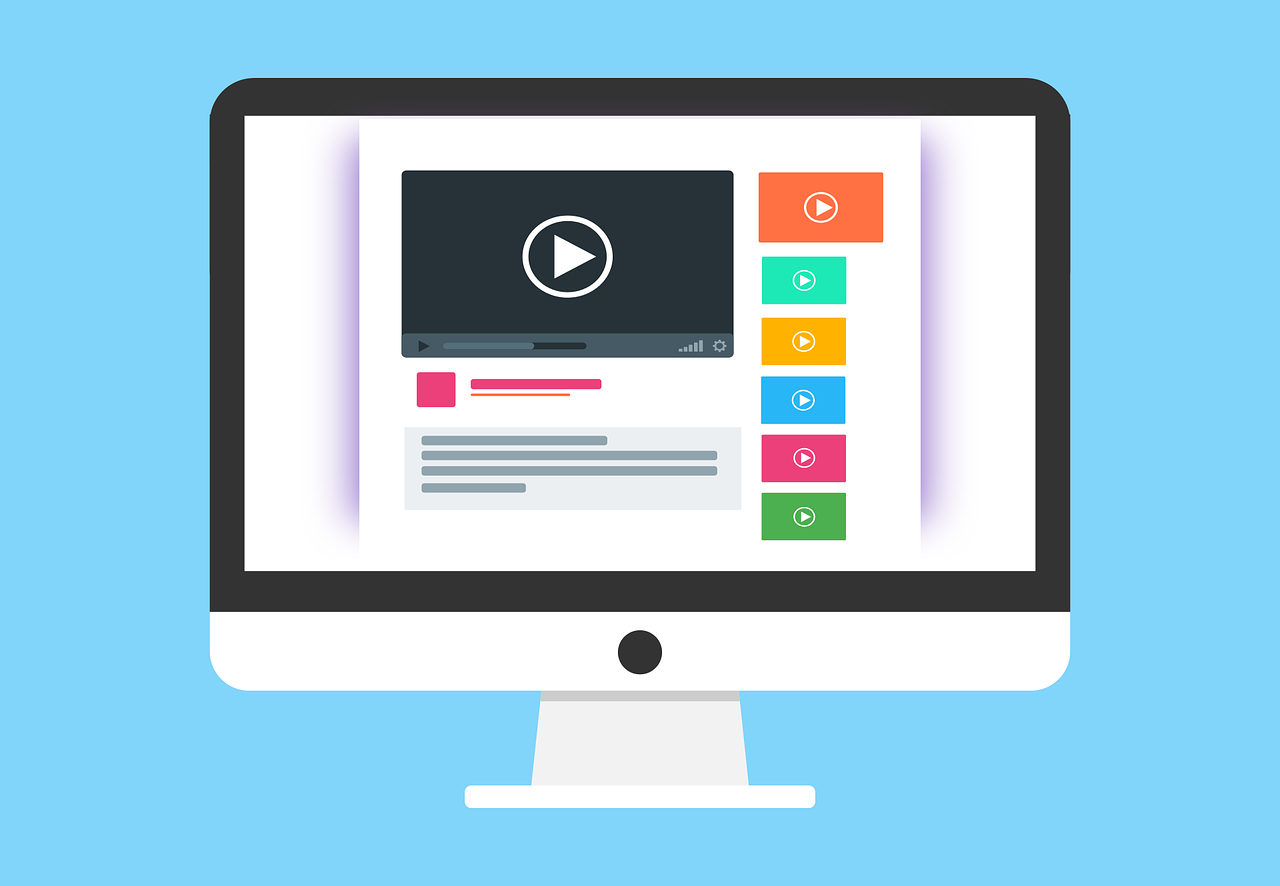



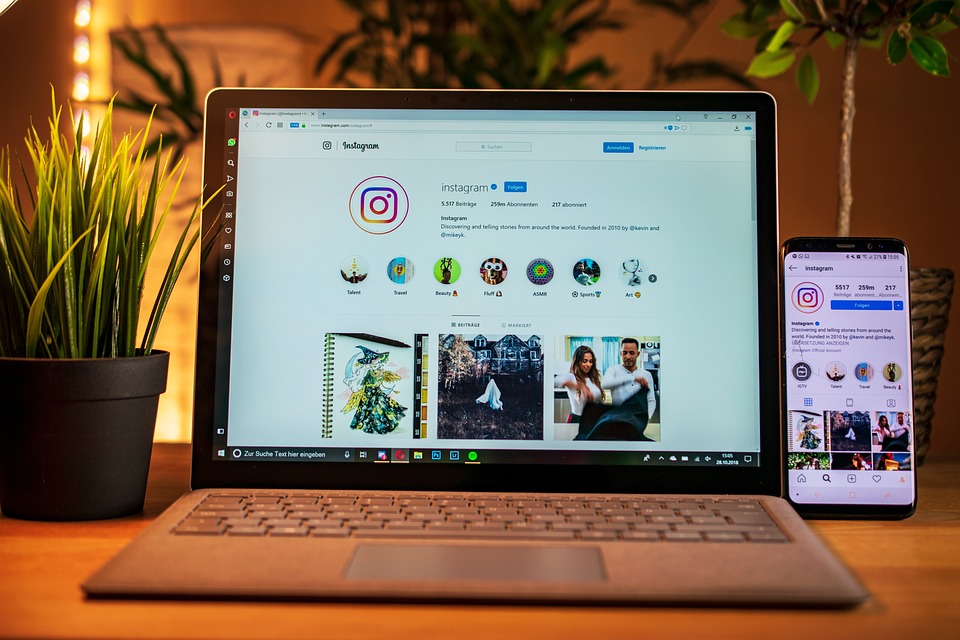




Compartilhar este artigo:
Selecionar a classificação do produto:
Antônio García
Editor-em-Chefe
Trabalho como freelancer há mais de cinco anos. Sempre fico impressionado quando descubro coisas novas e os conhecimentos mais recentes. Acho que a vida não tem limites, mas eu não conheço limites.
Ver todos os ArtigosDeixar um Comentário
Criar sua avaliação sobre os artigos do HitPaw