Como alterar a cor de algo no Photoshop com alta qualidade [2025]
Alterar a cor de um objeto no Photoshop pode ser uma maneira simples e eficaz de aprimorar as suas fotos e projetos. Existem várias maneiras de mudar a cor no Photoshop, e o método que você escolher dependerá do complexidade do objeto que deseja modificar e o efeito que deseja obter.
Em geral você pode alterar a cor de um objeto no Photoshop usando camadas de ajuste, modos de mesclagem ou a ferramenta Matiz e Saturação. Com um pouco de prática, você pode dominar essas técnicas e criar imagens impressionantes que se destacarem. Veja como mudar a cor de algo no Photoshop.
1. Os 3 métodos sobre como alterar uma cor no Photoshop
Alterar a cor de um objeto ou elemento no Photoshop pode ser feito de várias maneiras. Cada método de como alterar cores no Photoshop oferece diferentes benefícios dependendo da tarefa específica em mãos, o nível de precisão necessários e preferências pessoais. Aqui estão três métodos comuns sobre como alterar uma cor no Photoshop.
Ferramenta de Matiz e Saturação
- Em primeiro lugar veja como usar a ferramenta Matiz/Saturação e depois veja como alterar a cor de fundo no Photoshop. Então sem mais delongas vamos começar.
-
Para começar a alterar a cor de um objeto ou área da sua foto, você deve primeiro selecioná-lo usando uma ferramenta de seleção rápida no Adobe Photoshop.
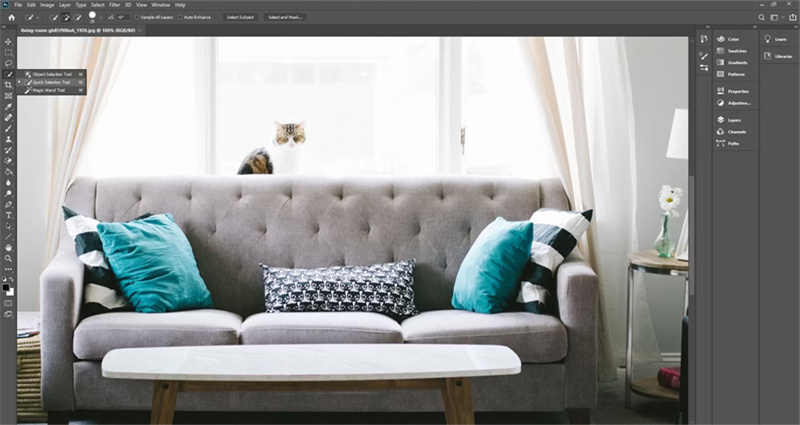
- Depois de selecionar a área navegue até Imagem > Ajustes > Matiz/Saturação ou pressione Ctrl + U no teclado. Isso abrirá uma nova janela com opções para ajustar Matiz, Saturação e Luminosidade.
- A matiz altera a cor da seleção, a saturação altera a intensidade das cores e a luminosidade pode a seleção mais clara ou mais escura.
-
Depois de ter os resultados desejados, clique em OK para salvar as suas alterações.

Ferramenta para Substituir Cor
A seguir veremos como usar a ferramenta para Substituir uma cor no Photoshop e como alterar a cor de um objeto no Photoshop.
-
Para começar abra a foto desejada no Photoshop e vá em Imagem > Ajustes > Substituir Cor.

-
Use a ferramenta conta-gotas para selecionar a cor que deseja modificar. Se precisar adicionar mais áreas à seleção, clique na ferramenta Add to Sample ou mantenha pressionada a tecla Shift e clique com o botão esquerdo nas áreas desejadas. Para remover áreas, use o Ferramenta Subtrair da Amostra ou Alt + clique com o botão esquerdo.

- Ajuste as opções de Matiz, Saturação e Luminosidade até ter os resultados desejados.
- Certifique-se de ter as cores localizadas marcados para ter máscaras mais precisas e a visualização marcada para ver as alterações conforme você os faz.
-
Quando estiver satisfeito com o resultado clique em OK.

- Se você precisar excluir cores de áreas específicas, use a ferramenta History Brush.
Ferramenta para Substituição de Cores
Por fim abordaremos a ferramenta para substituição de cores no Photoshop. Leia mais para descobrir como mudar a cor do objeto no photoshop.
- Para começar abra a sua foto no Photoshop e selecione a ferramenta para substituição de cores. Você verá opções adicionais para esta ferramenta na barra na parte superior do programa. Escolha a opção de Modo que atenda às suas necessidades. Neste caso selecione a cor.
- Em seguida existem três opções de conta-gotas para escolher. A opção Contínuo mostra a cor conforme você move o Ferramenta Pincel, Amostra uma vez substitui a cor em que você clicou primeiro em áreas que contêm essa cor e Cor de fundo substitua apenas as cores que correspondem à amostra de fundo selecionada.
- Em seguida selecione a opção Limite. O Conta gotas substitui apenas as cores que correspondem à cor amostrada, são adjacentes a ela ou estão tocando nele. Localizar bordas concentra-se na borda da foto enquanto substitui as cores que o Photoshop percebe como dentro dessas bordas, substitui a cor mostrada, independentemente de onde ela apareça na área do cursor.
- Ajuste a opção Tolerância para controlar com que precisão a cor precisa corresponder à cor de amostra a ser substituída para configura-lo 100%.
- Depois de escolher todas as suas opções preferidas, clique e arraste sobre a área onde deseja alterar a cor. Você pode escolher a nova cor clicando no quadrado frontal na parte inferior da barra de ferramentas à esquerda.
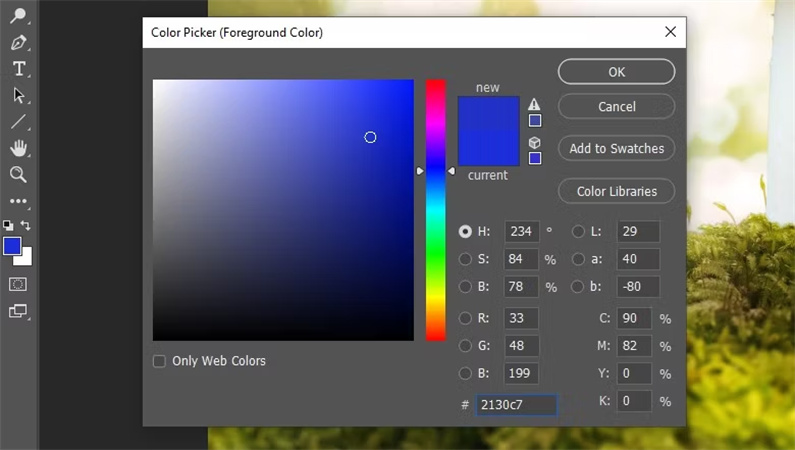
2. Como tornar a sua foto excelente no Photoshop ?
Brincar com o Photoshop e aprender a mudar a cor de uma imagem no Photoshop é útil para quem são excelentes em tecnologia ou conhecem o básico do Photoshop. Se você acha que é um trabalho trabalhoso fazer tudo sozinho então você deve optar por um aprimorador de fotos baseado com IA.
Aqui temos uma recomendação perfeita para você e ela é o HitPaw FotorPea. Com apenas um clique você tem a sua foto aprimorada com a correção de cor, remoção de ruído e tudo em uma proporção equilibrada.
- Aprimoramento de um clique com IA
- Suporte a aprimoramento em lote
- Personalize o tamanho da sua foto
- Disponível para Windows e Mac
Veja como usar o HitPaw FotorPea:
-
Passo 1: Baixe e instale este software no seu computador
-
Passo 2: Carregue a sua foto original que você deseja aprimorar usando este software

-
Passo 3: Existem quatro modelos com IA disponíveis, escolha o mais adequado à sua foto e prossiga.

-
Passo 4: Você pode visualizar a imagem aprimorada antes de baixar
-
Passo 5: Se você quiser explorar, compre o HitPaw FotorPea e baixe a sua imagem aprimorada.
Conclusão:
Em conclusão existem três métodos principais para alterar a cor no Photosho. No geral esses três métodos fornecem opções para alterar a cor de algo no Photoshop, permitindo alcançar o resultado desejado para seu projeto ou imagem. No entanto se você quiser evitar o incômodo do Photoshop e da edição manual, você pode usar o HitPaw FotorPea. ele é definitivamente a melhor ferramenta.


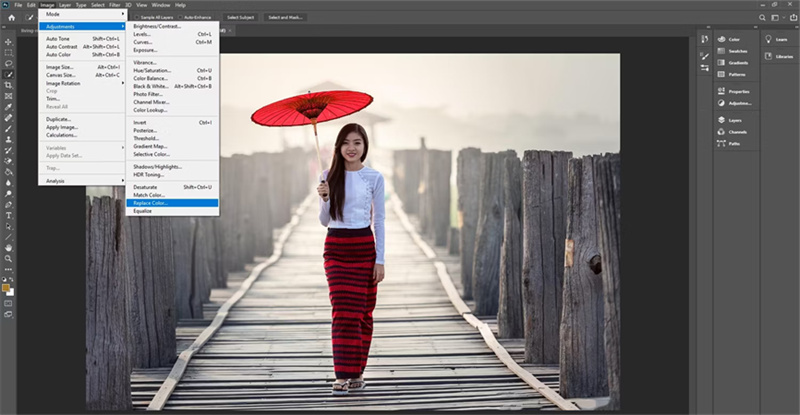
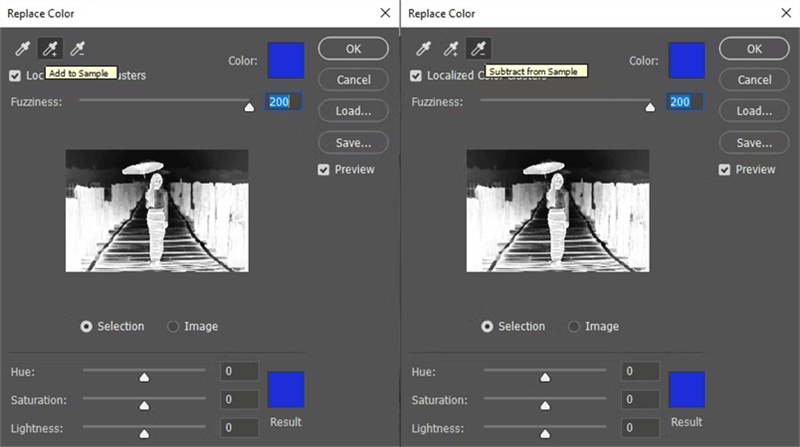
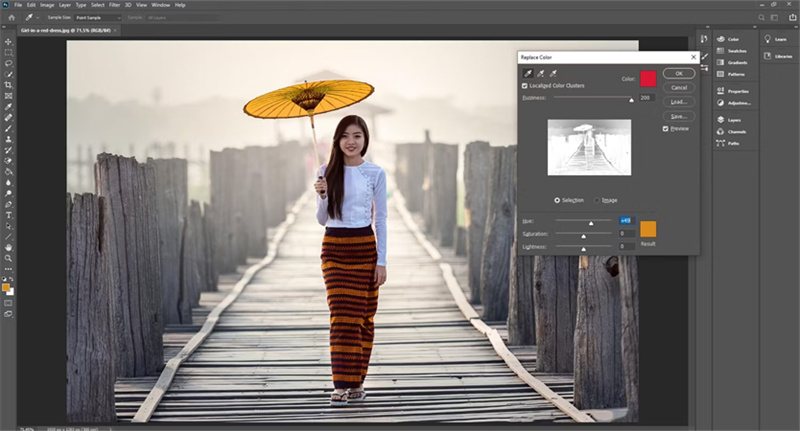







 HitPaw FotorPea
HitPaw FotorPea HitPaw VikPea
HitPaw VikPea

Compartilhar este artigo:
Selecionar a classificação do produto:
Antônio García
Editor-em-Chefe
Trabalho como freelancer há mais de cinco anos. Sempre fico impressionado quando descubro coisas novas e os conhecimentos mais recentes. Acho que a vida não tem limites, mas eu não conheço limites.
Ver todos os ArtigosDeixar um Comentário
Criar sua avaliação sobre os artigos do HitPaw