Como Cortar Fotos no Mac Facilmente com Vários Métodos
Ao clicar em uma foto, todos tentam deixá-la perfeita, para que fique aceitável para seu público-alvo se você usar as fotos para sua marca ou fins comerciais. Como os humanos cometem muitos erros, é quase impossível para sua câmera tirar uma foto perfeita de primeira. Portanto, você pode ter que explorar algumas habilidades de edição para tornar as fotos relevantes.
Cortar uma foto é uma das funções essenciais de edição de fotos que ajudam a aprimorar a composição da foto, reduzir as partes irrelevantes das fotos e enfatizar o foco da imagem. Encontrar uma maneira apropriada de cortar fotos no Mac ainda é complicado, mas nós estamos prestes a facilitar isso para você.
Fique de olho neste guia para saber como cortar uma imagem no Mac.
Parte 1. Dicas Para se Lembrar ao Cortar Fotos no Mac
Antes de revelar como cortar fotos no Mac, nós vamos falar sobre algumas das dicas mais valiosas que você deve considerar ao cortar uma imagem no Mac.
- Faça uma cópia
- Ajuste antes de Cortar
- Faça Pequenas Alterações
- Só confirme as ações quando tiver certeza
Você deve criar uma cópia da imagem que deseja cortar. Isso o ajuda a manter a foto em sua forma original, caso cometa erros ao cortar uma foto específica. Criar várias cópias de uma foto também é uma boa ideia.
Às vezes, ao cortar uma foto, você também pretende executar outras técnicas de edição em sua foto. Dessa forma, sua foto pode perder a resolução, o que pode ser prejudicial para você. Portanto, você deve editar as fotos antes de cortá-las; caso contrário, sua foto se tornará irrelevante.
Seria muito útil se você não fizesse alterações significativas em suas fotos de primeira. Em vez disso, você precisa ajustar as bordas da área de corte lentamente. Então, você pode começar a editar gradualmente a foto escolhida.
Ao editar uma foto, o aplicativo só salvará todas as alterações se você clicar no ícone Salvar ou cortar no aplicativo de Visualização. Portanto, se você deseja cortar uma foto, precisará pensar duas vezes antes de salvar as alterações feitas.
Parte 2. [Principal Escolha] Como Cortar Fotos no Mac com o Melhor Resultado
Saber como cortar fotos no Mac é crucial, mas há outras coisas com as quais você deve se preocupar. Você precisa garantir que o software cujos serviços você utilizará seja consistente com a resolução da foto ao cortá-la.
Felizmente, o HitPaw Univd (HitPaw Video Converter) atende às suas expectativas, o ajudando a cortar a imagem no MacBook e mantendo a resolução original de suas fotos. Além de manter a forma original das fotos, o HitPaw Univd permite cortar várias imagens simultaneamente. Lembre-se que você também pode explorar muitas outras técnicas de edição de fotos no HitPaw Univd.
- Permite cortar, recortar e ajustar o tamanho da sua imagem
- Edite a foto sem perder a resolução
- Suporta vários formatos de foto
- O ajuda a editar várias fotos simultaneamente
- Velocidade de processamento 120 vezes maior
- Suporte Técnico Incrível
Como cortar imagens no Mac com o HitPaw Univd?
Passo 1.Baixe e instale o HitPaw Univd em seu Mac e inicie o programa. Clique no ícone “Caixa de Ferramentas” e selecione o “Editor de Imagens”.''

Passo 2.Clique no ícone + para importar quantas imagens você quiser para cortar, pois o HitPaw Univd suporta o processamento de lotes de fotos. Em seguida, clique na opção Cortar e selecione a área da foto que você gostaria de remover. Você pode arrastar o canto ou girar a imagem para selecionar a parte que você gostaria de eliminar.

Passo 3.Após confirmer todas as configurações, clique no ícone ''Exportar'' para baixar as fotos em seu Mac.
Parte 3. Como Cortar uma Imagem no Mac com a Visualização
Se você pretende cortar uma imagem no Mac, a ferramenta de Visualização integrada pode ajudá-lo a atender ao seu propósito. Siga o guia simples abaixo para aprender como cortar fotos no Mac.
Passo 1.Inicie o aplicativo de Visualização em seu Mac PC e abra a foto que você deseja cortar.
Passo 2.Navegue para o lado direito de sua imagem e clique no ícone “Barra de Ferramentas do Editor”.

Passo 3.A ferramenta de Seleção retangular geralmente é definida como a ferramenta padrão da Visualização, mas você pode conferir, e se ela não tiver sido definida, você precisará selecioná-la.

Passo 4.Arraste o retângulo para a área da foto que você deseja cortar.

Passo 5.Agora você pode cortar a imagem clicando nas teclas “Command+K”. Alternativamente, você pode navegar no menu de Ferramentas e clicar em “Cortar” para cortar a imagem. Em seguida, selecione o ícone “Salvar Como” após clicar na opção “Arquivo” para salvar a foto no seu destino selecionado no Mac.
Parte 4. Como Cortar Fotos no Mac no Aplicativo Fotos
Mesmo sabendo como cortar uma foto no Mac por meio da Visualização, se você não estiver satisfeito com o resultado da foto, você pode contar com o aplicativo de Fotos para cortar a foto no Mac. No entanto, para cortar a imagem no MacBook por meio do aplicativo Fotos, você precisará garantir que a foto esteja presente na biblioteca.
Veja como cortar imagens no Mac, cortesia do Aplicativo Fotos.
Passo 1.Inicie o Aplicativo Fotos no Mac PC e escolha a foto que você deseja cortar.
Passo 2.Clique no ícone ''Editar'' no lado direito da janela do Aplicativo de Fotos.

Passo 3.Selecione o ícone de cortar e arraste as bordas ou cantos para selecionar a parte de sua foto que você deseja cortar. Após terminar de cortar no Mac, você precisa clicar em Concluído. É só isso que você precisa fazer para cortar uma imagem no Mac.

Parte 5. Redimensione Imagens para um Tamanho Definido com o Automator
É comum fazer capturas de tela e cortá-las para torná-las relevantes. Várias coisas pedem que você corte uma captura de tela. Veja como fazer uma captura de tela cortada no Mac.
Passo 1.Quando alguém tira uma captura de tela no Mac PC, a Visualização da captura aparecerá, solicitando que você edite a captura de tela. O ideal seria clicar no ícone ''Visualizar'' para acessar todas as opções de edição.
Passo 2.Para cortar a captura de tela, toque no ícone Cortar e arraste cada canto da imagem para redimensionar a seleção cortada. Em seguida, arraste e clique no meio da seleção para movê-la.
Passo 3.Você pode terminar de cortar as capturas de tela pressionando o ícone ''Cortar''. Salve todas as suas alterações clicando no ícone ''Concluído''.

Considerações Finais
Nesta postagem, você pode encontrar formas impressionantes de cortar fotos no Mac. Optar pelos Aplicativos de Visualização e Fotos para cortar imagens no Mac pode ser útil, mas as chances de suas fotos perderem a forma original estão sempre presentes.
Portanto, o HitPaw Univd (HitPaw Video Converter) deve ser seu editor de imagem preferido, pois ele estimula operações de edição de tirar o fôlego nas imagens sem causar perda de qualidade da foto.





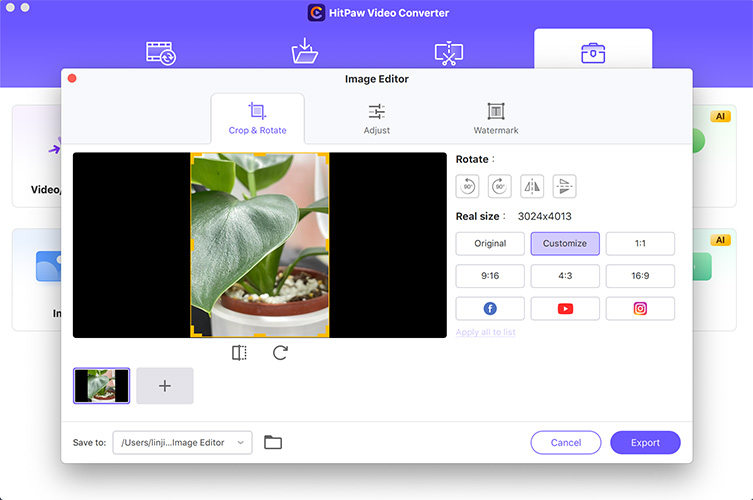
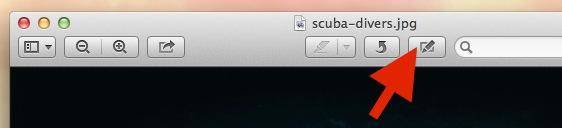
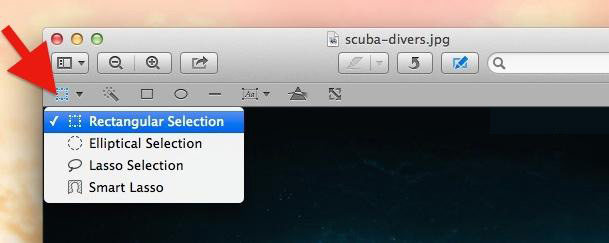
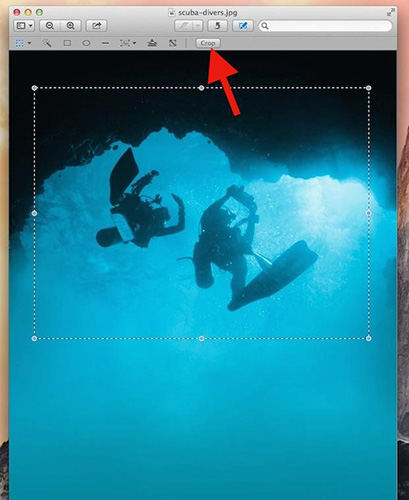

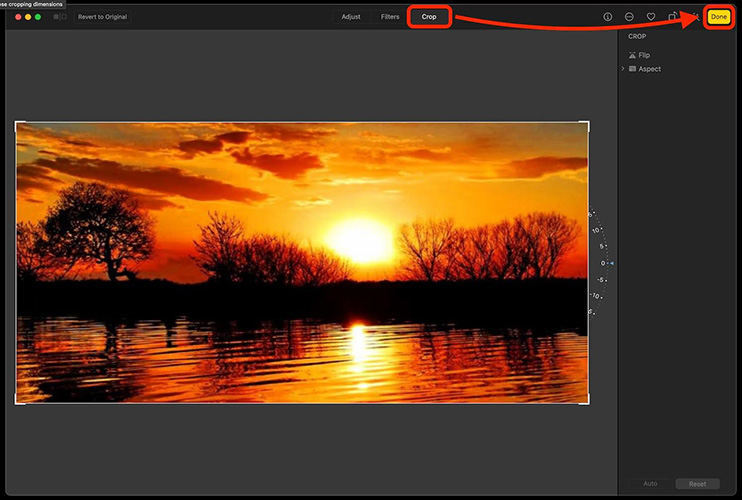
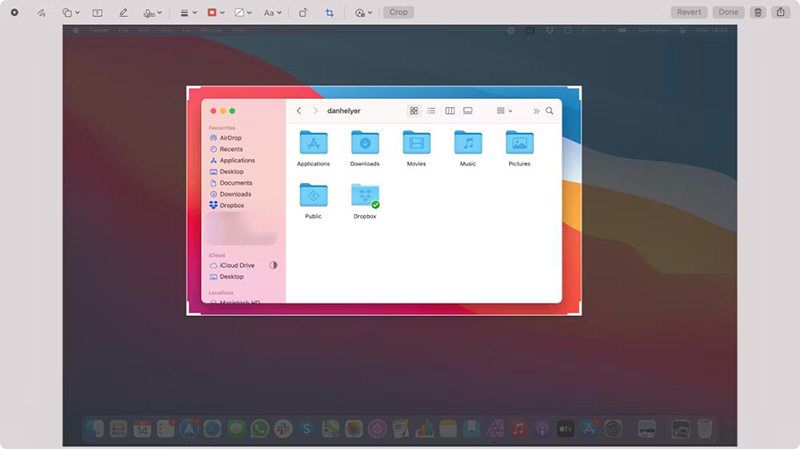

 HitPaw FotorPea
HitPaw FotorPea HitPaw VikPea
HitPaw VikPea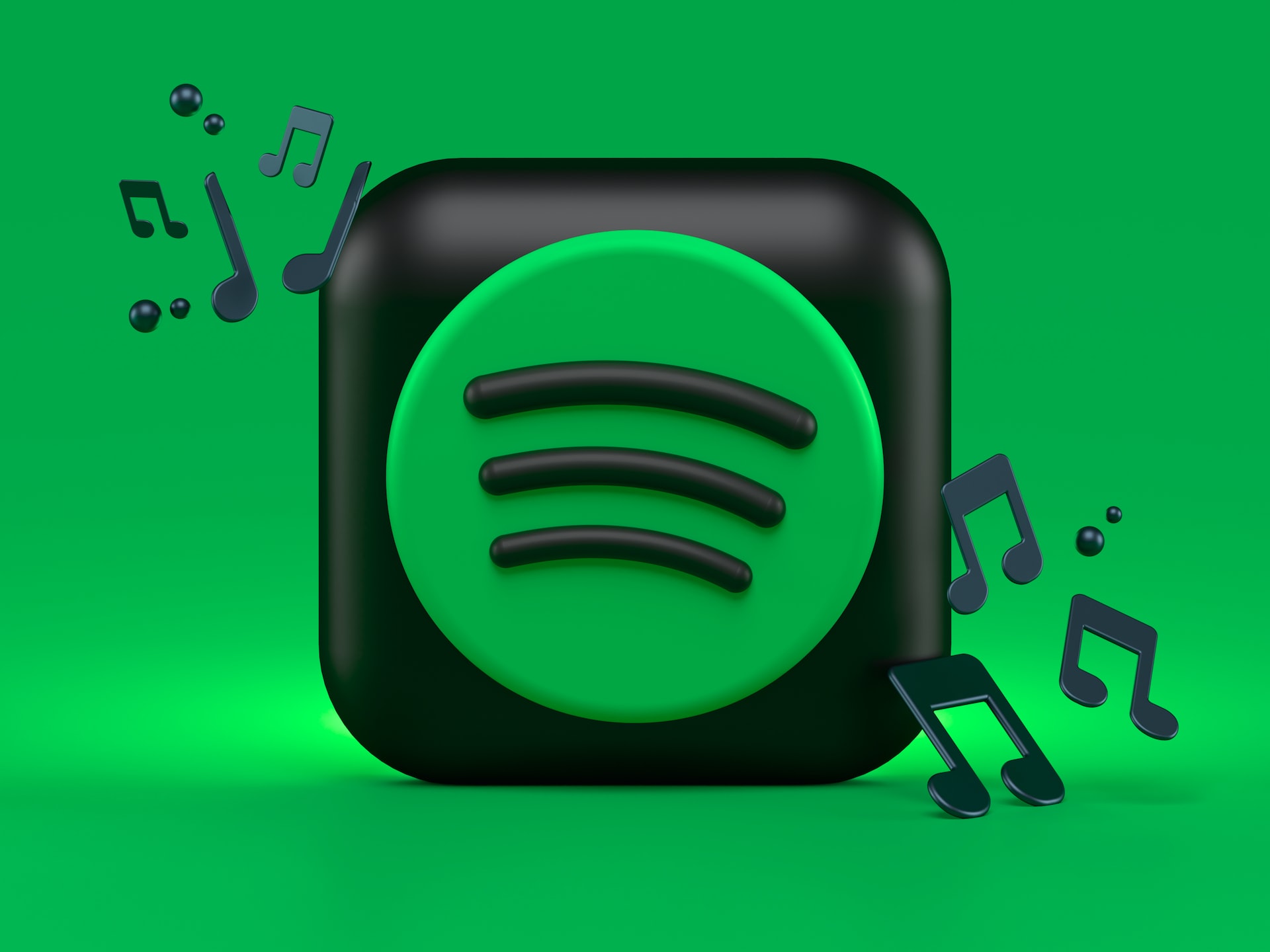
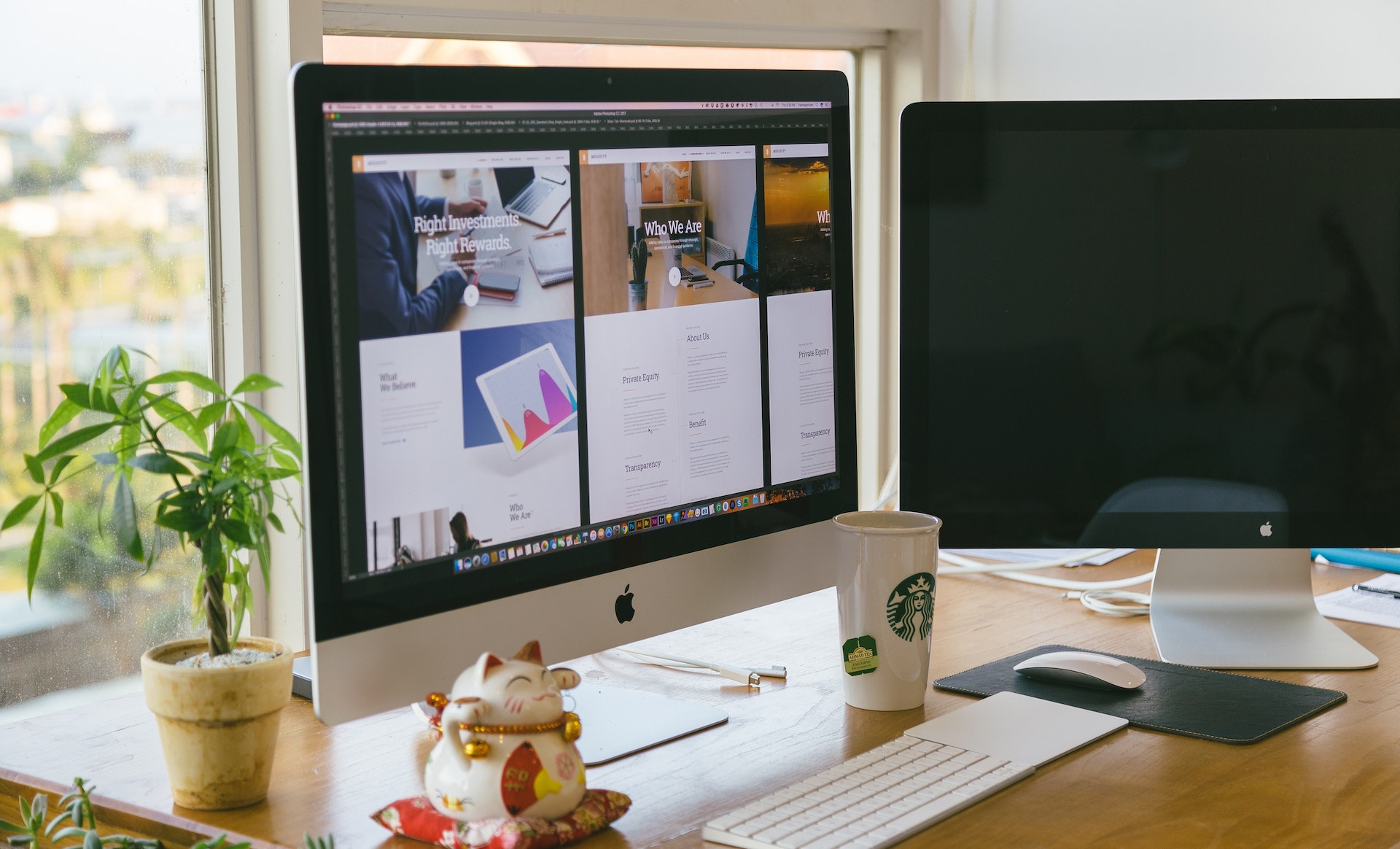



Compartilhar este artigo:
Selecionar a classificação do produto:
Antônio García
Editor-em-Chefe
Trabalho como freelancer há mais de cinco anos. Sempre fico impressionado quando descubro coisas novas e os conhecimentos mais recentes. Acho que a vida não tem limites, mas eu não conheço limites.
Ver todos os ArtigosDeixar um Comentário
Criar sua avaliação sobre os artigos do HitPaw