Como corrigir imagem pixelizada: restaure a qualidade da sua imagem
Ao tirar uma foto, não importa para que finalidade você está gerando uma foto, você gostaria de ter uma imagem clara e de alta qualidade. Ninguém gosta de ter uma imagem borrada e pouco nítida que não serve para quem pretende usar a foto de uma forma ou de outra.
Infelizmente, muitas pessoas reclamaram que suas fotos ficaram pixeladas e não sabem como consertar imagens pixeladas. Ajudaria se você não se preocupasse quando sua foto fica desfocada ou pixelada, pois você pode corrigir problemas de imagem pixelada lendo esta postagem.
Parte 1. Por que minhas fotos parecem pixeladas?
Antes de saber como corrigir imagens pixeladas, vamos discutir por que suas fotos ficam pixeladas.
- 1. Redimensionando a foto:
- 2. Digitalizando a foto:
- 3. Câmera ou erro humano:
- 4. Software incompatível:
Redimensionar uma foto é o principal culpado por você ter o problema de pixelização da imagem. Quando você optar por resgatar sua foto pequena para uma versão grande sem mexer na resolução da sua foto, os bitmaps vão aparecer na sua tela. Dessa forma, sua imagem ficará confusa e embaçada.
Se você estiver escaneando sua foto em um scanner, a imagem pode ficar pixelizada devido à baixa qualidade do scanner.
A câmera ou o erro humano também podem se tornar o principal fator por trás de suas imagens ficarem pixeladas ou desfocadas.
Sua imagem pode ficar pixelada quando você tenta abri-la em um software ou aplicativo incompatível.
O bom é que você pode corrigir a imagem pixelada, e nós lhe diremos como remover o pixel de uma imagem, cortesia do melhor aprimorador de fotos.
Parte 2. Use o melhor método para corrigir imagens pixeladas com um clique
Consertar imagens pixeladas não é tão simples quanto muitos esperavam. Em vez disso, você deve procurar uma ferramenta para ajudá-lo a corrigir problemas de imagem pixelada sem danificar sua foto. Felizmente, o HitPaw FotorPea surge como o melhor aprimorador de fotos que pode ajudá-lo a se livrar de problemas de imagem pixelada com o mínimo de esforço. É um software especial que pode tornar o visual antigo e embaçado visível e atraente.
É importante ressaltar que o HitPaw FotorPea vem com tecnologia baseada em IA, o que significa que tudo o que você precisa fazer é importar a foto pixelada e deixar que esse aprimorador de fotos faça a mágica. Portanto, o HitPaw FotorPea deve ser o seu software preferido, pois permite que você atenda ao seu propósito com um clique.
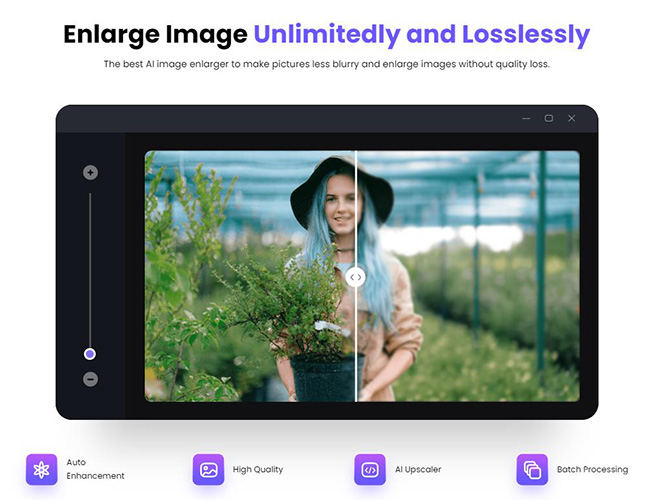
Abaixo estão alguns dos principais recursos do HitPaw FotorPea:
- O aprimorador de imagem Al está disponível para Mac e Windows.
- Melhore a resolução e a qualidade da imagem com um clique.
- Remova o ruído das fotos e torne as fotos menos desfocadas.
- Melhore e amplie as imagens sem perder a resolução.
- Permite que você atualize várias imagens simultaneamente.
- Oferece uma interface de usuário intuitiva.
- Vem com 4 modelos IA imaculados, incluindo Modelo Geral, Modelo Denoise, Modelo de Face e modelo Colorize.
Como corrigir imagens pixeladas usando o HitPaw FotorPea?
Etapa 1. Para começar, navegue até o site oficial do HitPaw FotorPea e pegue o software. Depois que o software estiver instalado, inicie-o para iniciar o processo.
Etapa 2. Toque no ícone ''Escolher imagens'' para importar a imagem que deseja despixelizar. HitPaw FotorPea suporta 4 formatos de entrada: WebP, JPG, JPEG e PNG.

Etapa 3. O HitPaw FotorPea vem com 4 modelos IA: um modelo colorido, um modelo facial, um modelo sem ruído e um modelo geral. Você pode selecionar qualquer um desses modelos IA para corrigir a imagem pixelizada. Porém, é recomendável usar o Face Model, pois ajuda a tornar a imagem pixelizada menos pixelizada.

Etapa 4. Depois de selecionar o modelo Al, toque no ícone ''Visualizar'' para visualizar o processo de edição. Se tudo correr bem e você estiver satisfeito com sua foto, toque no ícone ''Exportar'' para baixar a foto para a galeria do seu computador.

Parte 3. Como unpixelar uma imagem no Photoshop
Ver sua foto ficando pixelizada não é algo que você gostaria de ser nesta situação. Não é agradável e você adoraria despixelizar sua imagem. Felizmente, você pode usar o Photoshop para corrigir imagens pixeladas, pois consertar imagens pixeladas no Adobe Photoshop é quase impossível. Siga os métodos exemplares abaixo para saber como descompactar uma imagem.
1. Corrija a pixelização de foto de baixa resolução
Se estiver preocupado com o problema de pixelização e quiser saber como corrigir uma imagem pixelizada, você pode ajustar os pixels de uma imagem e as configurações de resolução no Photoshop. Isso o ajudará a melhorar a resolução de uma foto de baixa resolução.
Etapa 1. Instale o Photoshop em seu site oficial e inicie-o posteriormente. Em seguida, importe a imagem pixelizada para depixelar imagem.
Etapa 2. Depois de visitar a barra de menu superior, navegue até o ícone Imagem e tamanho da imagem. Altere a resolução da sua foto em 300 depois de entrar na caixa Tamanho da imagem.

Etapa 3. Escolha o ícone ''Filtro Camera Raw'' após navegar até o ''Filtro''.

Etapa 4. Visite o Camera Raw e ajuste a redução de ruído e nitidez depois de clicar no ícone ''Detalhe''.

Etapa 5. Navegue até a barra de menu superior novamente e selecione Matiz/Saturação após pressionar o ícone de Imagem e Ajustes.

Etapa 6. Você pode ajustar a cor da imagem visitando a caixa '' Matiz/Saturação '' Em seguida, toque no ícone Salvar depois de clicar em Arquivo para baixar a imagem.

2. Use filtros nítidos e azuis que corrigem imagens pixeladas
Você pode contar com diferentes filtros presentes no Photoshop para remover o desfoque e pixelar da imagem. Ele permite que você use o recurso de nitidez e Gaussian Blue para corrigir a imagem pixelizada. Veja como tornar clara uma imagem pixelada usando o Photoshop.
Etapa 1. Após iniciar o Photoshop no seu PC, inicie a foto pixelada nele. Em seguida, pressione o ícone Gaussian Blur depois de clicar nos ícones Filter e Blur.

Etapa 2. Visite a janela Gaussian Blur e não perca tempo antes de ajustar o controle deslizante para um nível apropriado. Clique em OK Em seguida, selecione Unsharp Mask depois de pressionar os ícones Filter e Sharpen. Mais tarde, entre na janela Unsharp Mask e ajuste o controle deslizante para um nível adequado antes de clicar em OK.

Etapa 3. Depois de corrigir as imagens pixeladas, você pode pressionar Arquivo e Salvar para baixar a foto.
Lembrete:
Usar o Photoshop para despixelizar imagens também não é uma má ideia, pois é um software altamente profissional com reputação de fazer com que fotos de baixa resolução pareçam relevantes e atraentes. Mas, o fato é que muitos usuários que apenas começaram a editar a foto não terão a menor ideia de como usar o Photoshop.
Assim, devido à interface de usuário agitada do Photoshop, não é recomendado para iniciantes. A melhor maneira de corrigir a imagem pixelada é usar os serviços brilhantes do HitPaw FotorPea, que oferece uma interface de usuário sem esforço, apesar de fornecer recursos profissionais e avançados.
Resumindo
Se você está tendo um problema de imagem pixelada, pode fazer anotações nesta postagem, onde pode recomendar maneiras de corrigir imagens pixeladas. O Photoshop pode ajudá-lo a saber como corrigir imagens pixeladas, mas pode ser difícil de manusear. Portanto, o HitPaw FotorPea continua sendo a melhor opção para corrigir imagens pixeladas. É o software mais recomendado, e você não deve usar os serviços deste excelente aprimorador de fotos duas vezes.




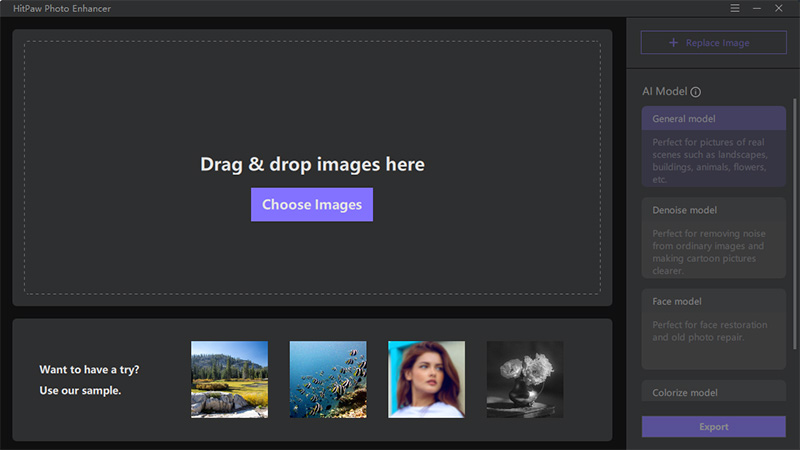
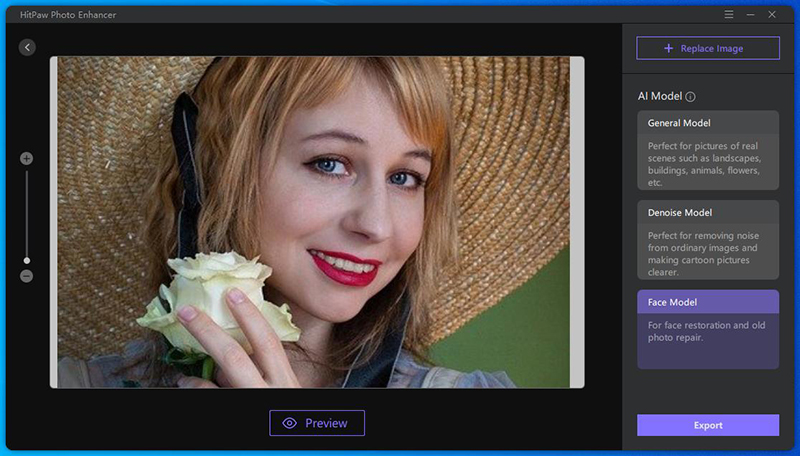
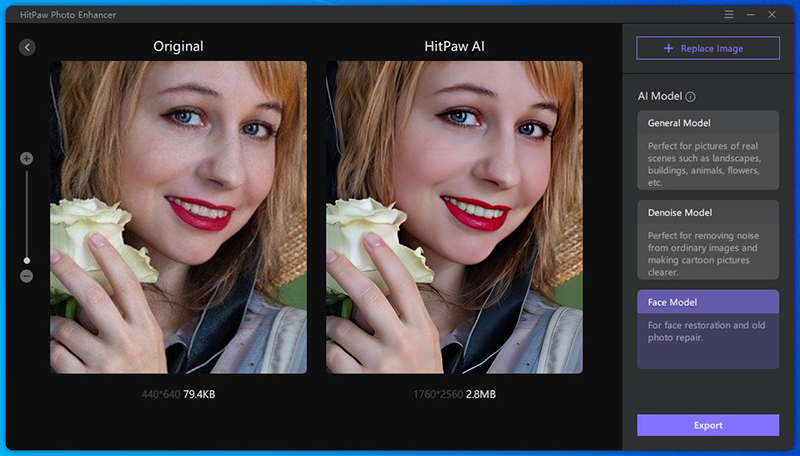
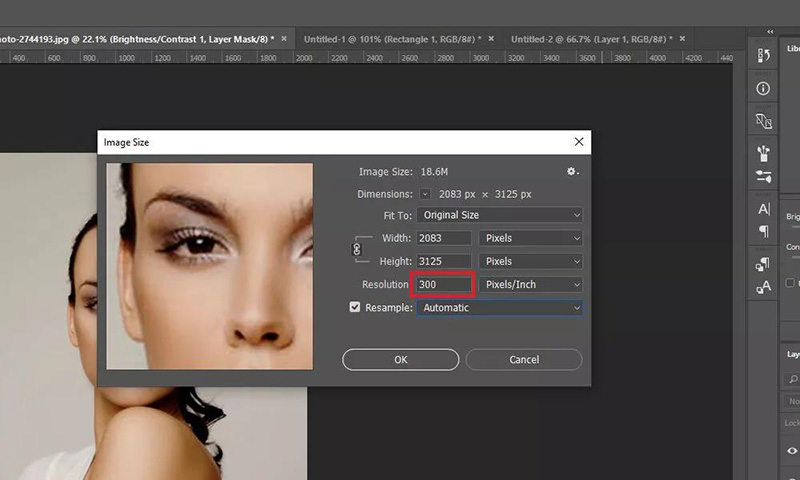
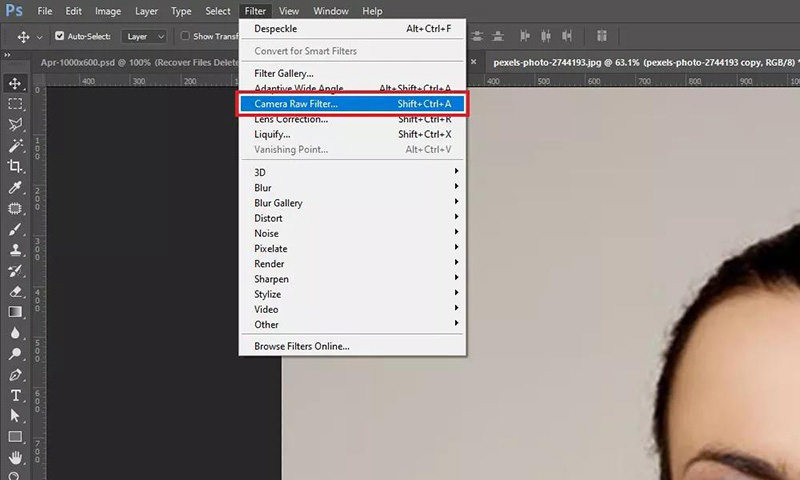
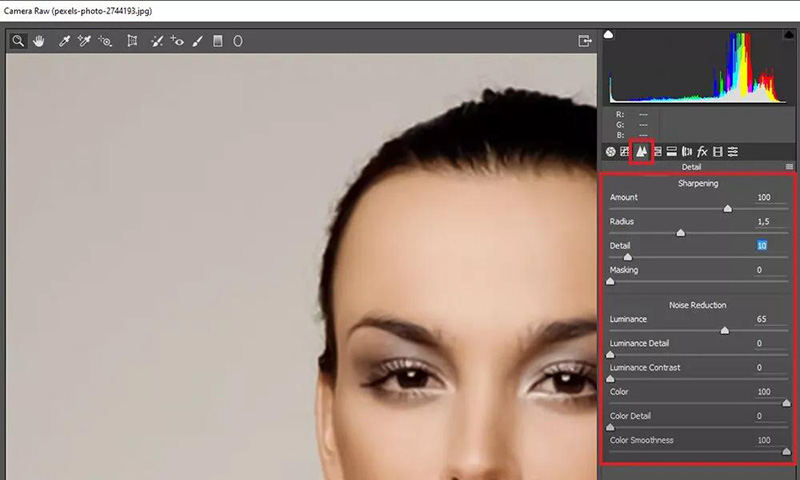
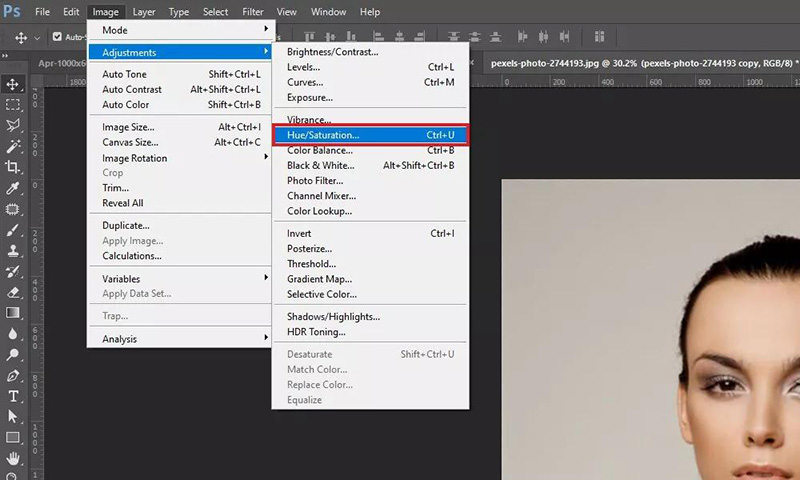
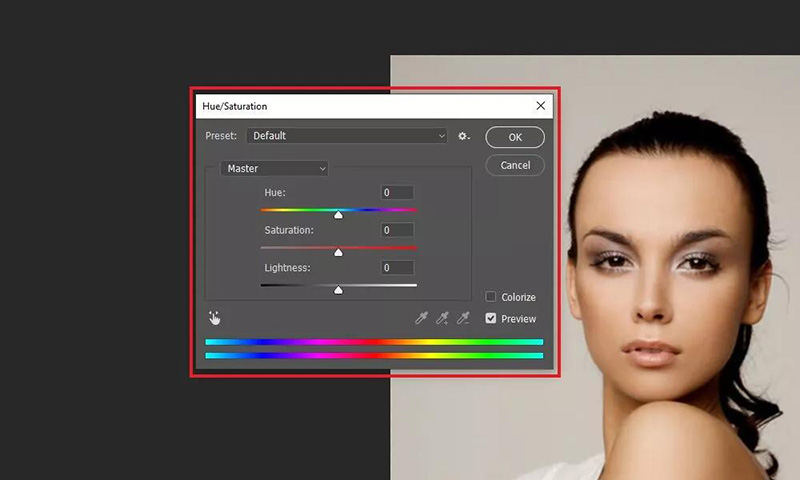
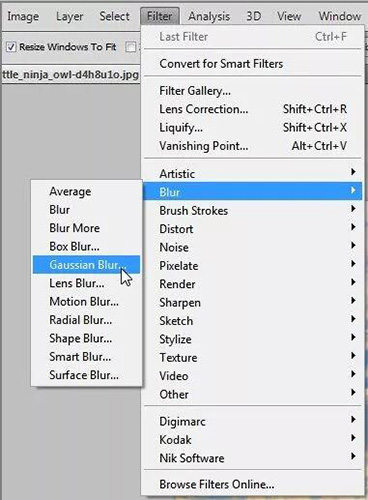
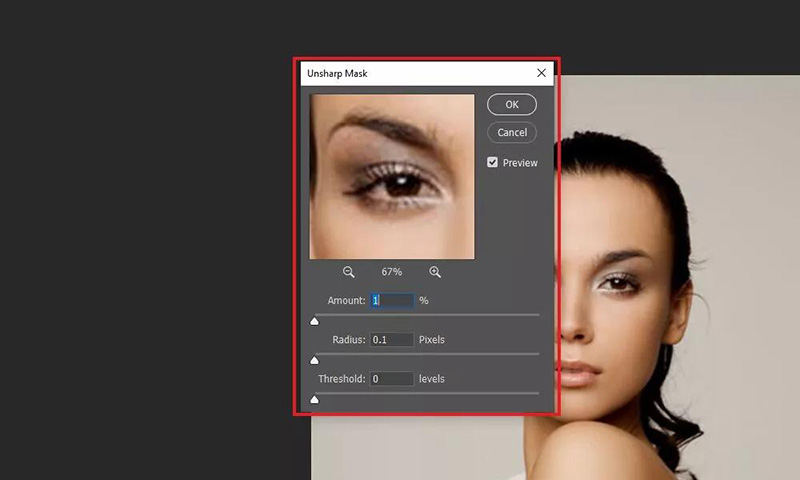

 HitPaw FotorPea
HitPaw FotorPea HitPaw VikPea
HitPaw VikPea
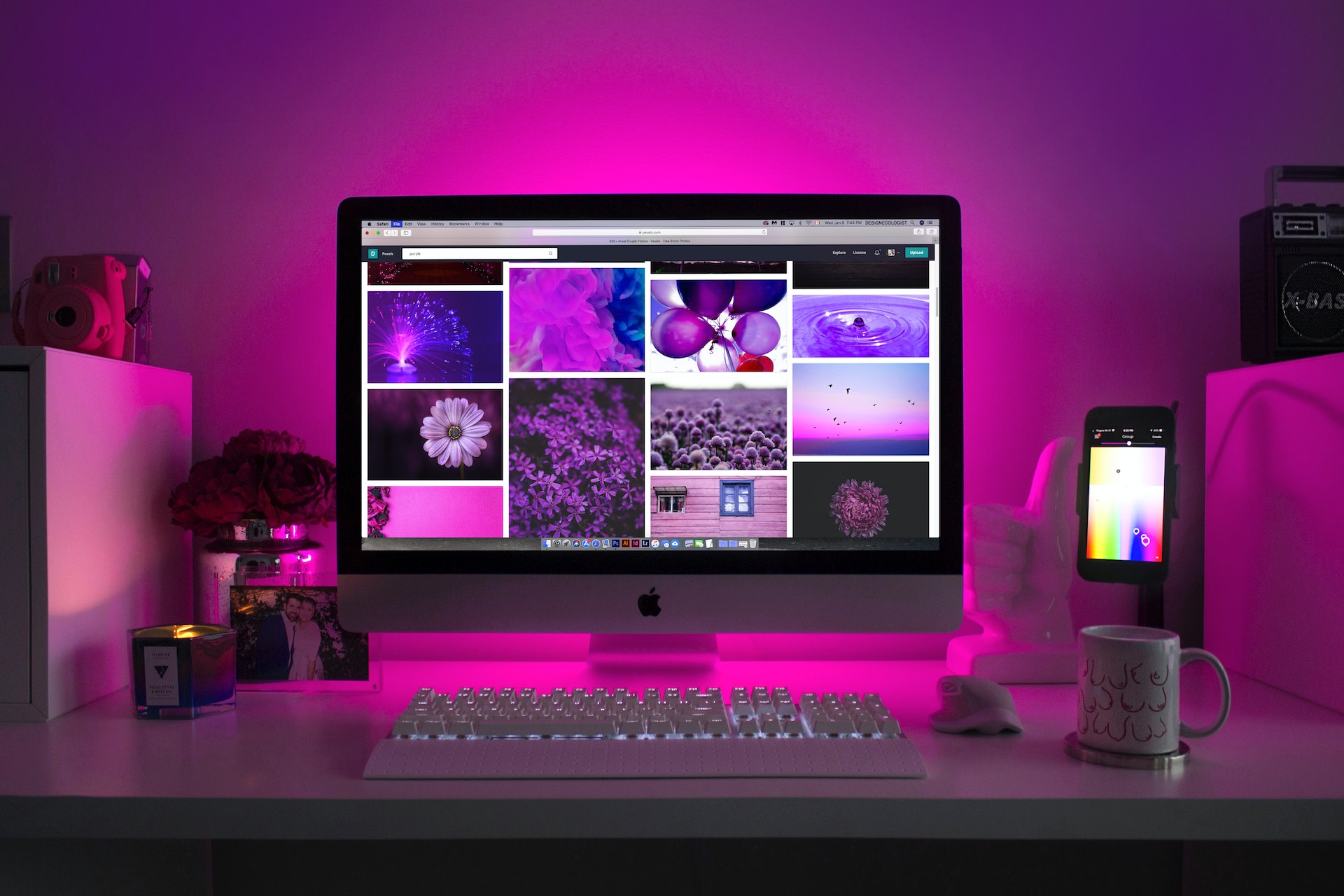
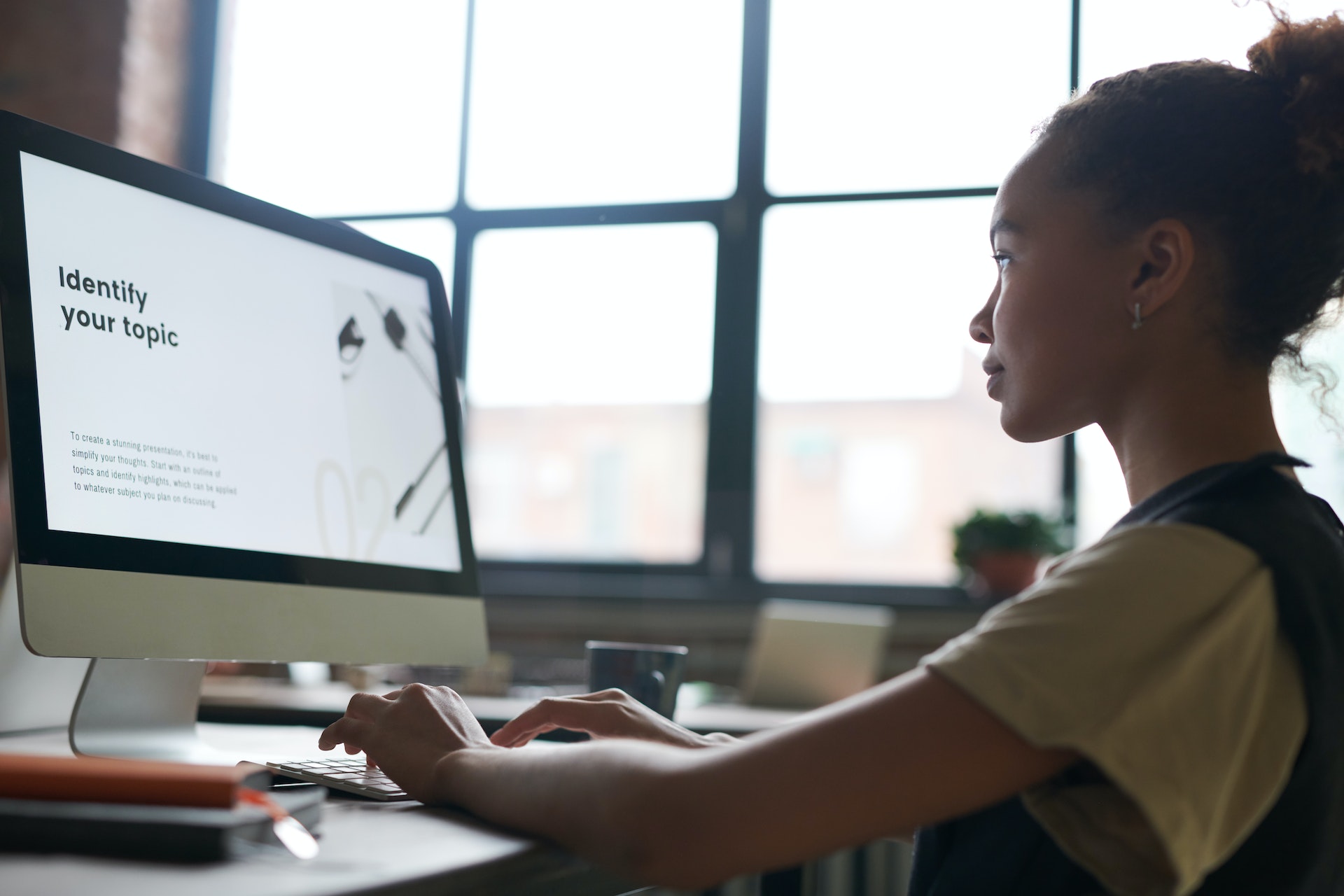


Compartilhar este artigo:
Selecionar a classificação do produto:
Antônio García
Editor-em-Chefe
Trabalho como freelancer há mais de cinco anos. Sempre fico impressionado quando descubro coisas novas e os conhecimentos mais recentes. Acho que a vida não tem limites, mas eu não conheço limites.
Ver todos os ArtigosDeixar um Comentário
Criar sua avaliação sobre os artigos do HitPaw