Como Redimensionar uma Imagem sem Perda de Qualidadeno Mac
Quando você tira fotos usando diferentes câmeras do celular, fica difícil obter os resultados desejados. Suponha que você pretendia tirar uma foto em um ângulo horizontal, mas acabou tirando-a em um ângulo vertical.
O que você deve fazer nessa situação? Bem, você pode redimensionar a imagem no Mac. Como? Aqui está um guia de como redimensionar uma imagem no Mac.
Parte 1. [Melhor Escolha] Como redimensionar várias imagens sem perda de qualidade de uma vez no Mac
Há uma infinidade de ferramentas disponíveis para redimensionar imagens no Mac. No entanto, um problema comum que muitas pessoas enfrentam é a perda de resolução das imagens ao utilizar essas ferramentas. Mas temos uma boa notícia: você não precisará se preocupar com perda de qualidade ao comprimir ou ajustar suas imagens com o HitPaw Univd (HitPaw Video Converter). Essa ferramenta possui um excelente redimensionador de imagens para Mac, que permite fazer ajustes nas fotos sem comprometer sua forma original.
Portanto, se você está procurando um aplicativo para Mac que altere a resolução de várias imagens o redimensionador do HitPaw Univd pode ser a opção mais confiável. Além de oferecer recursos avançados e serviços profissionais, o HitPaw Univd conta com uma interface de usuário simples e intuitiva.
- Ele ajuda você a redimensionar imagens no Mac com o mínimo esforço
- Converte imagens, DVDs, áudio e vídeos em lote
- Não causa perda de qualidade nas fotos
- Permite editar as fotos como desejar
- Oferece suporte a vários formatos de imagens
- Possui uma interface de usuário fácil de usar, tornando-a acessível para iniciantes
- Suporta mais de 1000 formatos de áudio e vídeo
- Permite baixar vídeos de mais de 10000 sites.
Como redimensionar uma imagem no Mac usando o HitPaw Univd?
Passo 1.Instale o HitPaw Univd em seu Mac e abra-o imediatamente. Em seguida, clique na aba "Toolkit" e selecione "Compressor de Vídeo/Imagem".

Passo 2.Selecione a opção "Imagem" e clique em "Adicionar Imagem" para importar a foto que você deseja comprimir ou redimensionar. Você pode fazer o upload de várias fotos para a interface principal do HitPaw Univd, pois ele suporta processamento em lote.

Passo 3.Clique na opção de engrenagem e selecione a qualidade e o nível de compressão apropriados. Após selecionar o nível de compressão, clique em "Aplicar todos à lista". Depois clique em "Confirmar" para salvar as configurações.

Passo 4.O nível de compressão recomendado para suas fotos é o médio. Em seguida, clique em "Comprimir tudo" para iniciar a compressão das imagens.

Parte 2. Como redimensionar imagens usando o app Pré‑Visualização no macOS
O app Pré‑Visualização no Mac é uma ferramenta bastante subestimada, mas pode ser de grande ajuda na edição de suas fotos. Portanto, se você está pensando em redimensionar uma imagem no Mac, o aplicativo Preview pode ser uma opção útil. Veja abaixo como redimensionar uma imagem no Mac:
Passo 1.Para começar, você precisa abrir a foto no aplicativo Preview. Em seguida, selecione "Ajustar Tamanho" após clicar em "Ferramentas".
Passo 2.Ao abrir esta caixa de diálogo, você pode ajustar o tamanho da imagem. É recomendado manter a opção de escala proporcional marcada, pois isso permite ajustar automaticamente a largura e altura.
Passo 3.Após ajustar o tamanho da imagem, clique em "OK" para salvar o arquivo.

Parte 3. Como redimensionar uma imagem no Mac usando o Pages
Outra forma de redimensionar imagens no Mac é através do Pages. É um método simples para realizar essa tarefa. Aqui está como redimensionar imagem no Mac usando o Pages:
Passo 1.Selecione a imagem no documento do Pages e clique em "Organizar".

Passo 2.Navegue até a opção "Tamanho".

Passo 3.Insira o novo valor em "Altura" ou "Largura" e clique em "Retorno".

Passo 4.Se a opção "Restringir proporções" estiver desmarcada, você precisará ajustar o valor da Altura ou Largura para alterar as dimensões da imagem.

Passo 5.Você também pode redimensionar a foto com o trackpad ou mouse até atender às suas necessidades.
Passo 6.Após selecionar a imagem, mova o cursor do mouse para as caixas brancas nos cantos ou lados. O cursor de seta única se transformará em uma seta de duas pontas.

Passo 7.Quando você ver a seta de duas pontas, clique e arraste a borda da foto para torná-la menor ou maior. Se você marcou a opção "Restringir proporções", sua imagem será redimensionada automaticamente.
Parte 4. Redimensionar imagens para um tamanho específico com o Automator
Se você possui um blog, é comum converter as imagens para uma altura ou largura específica. O Automator é uma ferramenta incrível que permite redimensionar fotos para o tamanho desejado. Aqui está como redimensionar uma imagem no Mac usando o Automator:
Passo 1.Abra o Automator e selecione "Serviço/Ação Rápida"

Passo 2.Navegue na área de fluxo de trabalho e altere de "O Fluxo de Trabalho recebe o(a) atual" para "Arquivos de imagem". Em seguida, especifique o Finder como seu aplicativo.

Passo 3.Selecione um ícone que você deseja associar à sua ação após clicar no ícone "Imagem". Em seguida, você precisará colorir seu ícone de acordo.
Passo 4.Após visitar o grupo "Finder", arraste o item "Obter Itens Específicos do Finder" para o menu de fluxo de trabalho.

Passo 5.Importe "Redimensionar Imagens" para o fluxo de trabalho após clicar no grupo "Fotos". Em seguida, você pode especificar o tamanho em porcentagem ou em pixels. Se selecionar pixels, lembre-se de que isso será aplicado a ambos os eixos. Em seguida, salve a Ação Rápida após pressionar o ícone "Command+S".
Passo 6.Clique com o botão direito do mouse no arquivo de imagem no ícone do Finder para usar a ação. Em seguida, selecione "Ações Rápidas" antes de escolher o fluxo de trabalho gerado.

Conclusão
Redimensionar uma imagem no Mac pode ser difícil, principalmente quando é preciso encontrar ferramentas de qualidade que atendam às suas necessidades. No entanto, neste guia você pode aprender como redimensionar uma imagem no Mac, pois listamos ferramentas excelentes para ajudar você a executar o trabalho. Entre as ferramentas que mencionamos neste post, o HitPaw Univd (HitPaw Video Converter) é, sem dúvidas, a melhor. Ela permite redimensionar imagens em lote no Mac sem afetar a qualidade da foto.









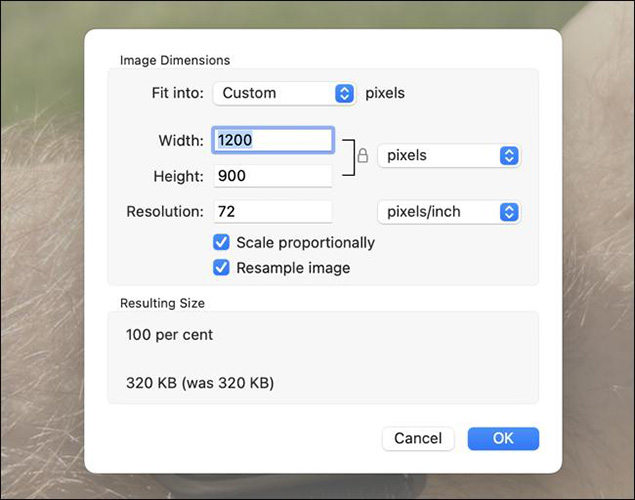
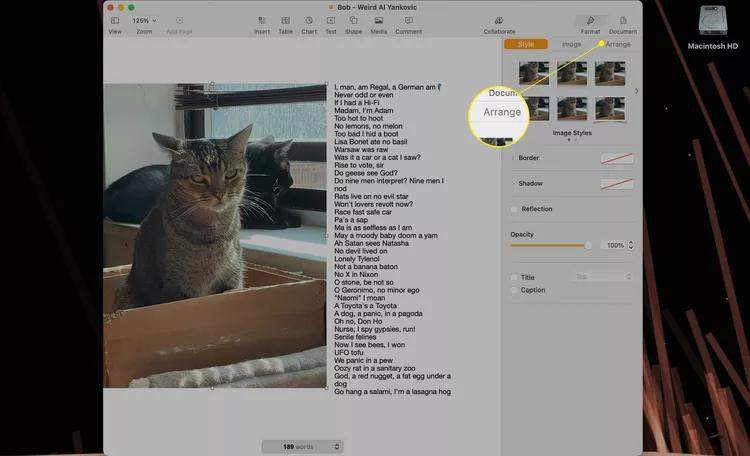
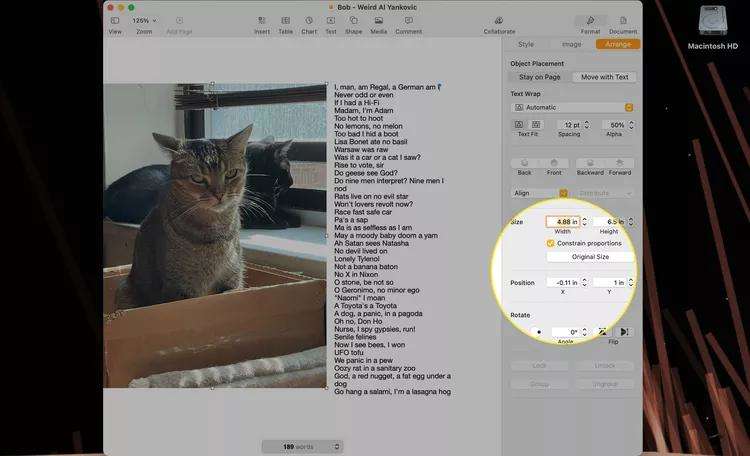
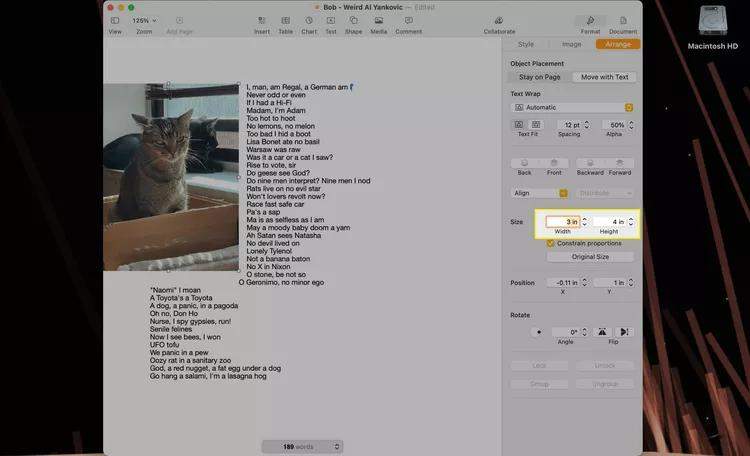
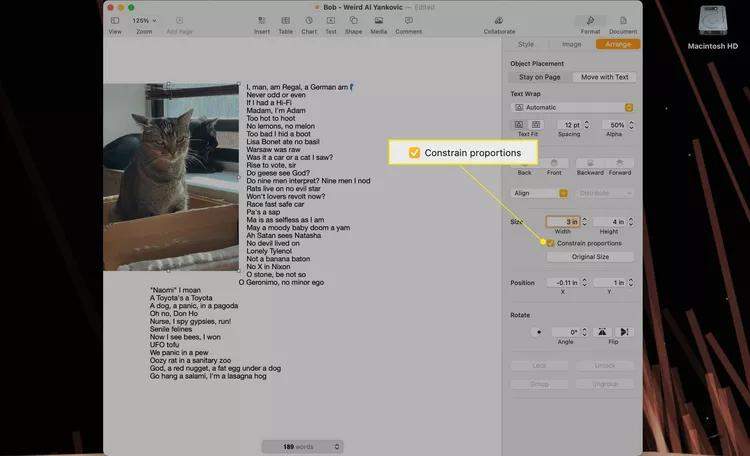
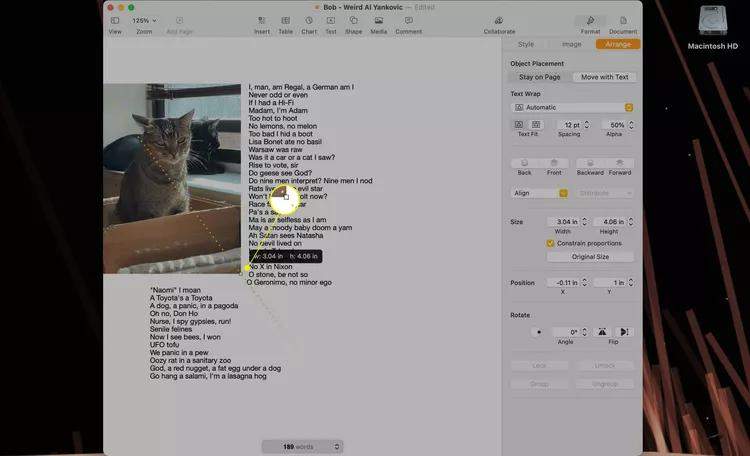
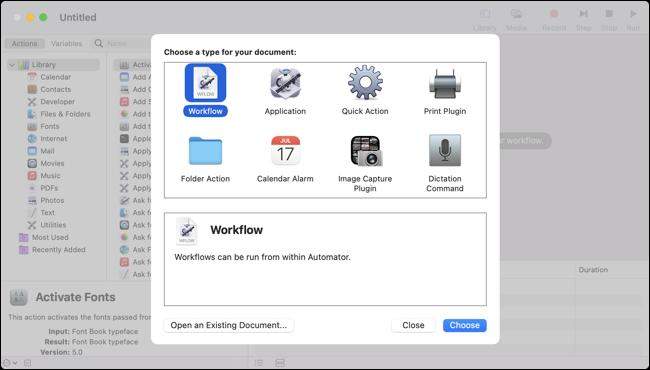

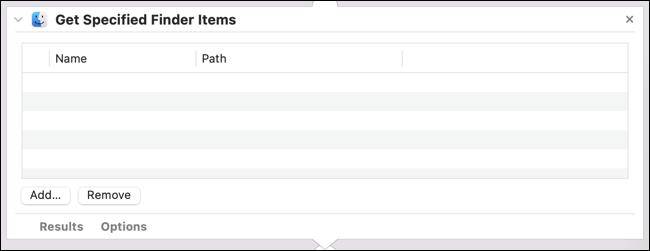


 HitPaw FotorPea
HitPaw FotorPea HitPaw VikPea
HitPaw VikPea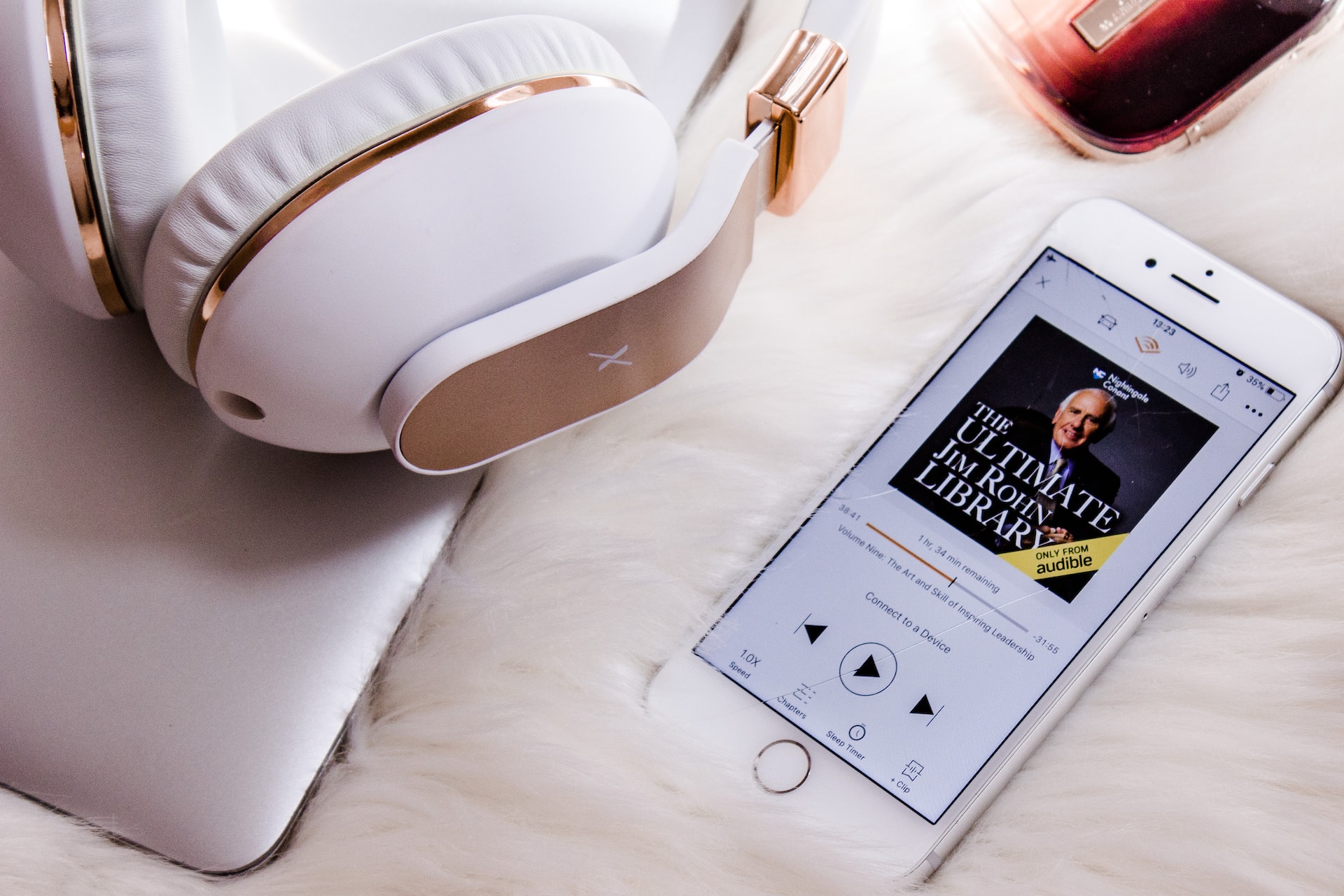
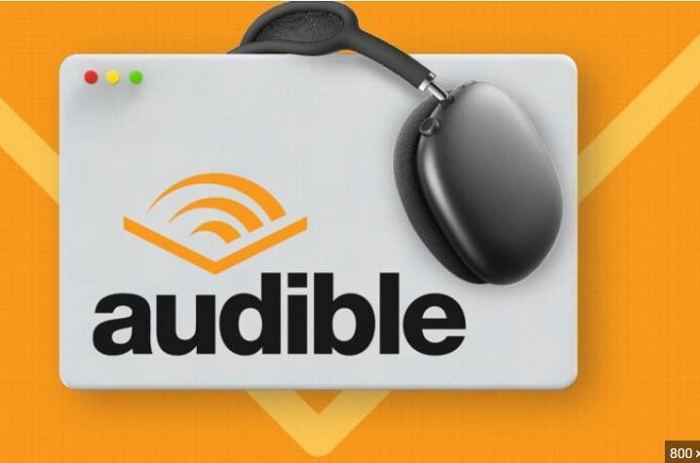

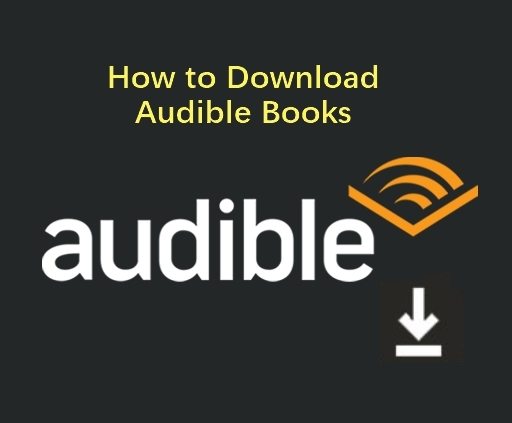


Compartilhar este artigo:
Selecionar a classificação do produto:
Antônio García
Editor-em-Chefe
Trabalho como freelancer há mais de cinco anos. Sempre fico impressionado quando descubro coisas novas e os conhecimentos mais recentes. Acho que a vida não tem limites, mas eu não conheço limites.
Ver todos os ArtigosDeixar um Comentário
Criar sua avaliação sobre os artigos do HitPaw