[100% Funcionando!] Tutorial de Como Usar a Remoção de Plano de Fundo do Luminar Neo
Você está procurando uma maneira confiável e eficiente de remover o plano de fundo das suas imagens? O Luminar Neo é um software de edição de fotos de última geração que oferece uma ferramenta avançada com tecnologia de IA para remover o plano de fundo.
Com sua interface simples e recursos poderosos, a remoção de plano de fundo com IA do Luminar é um recurso ideal para fotógrafos, designers e qualquer pessoa que queira melhorar a qualidade de suas imagens.
Parte 1. Como Usar o Luminar Neo para Remover Planos de Fundo?
Passo 1. Abra sua imagem no Luminar Neo e navegue até a seção EDITAR.
Passo 2. Na parte superior da tela, clique em Propriedades da Camada para revelar um menu suspenso.
Passo 3. Selecione Mascaramento no menu suspenso para acessar o primeiro conjunto de opções para remoção de fundo do Luminar Neo.
Passo 4. Nas opções disponíveis, escolha 'Remoção de fundo com IA' para iniciar a análise da rede neural da sua imagem.
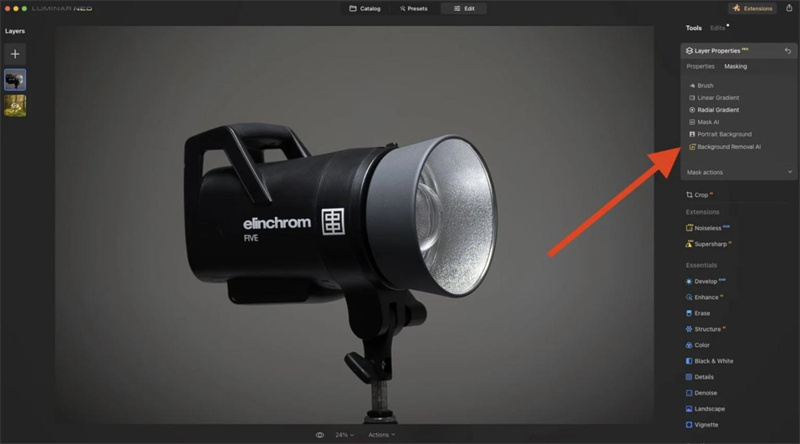
Passo 5. A IA detectará os objetos que você deseja manter e solicitará que você selecione opções adicionais para melhorar a máscara.
Passo 6. Depois de fazer suas seleções, clique no botão 'Remover' e deixe o Luminar Neo realizar a remoção do plano de fundo para você.
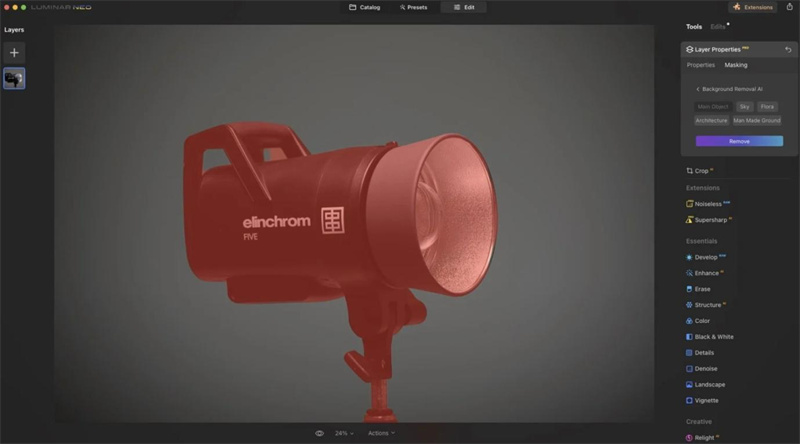
Passo 7. Assim que o plano de fundo tiver sido removido, você pode continuar editando sua imagem como quiser.
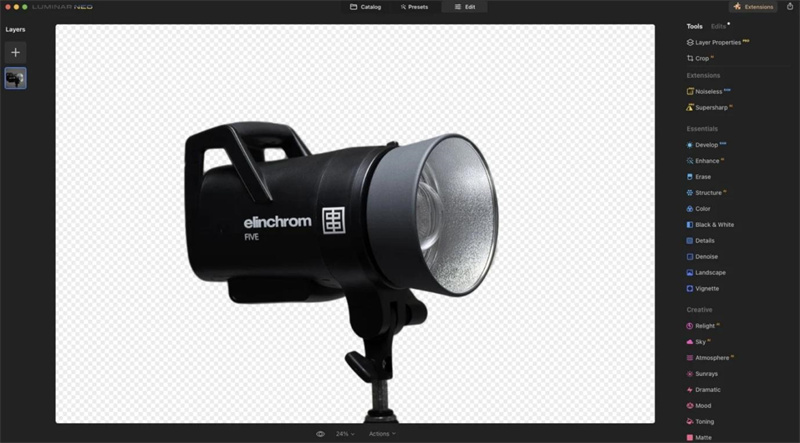
Parte 2. Como Usar a IA do Luminar para Remover o Plano de Fundo de um Retrato?
Aqui está o processo passo a passo para usar a remoção de plano de fundo de retrato no Luminar Neo em suas imagens de retrato:
Passo 1. Para começar, importe a foto que deseja editar selecionando o botão ‘Adicionar fotos’ no canto superior esquerdo da tela. Escolha a foto que deseja editar e clique em 'Abrir'.
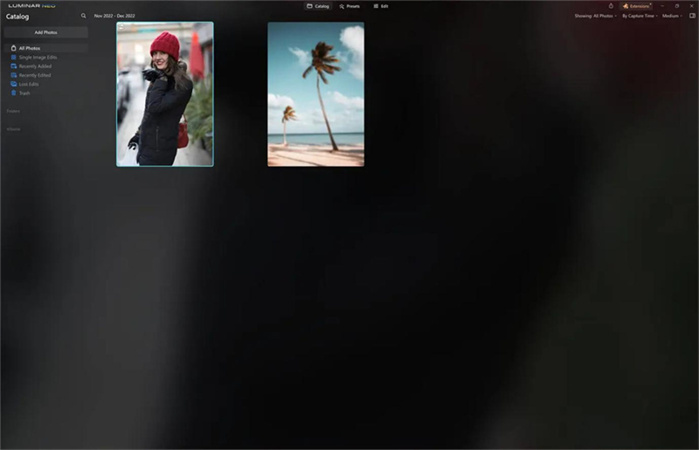
Passo 2. Se esta é a primeira vez que você usa a extensão de remoção de plano de fundo de IA do Luminar, você precisará baixá-la na guia de extensões no canto superior direito da tela.
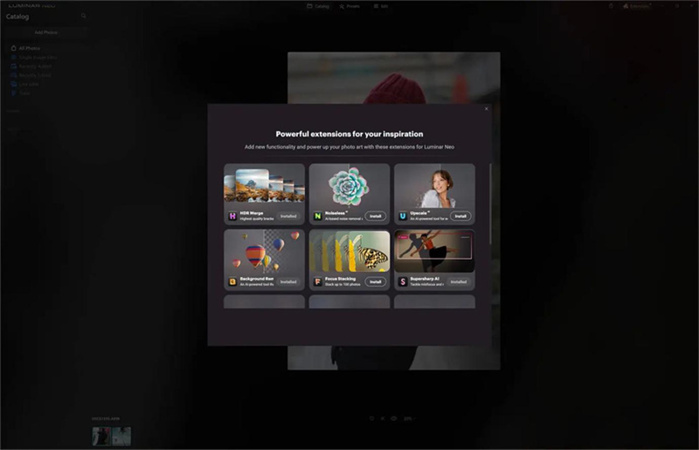
Passo 3. Clique duas vezes na sua foto e clique no botão "Editar" para iniciar a edição.
Passo 4. Na barra de edição localizada à direita da tela, selecione 'Propriedades da Camada', depois 'Mascaramento' e, por fim, "IA de Remoção de Plano de Fundo". Isso permitirá que você selecione o objeto para o qual deseja que o Luminar Neo substitua o plano de fundo.

Passo 5. Após selecionar a opção 'Remoção de Plano de Fundo com IA', seu objeto deverá ser destacado em vermelho. Se não estiver destacado, tente ajustar as configurações ou fazer uma seleção mais precisa.
Passo 6. Se o objeto estiver destacado corretamente, clique no botão 'Remover' e deixe a IA fazer seu trabalho. O fundo agora deve ser removido da sua imagem.
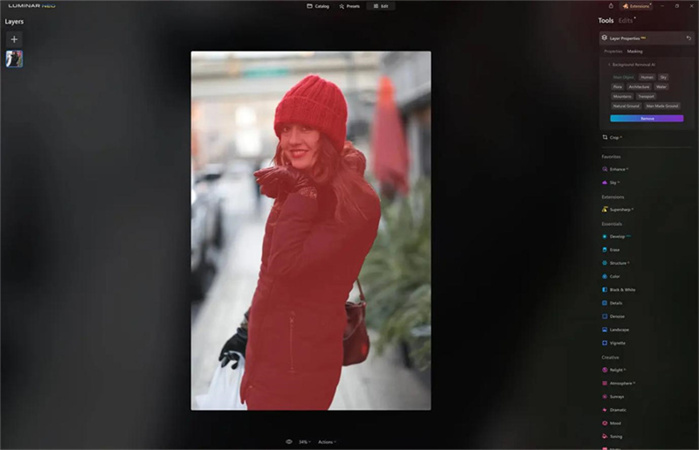
Passo 7. Se houver alguma área que a IA deixou passar ou você deseja refinar, use o pincel de refinamento para limpar a imagem. Você também pode usar o recurso de alteração de plano de fundo do Luminar Neo para alterar o plano de fundo da imagem.
Parte 3. Melhor Removedor de Objetos de Fotos que o Luminar Neo— HitPaw Remover Objeto de Foto
Embora o Luminar Neo possa ser um software popular de edição de fotos, ele tem suas desvantagens quando se trata da remoção de objetos. O tutorial de remoção de plano de fundo do Luminar Neo não é fácil de entender para todos.
Se você está procurando uma alternativa fácil de usar e eficiente, o HitPaw Remover Objeto de Foto é uma ótima opção. Com sua tecnologia de IA, você pode remover rapidamente pessoas indesejadas, objetos, sombras e muito mais com apenas alguns cliques.
- Interface fácil de usar que facilita a remoção de objetos de suas fotos
- Edite pessoas fora da imagem com o modelo de IA
- Capacidade de retocar fotos removendo pessoas, objetos e até sombras
- Obtenha uma visualização gratuita do efeito após o processamento
- Capacidade de remover manchas faciais, rugas, sardas e outros defeitos de fotos de retratos.
Recursos:
- Passo 1. Baixe o HitPaw Remover Objeto de Vídeo
- Passo 2. Importe a Foto
- Passo 3. Localize a Ferramenta da Caixa de Seleção ou a Ferramenta de Pincel
- Passo 4. Pinte o objeto ou enquadre-o
- Passo 5. Modifique Sua Seleção
- Passo 6. Visualize e Exporte a Foto
Em seu computador Windows, baixe o HitPaw Remover Objeto de Vídeo.
Para adicionar a imagem da qual deseja remover itens, clique na caixa de imagem no centro. Alternativamente, você pode simplesmente colocar a imagem na caixa de edição.

A parte de baixo do programa possui a ferramenta de Pincel ou de Seleção de Caixa.

O objeto que precisa ser removido de sua foto pode ser pintado ou enquadrado.


Após escolher um enquadramento, a área escolhida será destacada. A seleção de remover área, adicionar e reduzir pode ser alterada conforme necessário. Ao usar o botão "Desfazer", você pode selecionar novamente o objeto se não estiver satisfeito com o zoom da seleção atual.

Além disso, ao mover a barra de tamanho, você pode alterar o Tamanho do Pincel.

Para remover um objeto da foto, clique em "Visualizar". As últimas fotos serão salvas em seu computador assim que você clicar em "Exportar Tudo" e navegar até o local para salvar.


Parte 4. Perguntas Frequentes das Ferramentas na Remoção de Plano de Fundo de Retrato do Luminar Neo
Como você conhece o recurso de IA de remoção de plano de fundo do Luminar Neo para imagens de retrato, há algumas ferramentas que você pode usar para refinar ainda mais sua imagem: pincel de refinamentos e pincel de fundo.
1. Pincel de Refinamentos
A ferramenta Pincel de Refinamentos é um recurso muito útil que permite pincelar áreas adicionais da sua foto. Você pode acessar esse pincel facilmente clicando nele na barra de ferramentas do software.
Após selecionar o Pincel de Refinamentos, três áreas da sua foto aparecerão. Azul representa o fundo, laranja representa o objeto que você deseja remover e a área transparente mostra a transição entre os dois.
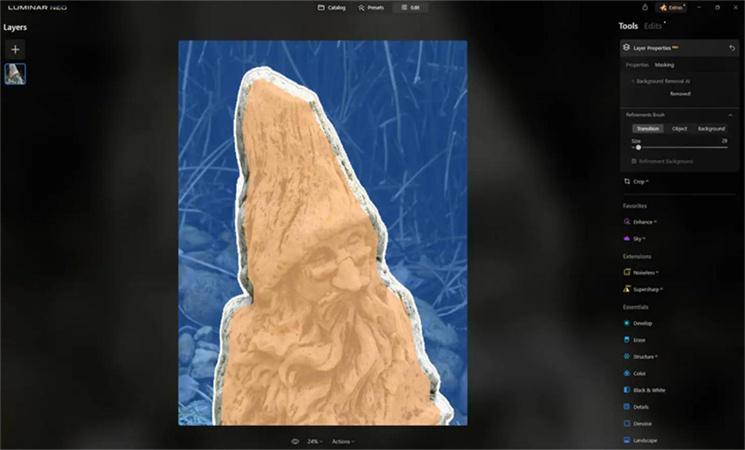
O tamanho do pincel é personalizável, o que facilita adicionar ou remover da máscara com maior precisão durante a edição da sua foto.
2. Pincel de Fundo
O Pincel de Fundo é uma ferramenta útil que pode ser usada para remover partes de uma imagem que podem não ter sido detectadas pela IA.
O pincel permite pintar manualmente as áreas do plano de fundo que precisam ser removidas e, por ser um processo manual, oferece maior controle sobre o resultado final.

Conclusão
Embora a remoção de plano de fundo do Luminar seja um recurso popular de edição de fotos no software mais recente do Luminar, seu recurso de remoção de objetos pode nem sempre ser eficaz na remoção de objetos ou pessoas indesejadas de suas fotos.
Se você está procurando uma alternativa fácil de usar e eficiente, o HitPaw Remover Objeto de Foto é uma excelente escolha. Com sua tecnologia de IA, o HitPaw pode localizar e remover objetos e pessoas indesejadas de suas fotos em um piscar de olhos.





 HitPaw FotorPea
HitPaw FotorPea HitPaw VikPea
HitPaw VikPea




Compartilhar este artigo:
Selecionar a classificação do produto:
Antônio García
Editor-em-Chefe
Trabalho como freelancer há mais de cinco anos. Sempre fico impressionado quando descubro coisas novas e os conhecimentos mais recentes. Acho que a vida não tem limites, mas eu não conheço limites.
Ver todos os ArtigosDeixar um Comentário
Criar sua avaliação sobre os artigos do HitPaw